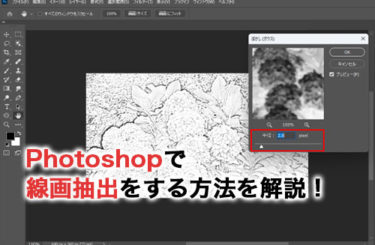今回はNXを無料で使う方法とNXの使い方について画像付きで徹底解説していきます。
今後、NXの導入を検討している方や、NXを導入したけど操作方法がよく分からないと言う方はぜひ参考にしてください。
NXとは?
NXは、PLM(製品ライフサイクル管理)ソフトウェアの一部として紹介されており、CADといった枠組みを超えた製品群の一部といった位置づけとなっています。
主な機能として、シンクロナスモデリングとパラメトリックモデリングの両方で作業が可能となっており、ユーザー独自のルールで自動チェックや、大規模アセンブリにも対応しています。
また、2D機能の充実、3Dプリンタへの連携、レンダリングの強化など様々な用途への利用が期待されます。
NXを無料で使う方法
※今回ご紹介するNX Cloud Connectedはクラウドソフトのため、ブラウザ上で動かすことができ、windowsだけでなくMACでも快適に操作することが可能です。
まずは、下記のSIEMENSの無料体験版のページにアクセスします。
https://www.plm.automation.siemens.com/global/ja/products/nx-trial.html
「Resister to start your Siemens NX trial today」をクリックします。
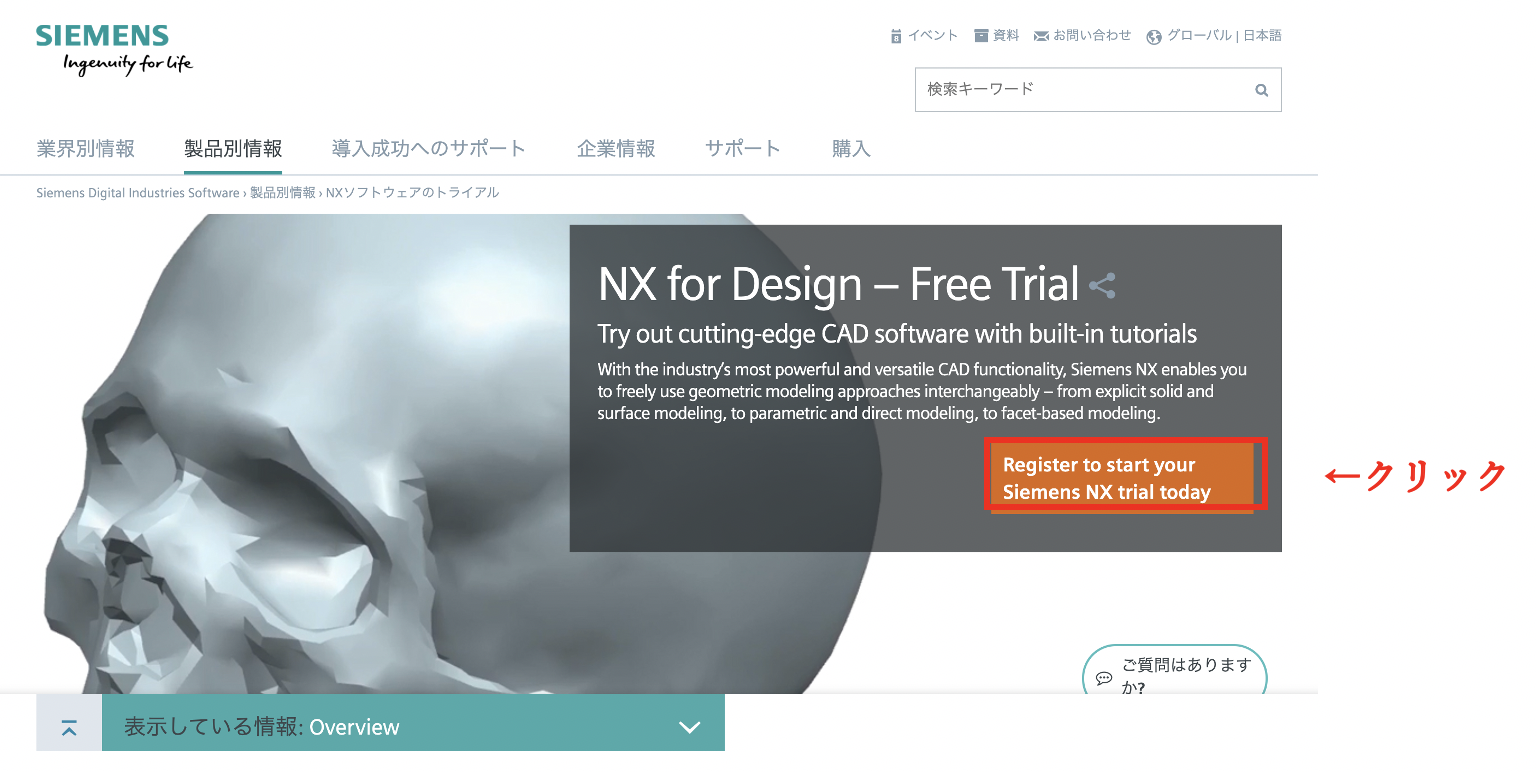
「NX Cloud Connected Product Trials」の中からインストールしたい製品を選択します。
今回は、「Core Designer」の「Try NX Core Designer」を選択します。
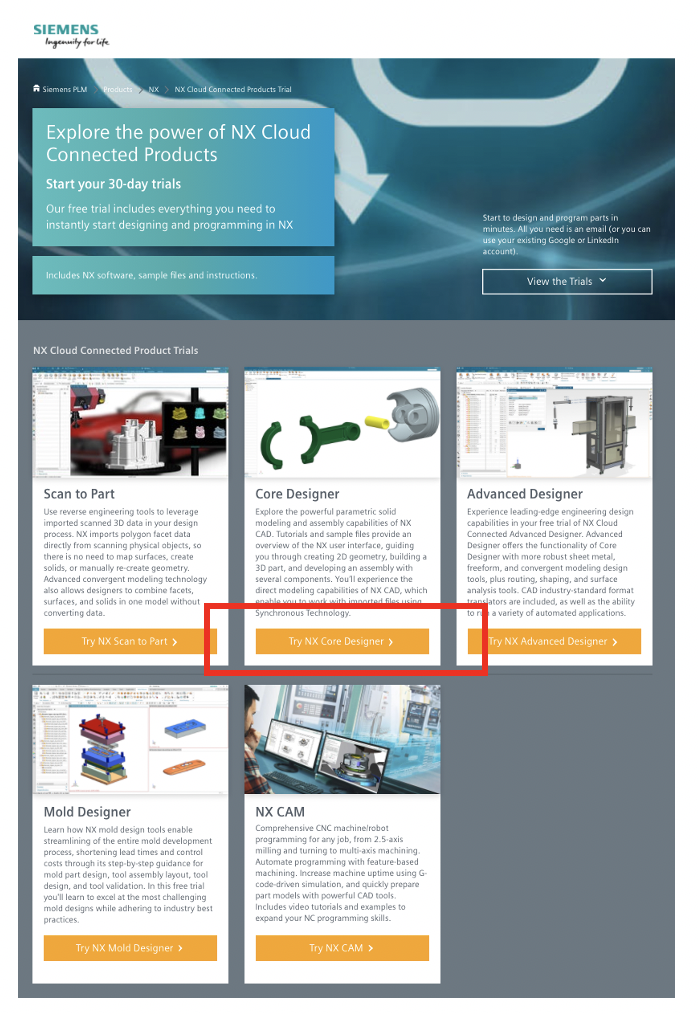
「Get Started Now」をクリックします。
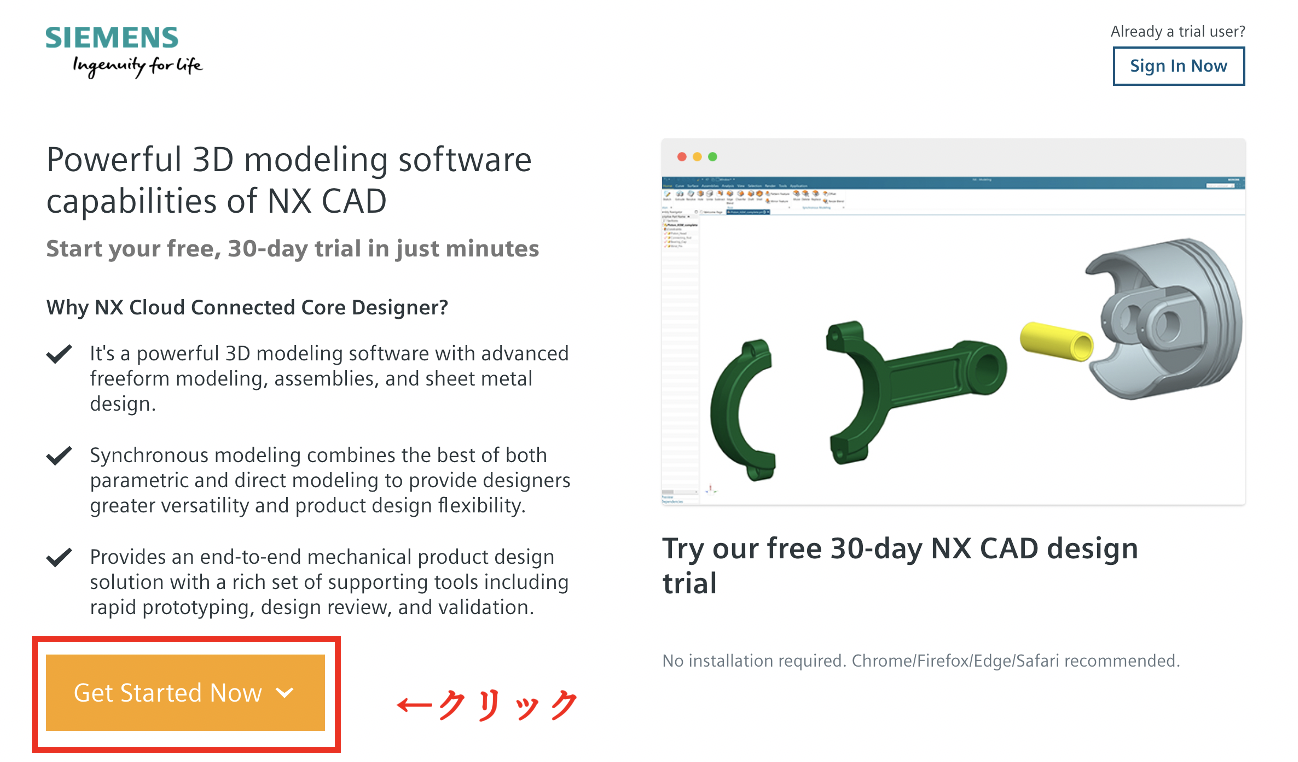
サインアップの画面が出てきますので、必要項目を入力して、左下の同意にチェックをした上で、「start my free trial」を選択してください。
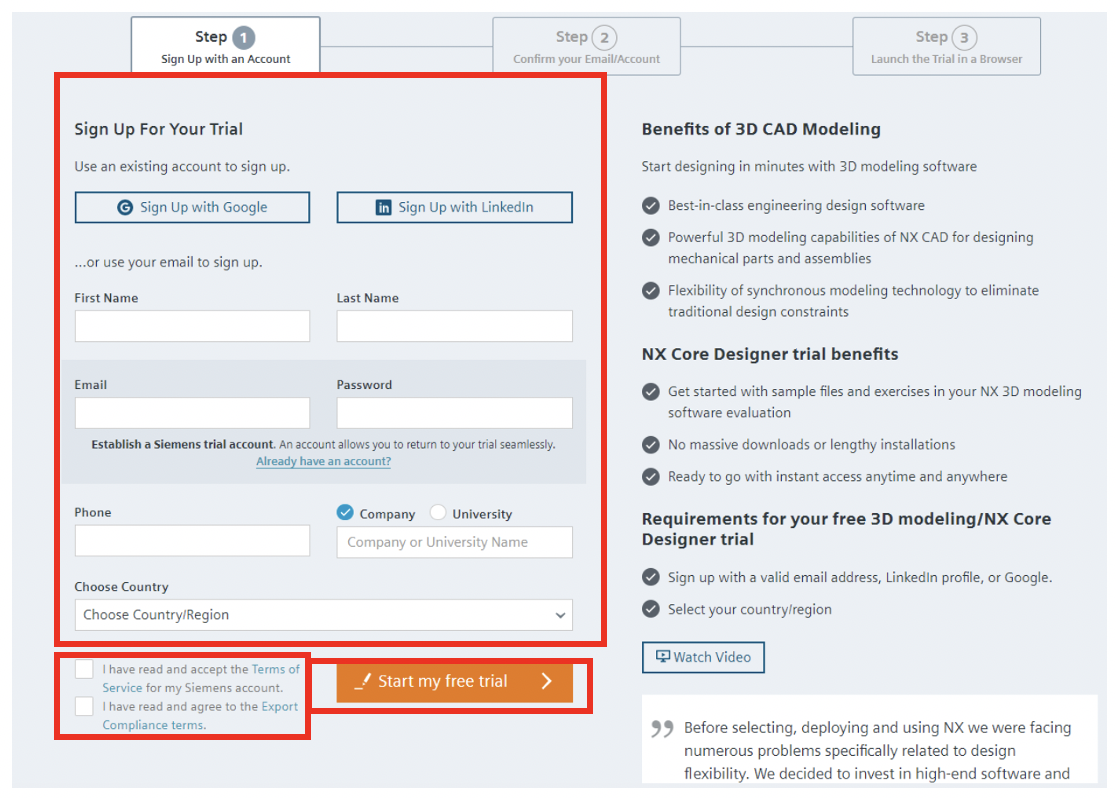
下記の画面が表示され、入力したメールアドレスあてにメールが届くので受信ボックスからメールを確認します。
※「継続」ボタンはメールで認証を取った後に押します。

メールを開いて、「verify email」をクリックして、emailが正しいことを認証します。
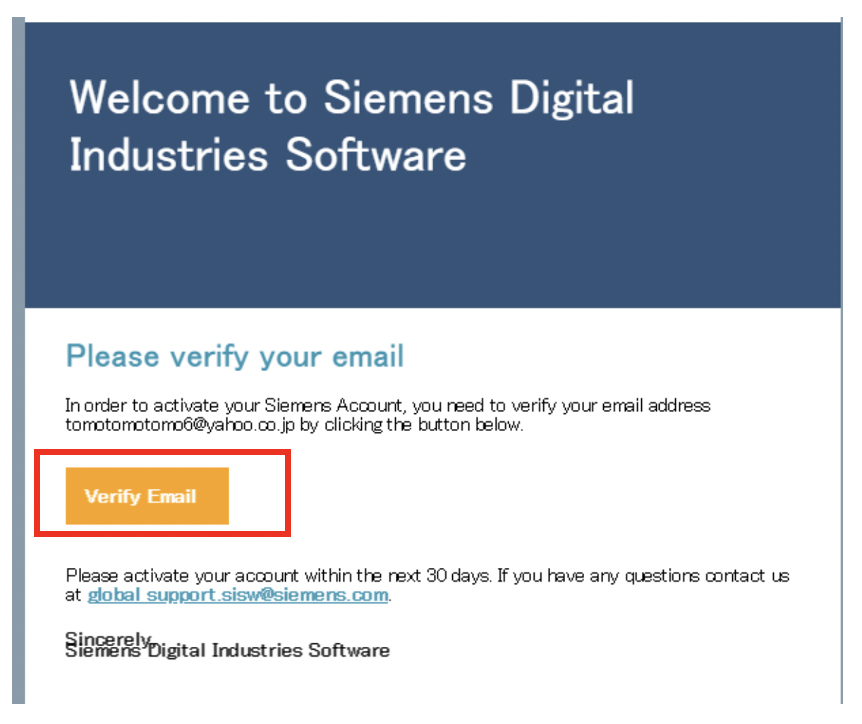
下記のように表示され、メール認証が完了したら、先程の「継続ボタン」をクリックします。

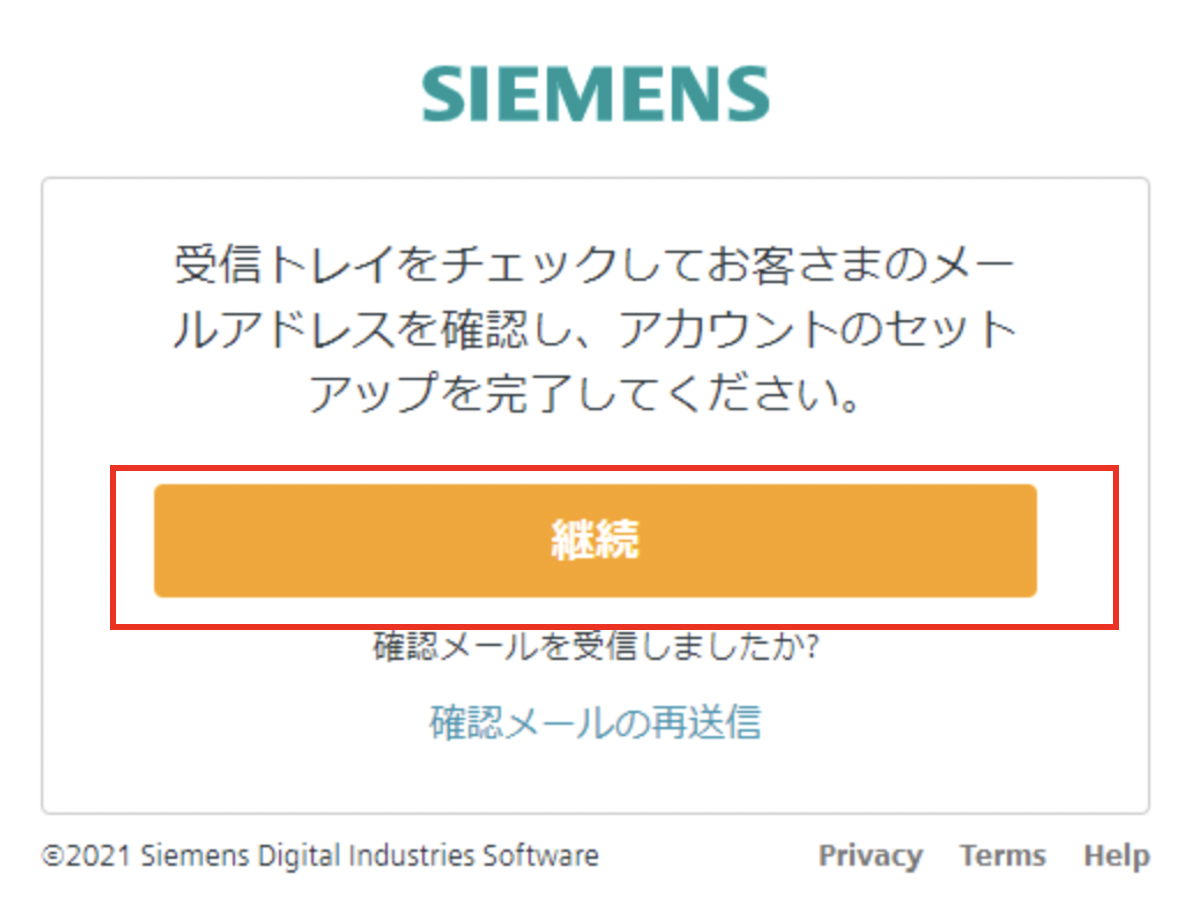
しばらく待つと下記の画面が表示されますので、「Start Here」をクリックします。
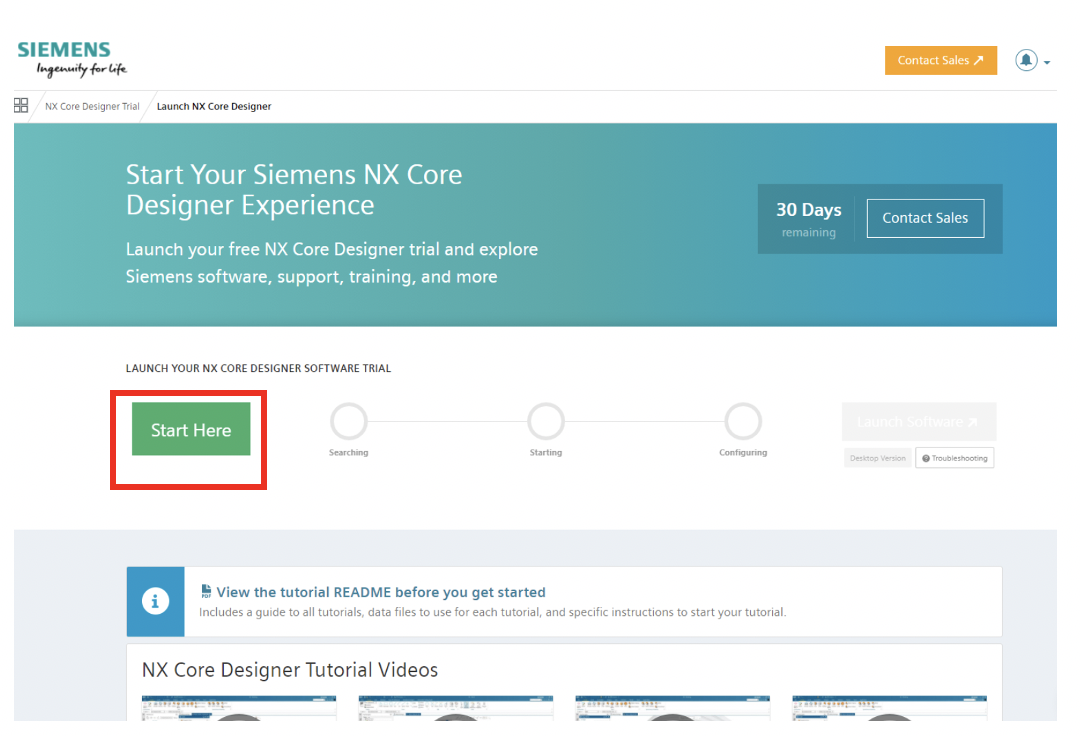
NXを使うための準備が始まります。数分後に、「Launch Software」というボタンが緑色になりクリックできるようになりますので、クリックします。
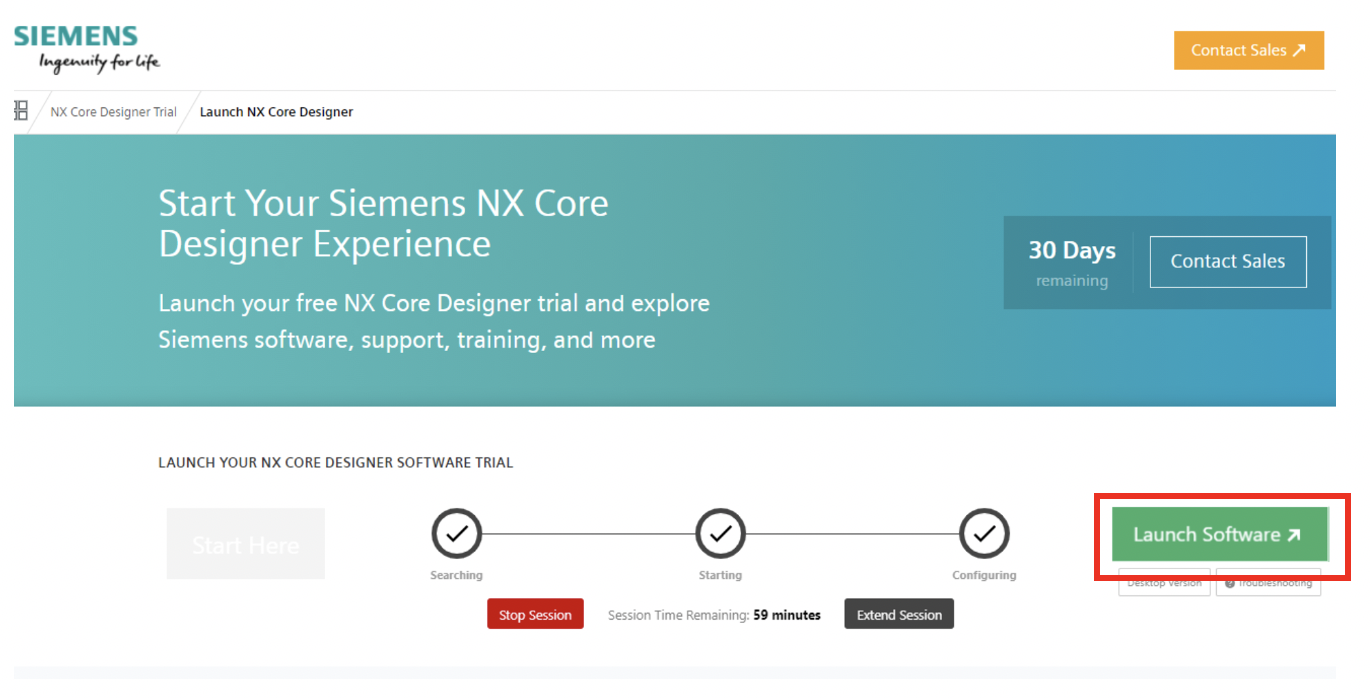
しばらく待つと、何度か画面が切り替わり、下記の画面が表示されます。
これで、NXの無料試用版を使用することができるようになりました。
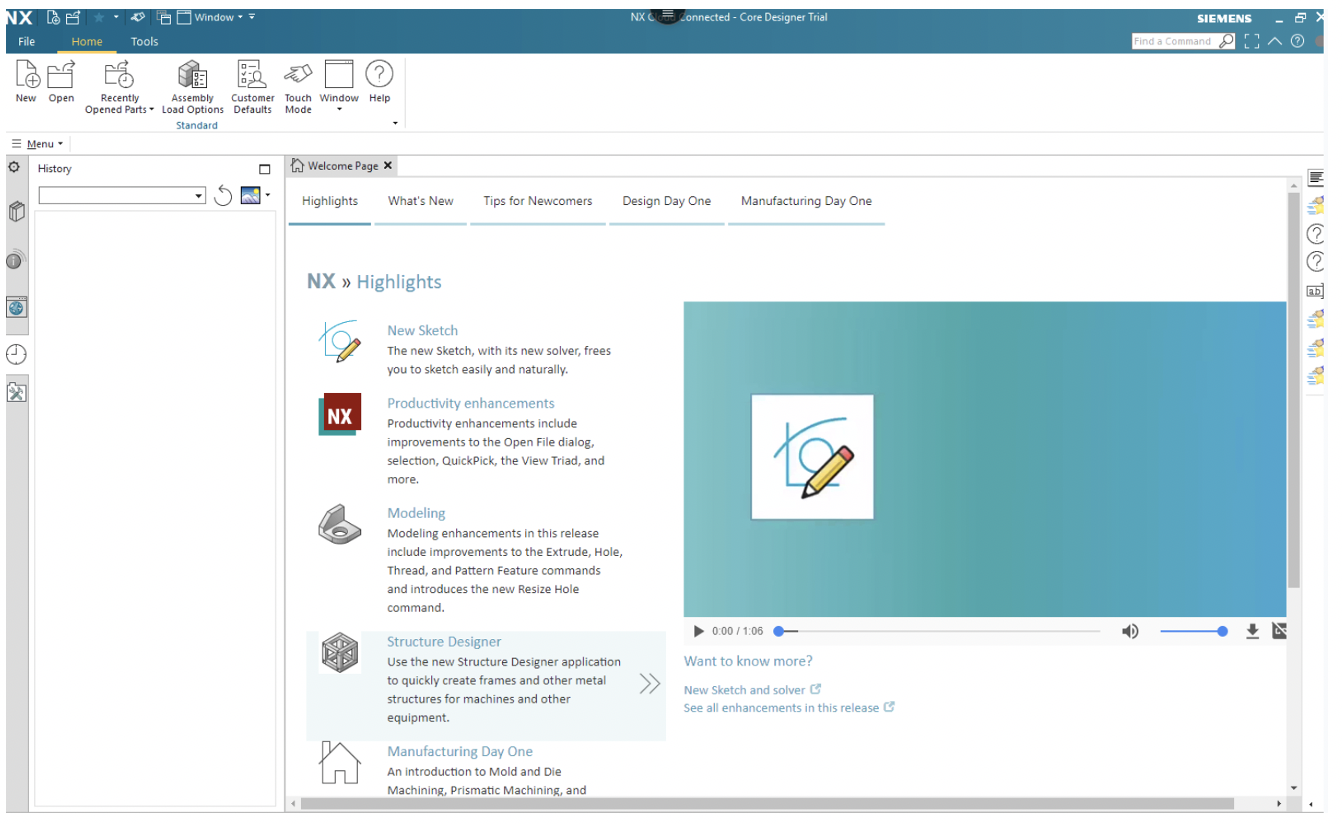
NXの使い方
ここからは、NX Cloud Connected の基本的な使い方について説明していきます。
NX Cloud Connectedを立ち上げるためには、「https://trials.sw.siemens.com/nx-coredesigner/」にアクセスし、右上の「Sign in Now」からサインインします。
もし、まだトライアル登録をしていない場合は、左下の「Get Started Now」から登録を行ってください。
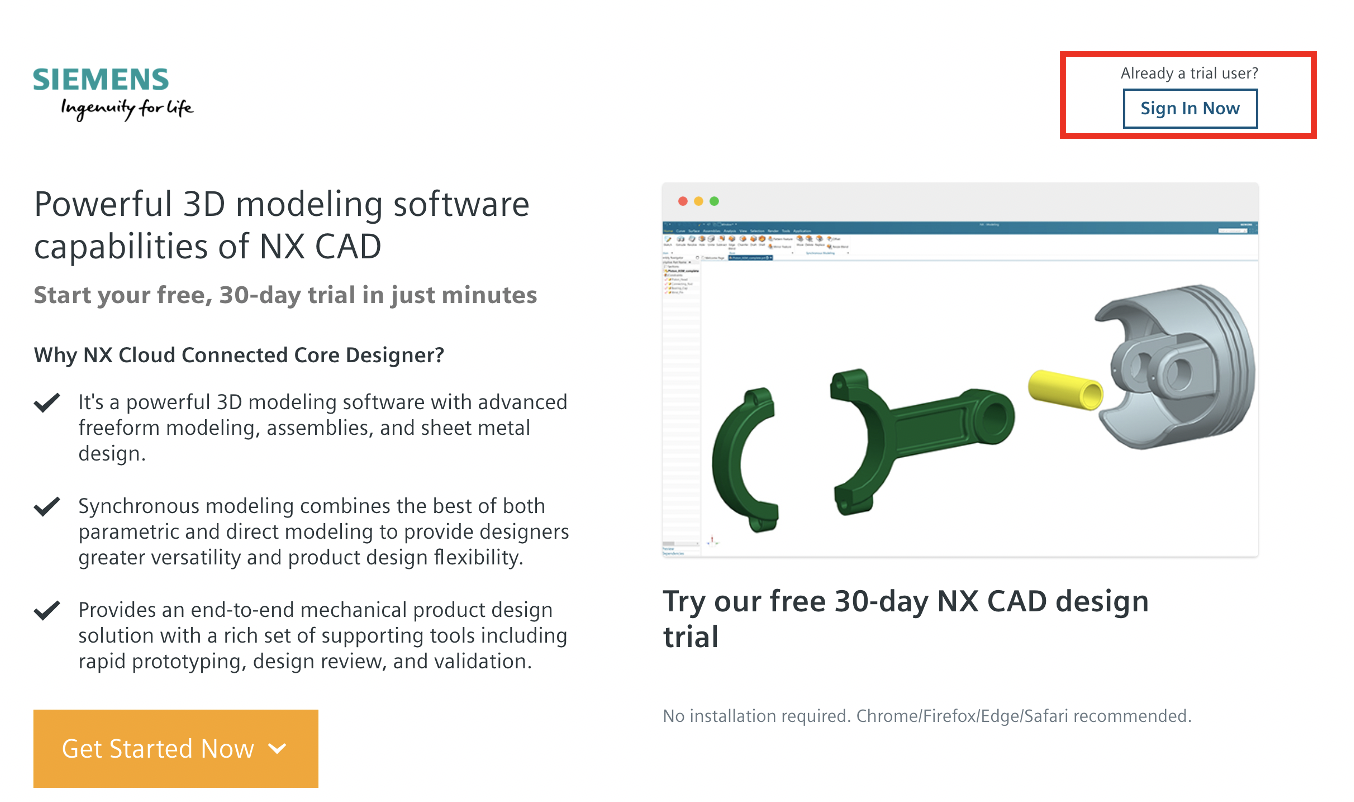
サインインをしたら、「Launch Software」をクリックすることで、ブラウザ上にNX Cloud Connectedの画面が表示されます。
※NX Cloud Connectedはクラウドソフトのため、ブラウザ上でサインインすることにより端末に依存せずにデータを共有することが可能です。
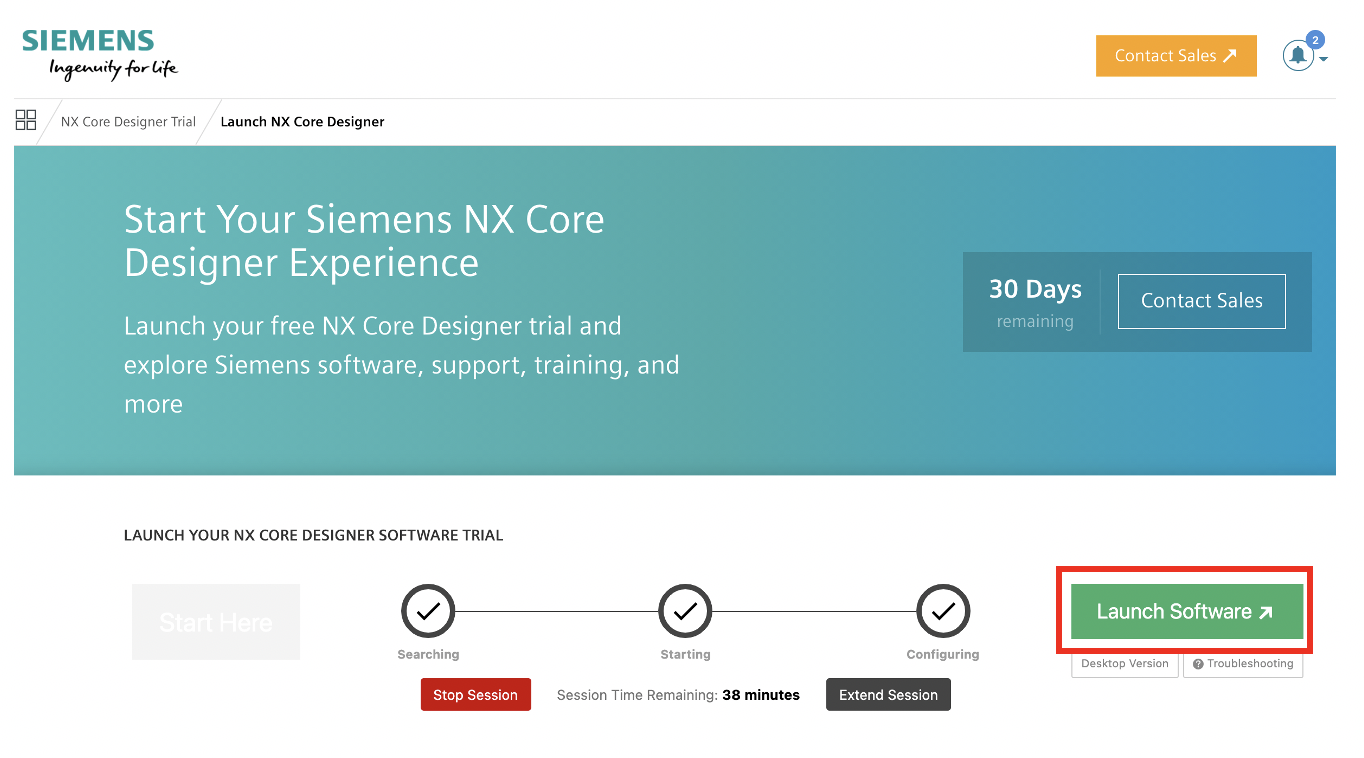
NX Cloud Connectedが立ち上がりましたら、
左上の「New」ボタンもしくは、[File]-[ New]をクリックします。

「model」をクリックし、ファイル名とフォルダ名を指定して、「OK」を押します。

CADの操作画面が開きます。
ここから、簡単にスケッチを書いて3Dモデリングをしていきます。
簡単なモデルを作りながら、それぞれの操作ステップをみていきましょう。
操作ステップ
① スケッチを描く
② 3Dモデルを作成する
③ フィレット・面取りを行う
④ 穴をあける
⑤ 中抜きをする
⑥ ファイルを保存する
① スケッチを描く
[Sketch]ボタンをクリックします。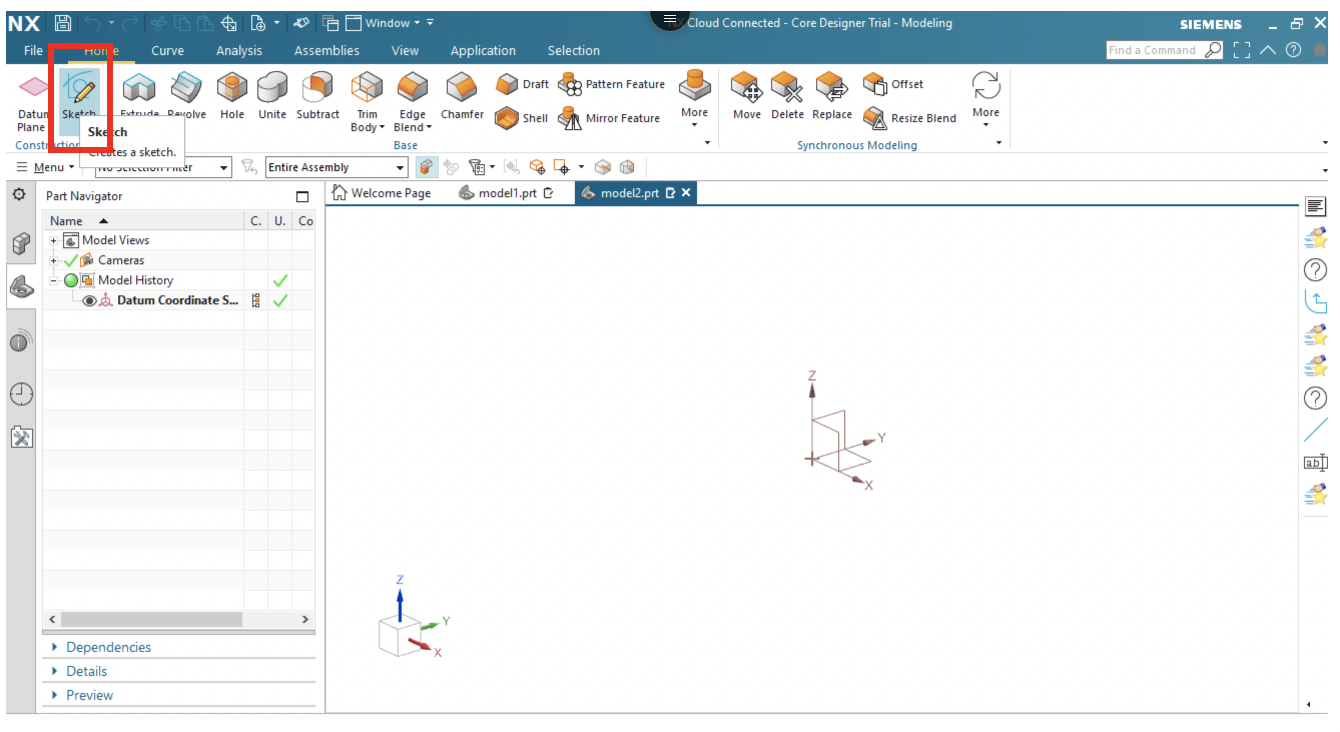
どの面にスケッチを描くのかを聞かれますので、XYの面を選んだ状態で「OK」ボタンを押します。
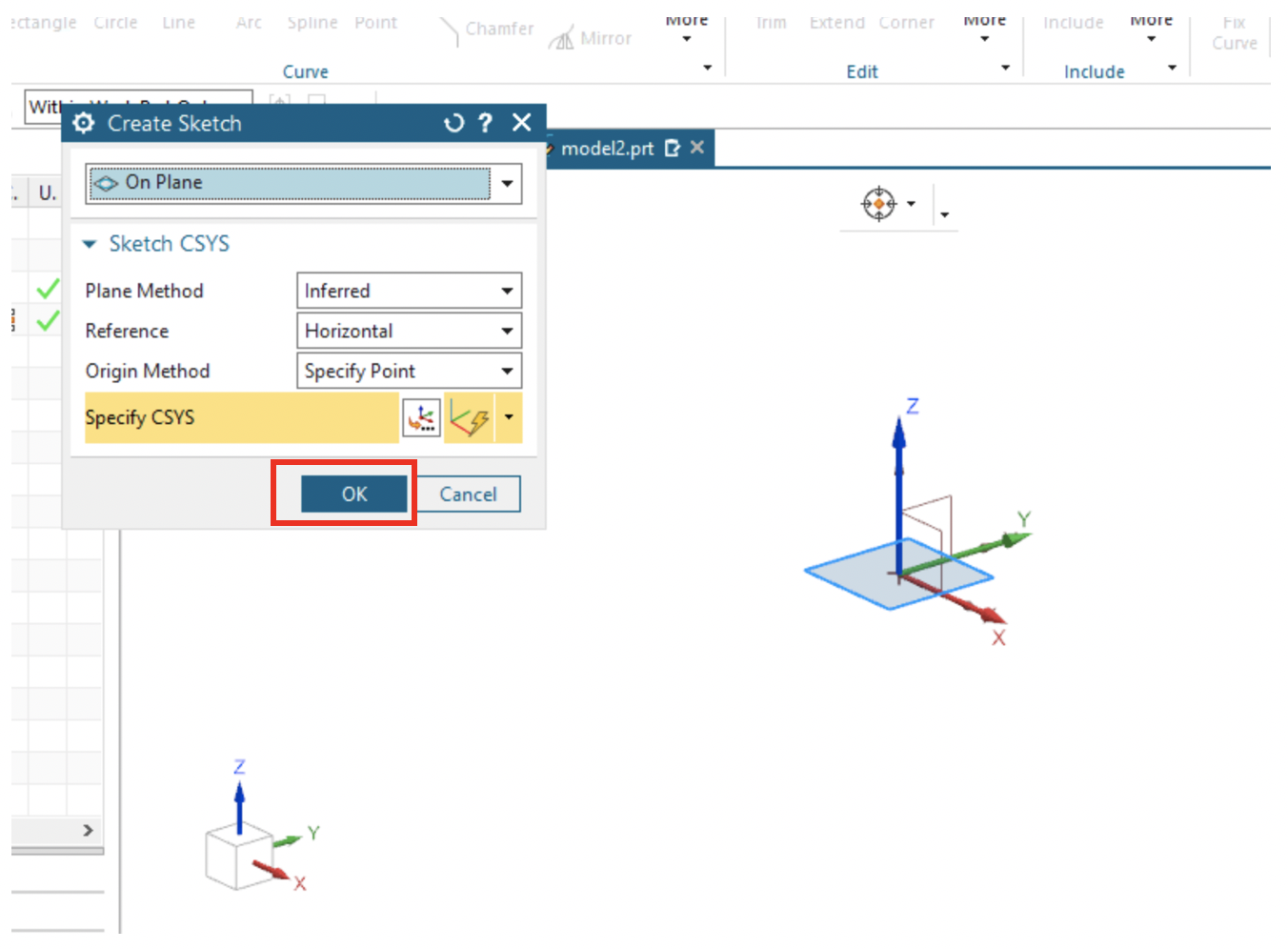
線が閉じると中の色が薄い青色になります。
描き直したい場合は、上の矢印の「undo」ボタンで戻ることができます。
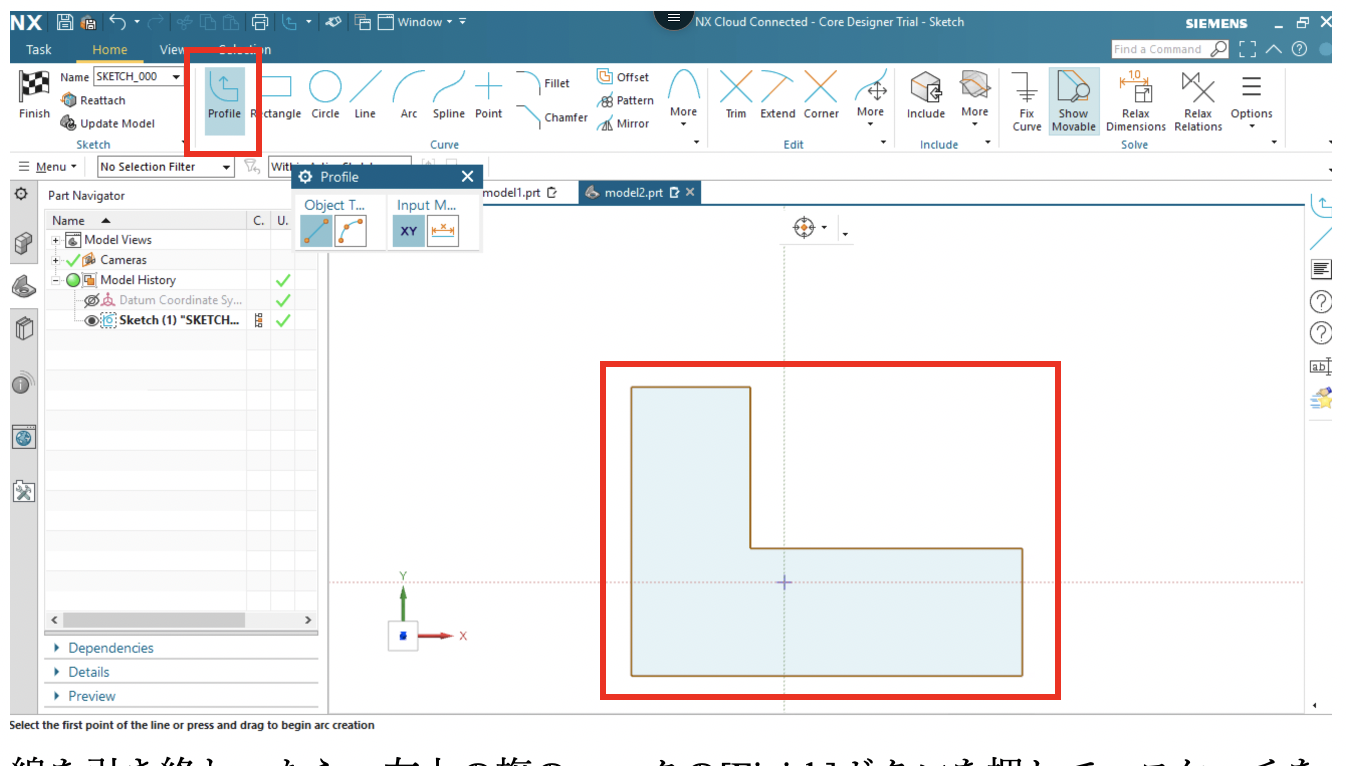
線を引き終わったら、左上の旗のマークの[Finish]ボタンを押して、スケッチを終了させます。
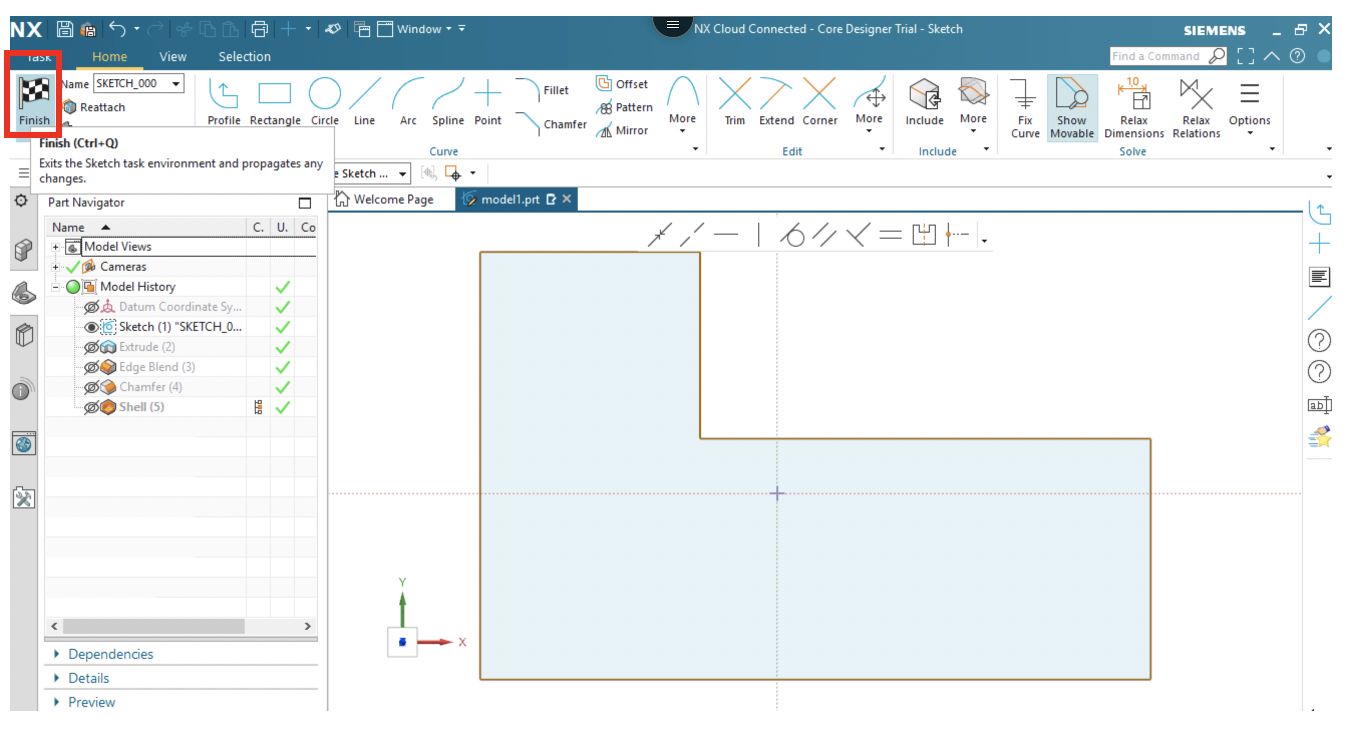
② 3Dモデルを作成する
[Extrude]ボタンを押して、先ほどのスケッチを選択することで、スケッチを立体にすることができます。数値入力だけでなく、矢印を引き出すことで、直感的にサイズを変更することも可能です。
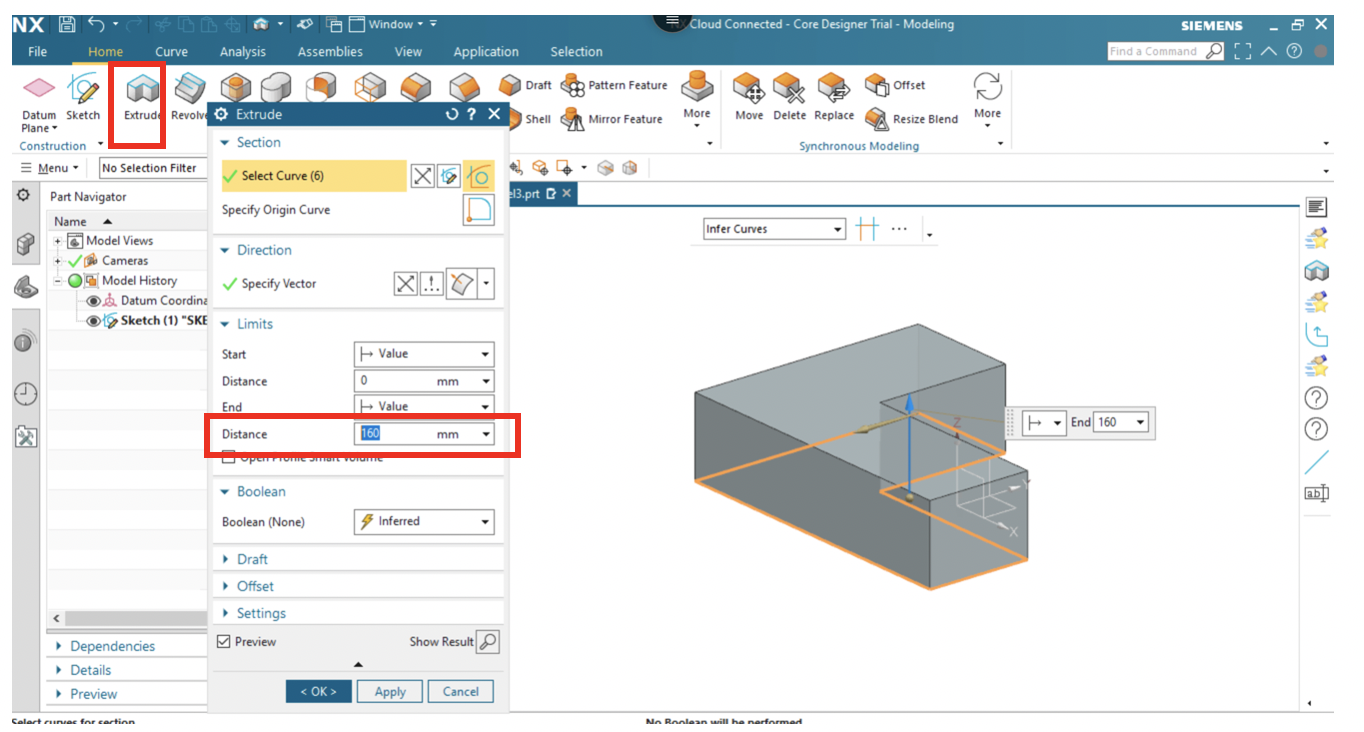
③ 角に丸みをつける・面取りを行う
[Edge Blend]のコマンドを選択し、丸みをつけたいエッジを選択し、丸みのサイズを入力して、「OK」ボタンを押します。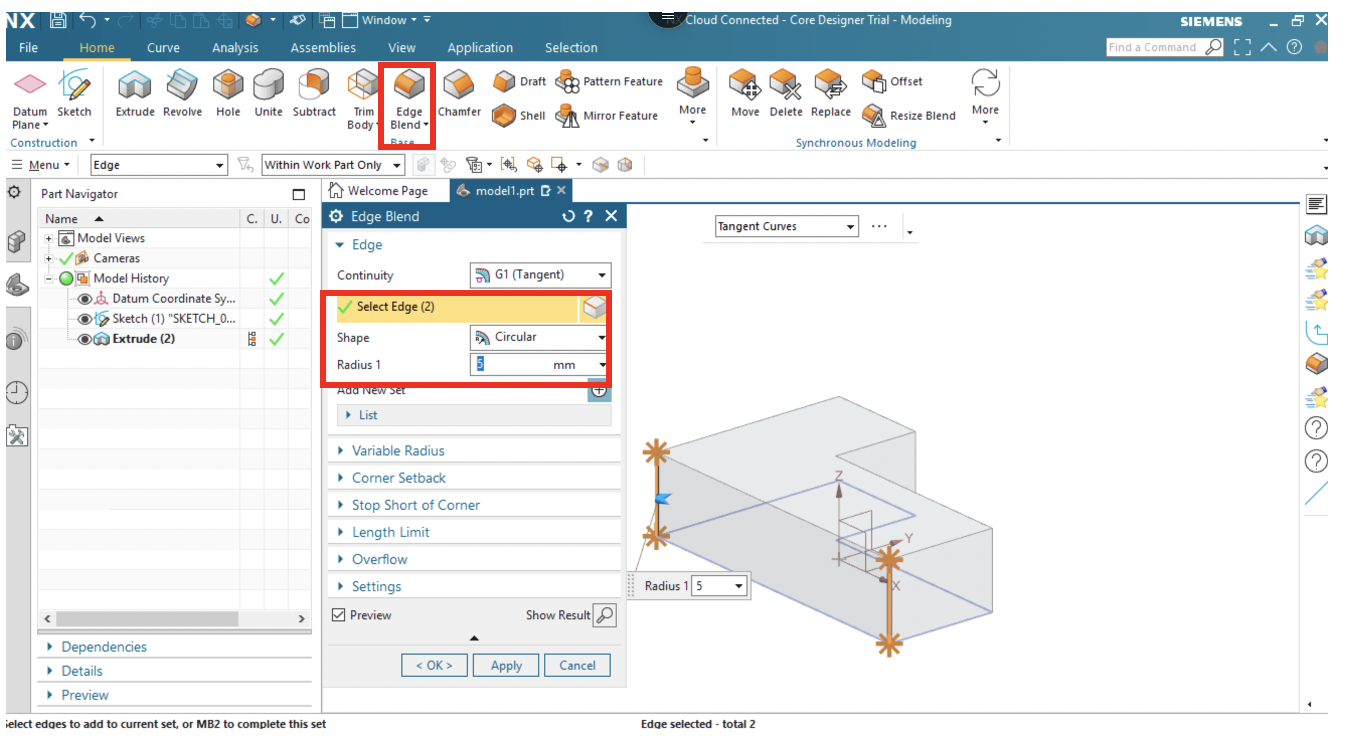 [Chamfer]のコマンドを選択し、エッジを選択し、面取りのサイズを入力したら「OK」ボタンを押します。
[Chamfer]のコマンドを選択し、エッジを選択し、面取りのサイズを入力したら「OK」ボタンを押します。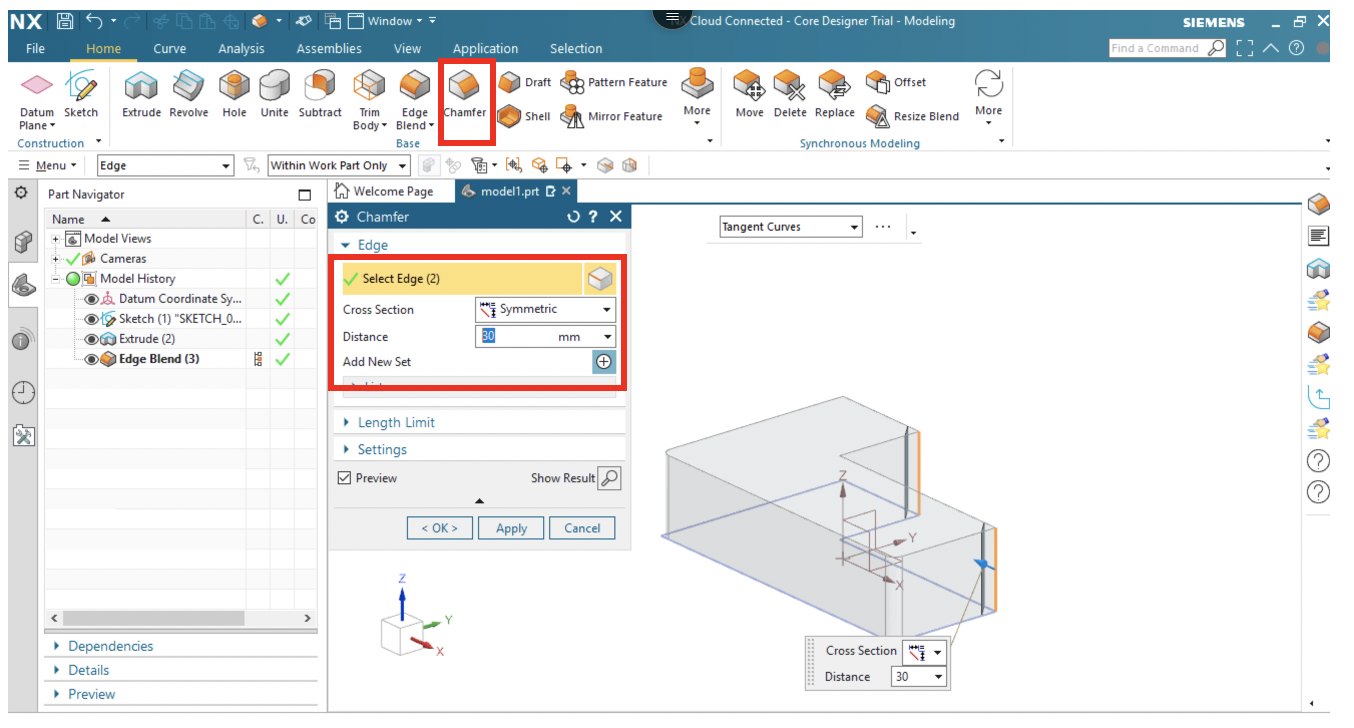
④ 中抜きをする
[Shell]コマンドを選択し、3Dモデルの上面を選択し、中抜きの厚みを指定し、「OK」ボタンを押す。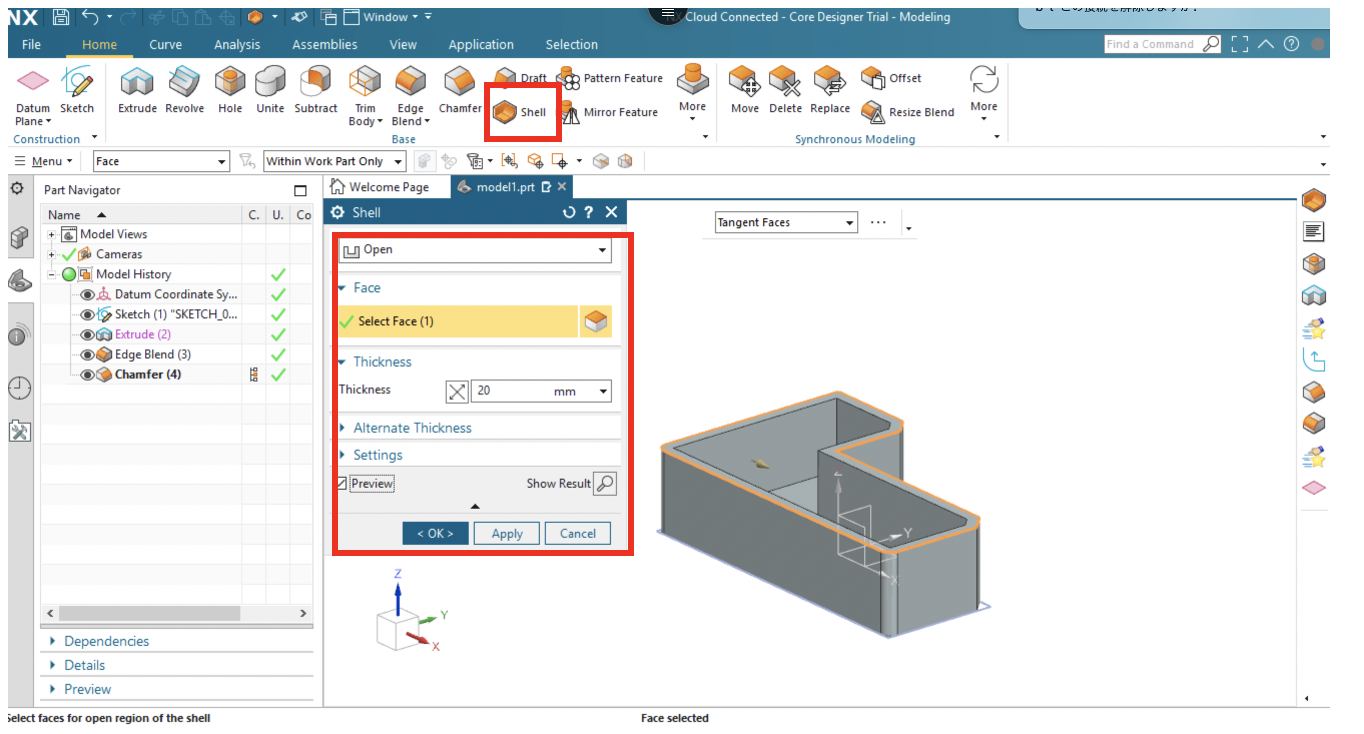
⑤ ファイルを保存する
[File]-[Save]-[Save]を選択します。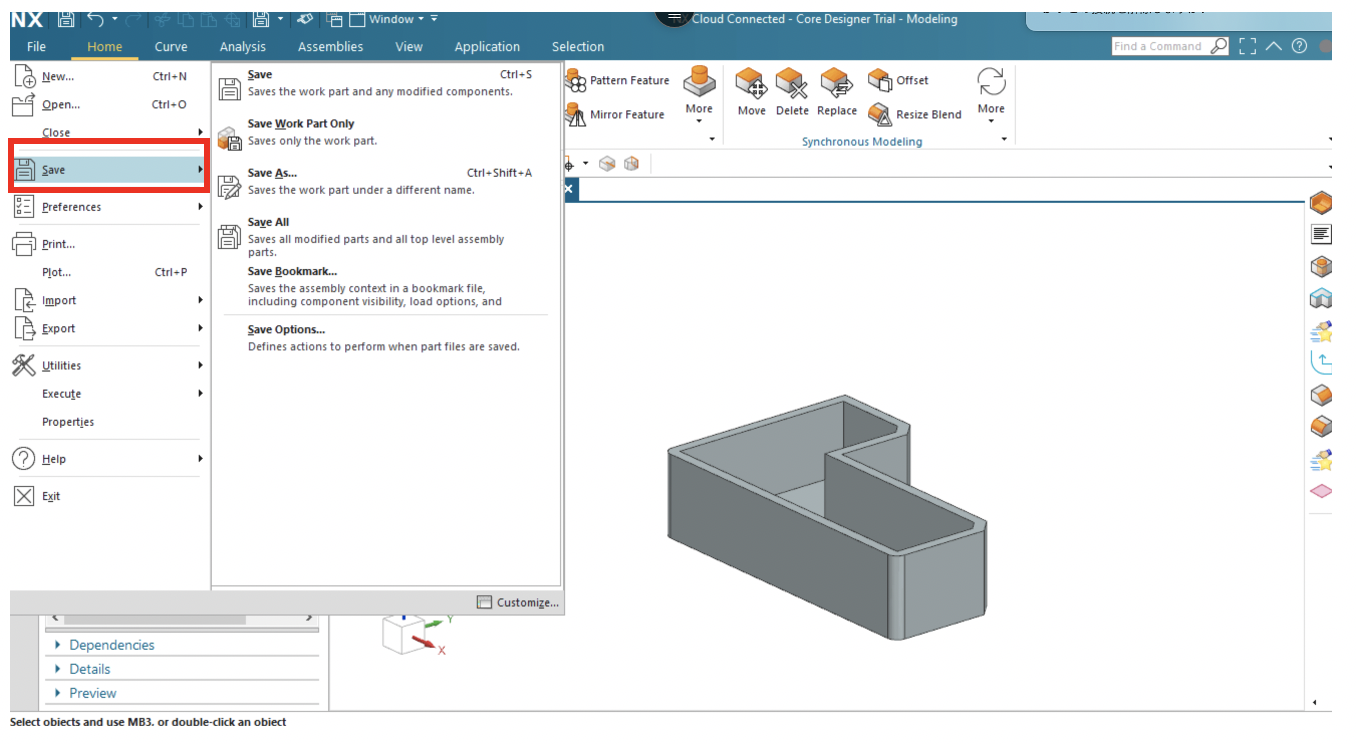
「Name」にファイル名、「Folder」でフォルダの保存先を指定し、「OK」ボタンを押すことで、ファイルが保存されます。
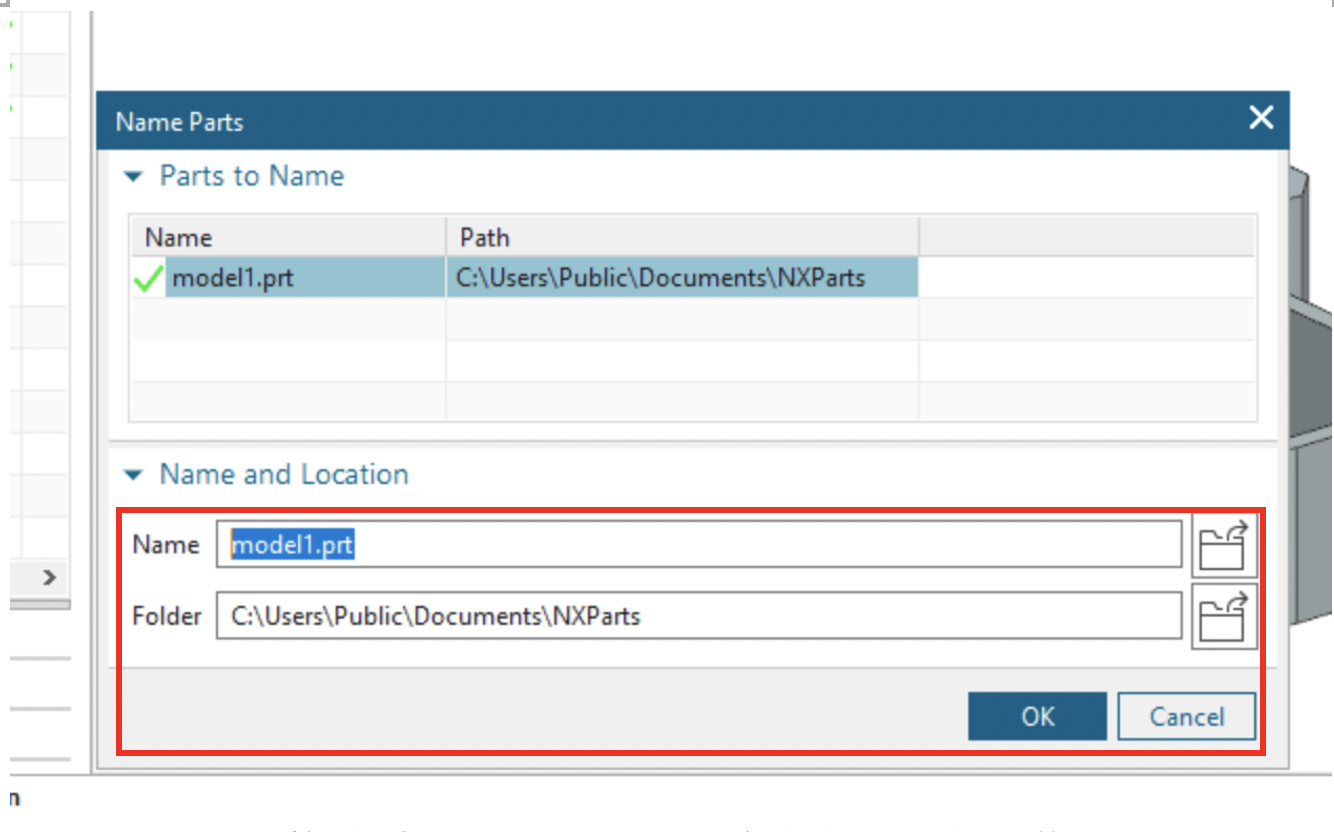
ここまでで、NXの簡単な操作方法とファイルの保存方法の説明を終了します。
クラウドベースで、非常に幅広いコマンドを持っているNXをぜひ活用ください。
NXのモデリングを学ぶ方法
こちらではNXのモデリングをしっかり学ぶ方法を紹介します!
3Dモデリングについて知ろう
3Dモデリングというと、映画やゲームなどで利用される技術だと考える方もいるでしょう。ポリゴンというデータを使って、パソコン上で立体物を作れるため、現実世界で再現するのが難しかったり存在しなかったりするものが登場する映画やゲームにはピッタリな技術です。
しかし、3Dモデリングは、さまざまな設計図を書くときにも活躍しています。それは3DCADと呼ばれていて、本来ならば平面の設計図を立体的に表現できるため、自動車業界や建築業界などでたくさんの分野で重宝されています。なお、NXは3DCADのほうのシステムです。
3DCADでおすすめのセミナー
NXをセミナーで学ぼうとしたとき、よさそうなものが見つからずに困っているかもしれません。
こちらではNX用ではありませんが3DCADを学べるセミナーを紹介するので参考にしてください。得られるものは流用ができる知識で、きちんと学べばNXで設計図を書くときにもバッチリと役立てられるでしょう。
Fusion 360 3DCAD入門セミナー
短い時間でサクッと基礎から応用まで、モデリングを学びたい方におすすめなセミナーです。さまざまな形状のモデリングができるようになり、3Dプリンターを使うためのデータまで出力できるようになります。300ページ弱もあるオリジナル教材も用意されているので、セミナーで習ったことをしっかりと覚えるまで何度も復習できます。
SOLIDWORKSセミナー
オンラインを使ってじっくりとモデリングを学びたい方は、SOLIDWORKSセミナーを活用しましょう。
12回分の講義が用意されていて、未経験者であってもモデリングマスターを目指すことが可能です。効率のよいモデリング方法や二次元の図面を作る方法など、数多くのことを学べるようになっています。
ちなみに、こちらのセミナーは同じ内容(課題や解説はありません)を二日間で教えてもらえる速習コースも用意されています。
NXを無料で使う方法まとめ
今回はNXを無料で使う方法について紹介しましたがいかがでしょうか。
また、NXを学ぶ方法についても解説したので、もしNXや3Dモデリングに興味があればセミナーでしっかりとした知識をつけてみてください。