製図目的でCADソフトを使用する場合、候補は複数あります。その中でも大勢のユーザーに選ばれやすいCADソフトが、IJCADです。特にコストパフォーマンスを重視するユーザーは、IJCADを選びやすいでしょう。
そのIJCADについて、初心者向けの基本的な使い方を、特徴と一緒にご紹介していきます。
この記事の概要目次
IJCADの基本的な特徴
IJCADは、インテリジャパン株式会社が提供する、図面作成用のソフトです。AUTODESK社のAutoCADと互換性があることで有名で、機能面も似ています。
ただ、AutoCADが2次元と3次元のどちらにも対応しているのに対して、IJCADは2Dの作図が基本です。よって、平面図形の作成をする場合に限り、AutoCADではなくIJCADを使用するという選択肢が生まれます。
ただ、AutoCADが2次元と3次元のどちらにも対応しているのに対して、IJCADは2Dの作図が基本です。よって、平面図形の作成をする場合に限り、AutoCADではなくIJCADを使用するという選択肢が生まれます。
コストパフォーマンスの高さが強み
互換性のあるAutoCADと比較した場合、IJCADはコストパフォーマンスの高さが強みとなります。AutoCADを利用する場合、契約形態はサブスクリプションのみとなっており、IJCADよりも高価な価格設定ですので、長期的に使用を予定しているユーザーはコストパフォーマンスが良いとはいえません。
それに対してIJCADは、永久ライセンス+メンテナンス・サブスクリプションのプランがあります。サブスクリプションなのは2年目以降のメンテナンスのみですので、長期的に使用したいユーザーから選ばれることが多いです。
なお、IJCADの永久ライセンスは、オンラインストアでの取り扱いはないため、直接お問い合わせが必要となります。
なお、IJCADの永久ライセンスは、オンラインストアでの取り扱いはないため、直接お問い合わせが必要となります。
IJCADの詳しい価格については以下の記事をご参照ください。
IJCADの使い方①作図準備
それでは、IJCADの基本的な使い方をご紹介します。まずは、作図のための準備から確認していきましょう。
図面の新規作成
最初に、新しい図面を作成する必要があります。
- 「ファイル」メニューの「新規作成」あるいは、メニューバー上のヘッダーにある新規作成を選択してください。また、画面下部にあるコマンドウィンドウに「NEW」と打ち込む方法でも、同様に新規作成が可能です。
- そして、拡張子が「dwt」になっている、テンプレートファイルを選びましょう。
必要な数のレイヤーを用意
新規作成が完了したら、レイヤーを作りましょう。ひとつの図面を、パーツごとにレイヤーの層で分けて置くことで、後々の作業や管理が簡単になります。
- 「ホーム」タブの「画層」グループにある、「画層プロパティ管理」を選択してください。そうすると、レイヤー管理のダイアログボックスが開くはずです。
- そして、新規作成のアイコンを押せば、新しいレイヤーが作られます。アイコンを押せば次々と新しいレイヤーが作られるので、作図で使用するパーツ分用意しましょう。
レイヤーごとに設定を変更
作図では、パーツごとに異なる性質の線を使用することもあります。そのため、レイヤー管理のダイアログボックスで、線の性質を変更しましょう。
- 色や線種などの部分をクリックすると、変更できる候補がメニューとして表示されます。
- その中から、パーツに合ったものを選んでください。そうすれば、レイヤーごとに異なる線を使用できるようになります。
線の設定が完了すれば、作図の準備は完了です。
IJCADの使い方②作図方法

準備が完了したら、実際に作図をしていくことが可能です。具体的にどのような手順で作図をするのか、解説していきます。
作図をするレイヤーを選択
まずは、実際に作図を行うレイヤーを選択しましょう。
「ホーム」タブの「画層」グループにあるプルダウンメニューで、レイヤーを選択可能です。そこで選択したレイヤーに、図形が書かれていく形となります。
図形を選択
作図で使用する図形は、「ホーム」タブの「作成」グループにあるアイコンから選べます。また、線分は「LINE」、長方形は「REC」など、コマンドから起動することも可能です。
基本的には、頻繁に使用する図形はコマンドで入力するようにしましょう。
点を指定して図形を作成
図形を選択したら、作図エリアにマウスで基準点を決めます。その後、別の点を指定することで、図形が作られます。長方形や円の場合、隅や端を点にして作図する以外に、数値を入力するという方法も使用可能です。
最初に基準点を決めたら、入力ボックスが表れるので、そこに数値を入力すれば図形が作られます。
必要に応じてコピーや移動を駆使
IJCADでは、オブジェクトを移動するための「MOVE」や、複製できる「COPY」といったコマンドを使用することが多いです。
- 「MOVE」は数値を入力することで、選択したオブジェクトを正確に移動させられます。
- 「COPY」は、実行後に選択したオブジェクトと同じ形のものを用意できます。
移動や複製が必要になることは非常に多いので、この2つのコマンドは使えるようになっておきましょう。
IJCADの使い方③印刷
IJCADの使い方として、最後に印刷する方法を解説します。
印刷ダイアログを開く
「ファイル」メニューの「印刷」あるいはヘッダーのプリンタアイコンを選択して、印刷のためのダイアログボックスを開きましょう。
コマンドを使用する場合は、「PLOT」と入力します。
コマンドを使用する場合は、「PLOT」と入力します。
印刷の内容を設定
印刷のダイアログボックスでは、印刷に関する様々な設定を変更することができます。
- 使用するプリンターや、用紙サイズを決めましょう。
- そして、印刷範囲を示す印刷オフセットや、印刷尺度などは、仕上がりに大きく関係するためきちんと設定してください。
- その後、「OK」を押すと印刷できます。
IJCADの使い方を学ぶ方法
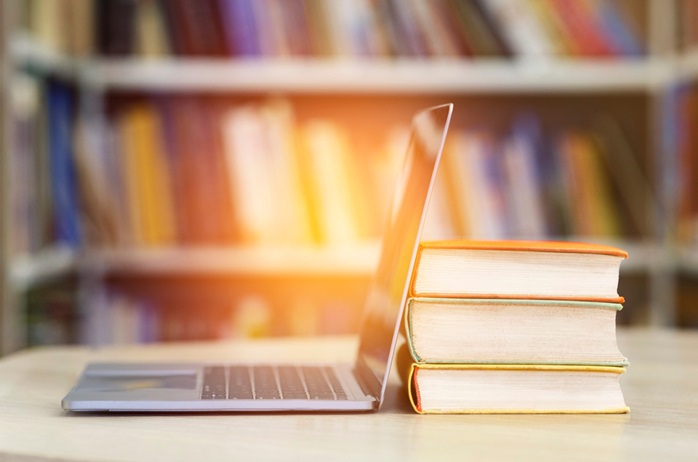
CADについてあまり詳しくない初心者の方は、何もない状態で一から使い方を学ぶのは難しいでしょう。そこで、初心者におすすめの、IJCADの学び方をいくつかご紹介していきます。
書籍を購入して独学する
IJCADの学び方として定番なのは、書籍を使用した独学です。知名度が高いIJCADは、専門の書籍が数多く市販されています。
初心者を対象にした、基本的な内容が書かれた書籍も少なくありません。基礎からしっかり教えてくれる書籍を選べば、つまずいてしまうリスクもないでしょう。
初心者を対象にした、基本的な内容が書かれた書籍も少なくありません。基礎からしっかり教えてくれる書籍を選べば、つまずいてしまうリスクもないでしょう。
そして、ほとんどの書籍は、数千円で購入することができます。そのため、あまりコストをかけずに学べるでしょう。初心者向けの書籍で基礎を学んだ後で、中級者向け、上級者向けへとステップアップするのも良いです。
動画を視聴しながら学ぶ
常にインターネットに接続できる環境があれば、動画を視聴しながら学習するという選択も可能です。IJCADはユーザーの数が多いため、配信サイトなどに、使い方を解説した動画が数多くあります。
IJCADを提供しているインテリジャパンも、基本的な使い方に関する動画を公開しています。
動画は、実際にIJCADを使用している様子を見ながら学べるのがメリットです。文章や画像だけの説明よりも、理解しやすいでしょう。
また、動画学習の場合、基本的にはコストがかかりません。よって、学習の予算が限られている方にも向いています。
動画は、実際にIJCADを使用している様子を見ながら学べるのがメリットです。文章や画像だけの説明よりも、理解しやすいでしょう。
また、動画学習の場合、基本的にはコストがかかりません。よって、学習の予算が限られている方にも向いています。
セミナーやレッスンサービスを利用して学ぶ
独学では継続ができそうにない、つまずいてしまう恐れがあるという方は、何らかのサービスを利用すると良いでしょう。数多くの企業が、個人と法人を問わず、幅広い対象に向けてセミナーやレッスンを提供しています。
セミナーは独学と比べるとどうしてもコストがかかってしまいますが、その分短期間で確実に使い方を身に付けられるはずです。
独学の場合、わからない部分が出てきたとしても、自らで解決しなければなりません。セミナーやレッスンであれば、専門家に質問することで、その問題を早めに解決できるでしょう。
独学の場合、わからない部分が出てきたとしても、自らで解決しなければなりません。セミナーやレッスンであれば、専門家に質問することで、その問題を早めに解決できるでしょう。
今回ご紹介するProskilllのIJCAD基礎セミナーでは、2日間で基礎スキルから応用操作まで学ぶことができ、実務で使用可能な技術を初学者の方でも習得することができます。
プロに直接指導してもらいたい方は、IJCAD基礎セミナーの詳細をチェックしてみてください。
この機にIJCADを使いこなせるようになって就活に活かしたり、実務でIJCADを活用してみてはいかがでしょうか。
IJCADで高度な作図をするには基本が大事
IJCADを使用すれば、高度な2次元製図を作成できます。そのためには、まず基本的な使い方をマスターすることが大切です。初心者の方は、まず何にも頼らずに、準備から印刷までできるようになりましょう。
また、IJCADはAutoCADと互換性があり、操作感がある程度似ています。そのため、将来的にAutoCADを使いたいという方が、比較的低価格のIJCADで基本的な使用方法を学ぶというのも良いでしょう。
また、IJCADはAutoCADと互換性があり、操作感がある程度似ています。そのため、将来的にAutoCADを使いたいという方が、比較的低価格のIJCADで基本的な使用方法を学ぶというのも良いでしょう。

最新情報をチェックしよう!







