IJCADは、国内で最も広く利用されているAutoCAD互換の2DCADソフトです。AutoCADと同等の機能を備えながら、リーズナブルな価格で利用できるため、建築、機械、電気など幅広い業界の企業で採用されています。
しかし、初めて操作する際にはやや難しく感じるかもしれません。そこで本記事では、IJCAD初心者向けに基本の使い方を分かりやすく解説します。
IJCADの概要

IJCADは、名古屋に本社を置くインテリジャパン株式会社が開発・販売する2次元汎用CADソフトウェアです。AutoCADとの高い互換性と低価格で使いやすいインターフェースで、建築・機械設計を中心に多方面の業種で採用されています。
IJCADは、1993年にアメリカで開発がスタートしたIntelliCAD(AutoCADと高い互換性を持つCAD)をベースに独自の改良を加え、2006年に「IJCAD 6」として製品化されました。
その後、導入実績が12.1万本に達し、現在は国内でトップのAutoCAD互換CADソフトとして確固たる地位を築いています。
豊富な機能
IJCADは、パラメトリック設計やクラウド連携、レンダリング、高速処理など、豊富な機能を備えたCADソフトです。AutoCADとの高い互換性により、コマンドラインやツールバー、リボンなどの操作もほぼ同様に行えます。
さらに、AutoCADにはない「JW CADの読み書き」機能もプラス。これまで作成したJW CADの図面をIJCADで読み書きできるため、データ移行の手間もかかりません。AutoCADやJW CADから乗り換えを考えている方、高機能でリーズナブルなCADを求める方に最適です。
多彩なライセンス
IJCADは、利用形態に応じて選択できる幅広いライセンスを提供しています。ライセンスの種類を以下に紹介します。
| ライセンスの種類 | 対象ユーザー |
| シングルライセンス | 1人で使用したい方 |
| マルチライセンス | 複数のユーザーで使いたい企業 |
| USBライセンス | オフライン環境で使用したい方 |
各ライセンスの料金は1年契約と1ヵ月契約の2種類です。永久ライセンスを希望する場合は、直接メーカーに問い合わせてください。
IJCADのダウンロードを方法を知りたい方は、以下の記事に詳しい手順が記載されています。
多数の導入実績
IJCADは、国内での導入実績が12.1万本を突破し、アイリスオーヤマ、旭硝子、出光興産、IHI、大林組など、7,200社以上の企業や団体で利用されています。これらの企業は、IJCADの信頼性と使いやすさを評価し、設計業務の効率化に役立てています。
充実のサポート体制
IJCADは、購入後も安心して利用できる充実のサポートが特長です。例えば、契約期間内は最新版のIJCADを無料でダウンロードでき、セットアップに関する質問や問題は電話サポートで迅速に解決できます。
さらに、ヘルプセンターではFAQやチュートリアル、操作ガイドなどの情報を提供しており、Web上で手軽にサポートを受けることができます。IJCADは無料体験版も用意されているので、利用方法について知りたい方は以下の記事を参考にしてください。
IJCADの基本の使い方

それでは、IJCADの基本的な使い方について解説します。豊富な機能を使いこなし効率的に作図するためにも、基本操作をきちんとマスターしておくことが大切です。
準備
- まずは、新規図面の準備をしましょう。新規図面の準備は、ヘッダーの「新規作成」をクリックし、テンプレートファイル「gcadiso.dwt」を開いたら完了です。
ちなみに、「gcadiso.dwt」は、IJCADで利用できるテンプレートファイルの1つで、ISO規格に基づいた図面作成に使用できます。 - 続いて、レイヤーの準備をします。まず、「ホーム」内にある「画層プロパティ管理」を開いてください。新規画層を3つ作成したら、それぞれに「通り芯」「躯体」「寸法」と名前を付け、作成した画層一つひとつに色と線種を設定してください。
- 最後に、通り芯の線種「CENTER」を選択したらレイヤーの準備は完了です。
作図
ここでは、基本的な作図方法として、簡単な躯体図の描き方を説明します。
- まず、画層を「通り芯」に設定し、任意の点を指定してサイズを入力します。
- 次に、画層を「躯体」に切り替え、柱を任意の場所に配置してください。
柱を通り芯の角に合わせたら、「move」⇒「矩形」を選択してEnterを押します。 - その後、「Shift + 右クリック」⇒「図心スナップ」を選択し、矩形上にマウスを置きましょう。
「図心」と表示されたらクリックして移動先を指定し、通り芯の左上でクリックします。 - 次に、柱をコピーします。まず、「copy」⇒「柱」を選択し、Enterキーを押しましょう。
通り芯の左上に基点を設定し、通り芯の四隅をクリックしてコピー先を指定してください。 - 続いて、外壁を描きます。まず、「line」をクリックして柱の四隅を線分で結んだら、もう一方の壁を描き、「offset」⇒「オフセット距離」を選択し、「250」を入力して、先ほどの壁を選択します。
これでコピーができました。 - 最後に、「trim」を使用してトリミングし、躯体図の作成が完了です。
印刷
IJCADで図面をPDFファイルに印刷する手順は以下の通りです。
- まず、「print」と入力して印刷コマンドを実行します。
- 次に、「プリンタ/プロッタ」から「DWG to PDF.pc3」を選択してください。
- 印刷範囲は「オブジェクト範囲」を選択し、印刷オフセットは「印刷の中心」にチェックを入れます。
- 最後に「OK」をクリックしたら完了です。
IJCAD初心者も安心!使い方を学ぶ方法
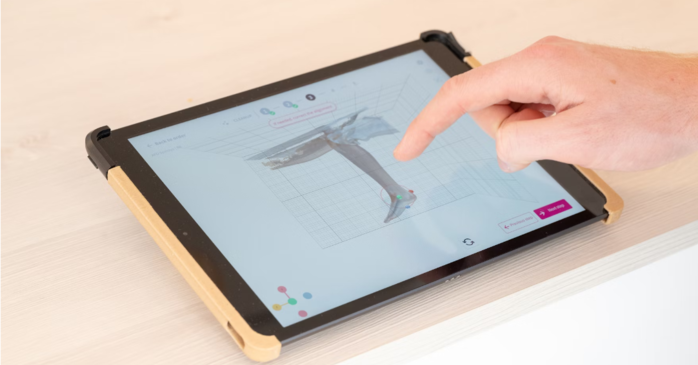
ここでは、初心者でも安心して使えるように、IJCADの使い方を学ぶ方法を紹介します。自分のスキルや目的に合わせて、適した学習方法を選びましょう。
ヘルプセンターを活用
IJCAD初心者におすすめの学習方法は、ヘルプセンターの活用です。ヘルプセンターには、IJCADの基本操作から応用的な機能まで、幅広い情報が掲載されています。
ヘルプセンターを利用する際には、まずIJCAD公式サイトにアクセスしましょう。トップ画面上部の検索バーにある「ヘルプセンター」をクリックし、質問キーワードを入力したら目的の情報が表示されます。
例えば、「操作」というキーワードを入力すると、複数の検索結果が表示されます。よくある質問も豊富に掲載されているので、分からない点があれば、まずヘルプセンターで検索してみてください。
トレーニング動画・便利機能動画を活用
IJCAD初心者におすすめの学習方法は、トレーニング動画・便利機能動画の活用です。動画では、初心者ユーザーを対象に、IJCADの機能や操作をわかりやすく解説しています。
トレーニング動画・便利機能動画は、YouTube・IJCAD公式チャンネルで公開されています。試聴の際には、自分に適した内容やレベルの動画を選ぶようにしましょう。
セミナーを活用
IJCAD初心者におすすめの学習方法は、セミナーの利用です。セミナーでは、経験豊富な講師が丁寧にIJCADの基本から応用までを解説し、効率的な学習をサポートします。
実際に操作しながら学べるので、実務で役立つスキルが身に付きやすいのも特徴です。IJCAD基礎セミナーを選ぶときは、開催期間やカリキュラムの内容、特典や利用料金を考慮することが大切です。
AI研究所が提供する「IJCAD基礎セミナー」は、わずか2日間でIJCADの基本から応用まで習得できます。オリジナル教材「IJCAD完全攻略セミナーガイド」を用いて、要点を確実に理解できるようにサポートしています。セミナーの詳細については、以下の公式サイトをご覧ください。
初心者向けのIJCAD使い方まとめ

この記事では、AutoCADと高い互換性を誇るIJCADの基本的な使い方を、初心者にも分かりやすいように3つのステップに分けて解説しました。
「IJCADを使ったことがない」「リーズナブルなCADソフトを探している」という方は、ぜひ本記事で紹介した手順を参考に、実際に作図に取り組んでみましょう。まずは基本操作をマスターし、徐々に複雑な図面にチャレンジすることが大切です。






