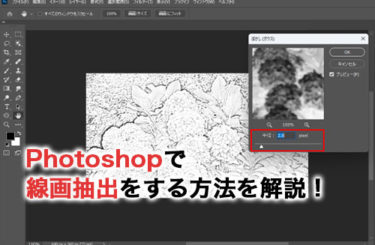製品開発工程のスピードアップと効率化に役立っているのが、CAE解析ツールです。CAE解析ツールはいろいろな企業からリリースされていますが、こちらでは「Ansys」について取り上げます。
Ansysとはどんなソフトなのかに加え、モデル作成や解析を含めた使い方、使用する際のコツを考えます。
Ansysとは

Ansysは、アメリカのAnsys社が開発した、主に有限要素法CAE解析が行えるソフトです。Ansysが開発・リリースされた1970年代は、コンピュータによる構造解析が、研究者に限らず一般企業の設計などにも活用され始めた時期で、他社もこぞってCAE解析ソフトを開発していました。
その中でもAnsysは、ユーザーインターフェースを充実させるなど、使う立場に立った仕様を心がけた結果、他の同等のソフトとの差別化が図られ、今日に至っています。
前述で、Ansysが有限要素法CAE解析をメインにしたソフトだと紹介しましたが、Ansysシリーズとしてさまざまなソフトやツールが出されており、それらを組み合わせて活用することで、多種多様なCAE解析が行えます。こちらでは、Ansysが得意とする解析の分野とともに、どんな分析が可能かを記載します。
構造解析
静的構造解析や、線形/非線形動解析、電熱解析、疲労解析などが行えます。関連して、落下や衝突などの非線形時刻歴応答解析を専門にしたツールや、独自のアルゴリズムを使って剛体の運動と弾性体の変形を同時に評価できるツールも出されています。
電磁界解析
自動車・航空機・船舶などの電子プラットフォームや、都市に設置するような精度の高さが要求されるアンテナ、大規模な電波伝搬環境を作り出して製品設計ができます。関連するCADソフトを使うと、設計段階で電気・熱・機械特性を検討でき、コンセプトから最終的な設計に至るまでの期間短縮に役立ちます。
流体解析
自動車・航空宇宙・エネルギー・医療工学など、幅広い分野で活用されている流体解析技術ですが、Ansysを使うと、流れ場の可視化や反応、乱流や粒子流れ、構造との連成問題などの現象をモデル化できます。
光学解析
複雑な光の反射や屈折、分散などの現象の解析し、レンズや照明機器の設計に役立てられます。他社のCADソフトとの連携も可能ですが、Ansysの関連ソフトを使うと、モデリングや光学性能の解析、レンズの形状や材料の最適化・各部品を組み立てた際のばらつきを計算する公差解析も実現できるようになっています。
Ansysの使い方6選

こちらでは、モデル作成や解析などを含めた、Ansysの基本的な使い方を解説します。
3Dモデルの作り方(Ansys workbench)
まず、workbenchを起動して、ツールボックスの中から「ジオメトリ」を選択し、プロジェクト概念図のエリアにドラッグします。そうしたら、プロジェクト概念図のジオメトリを右クリックし、メニューの中から「新規SpaceClaimジオメトリ」を選択します。次に二次元の図を書きます。
例えば、最終的に円柱を書きたい場合には、「スケッチ」の中から「円」を選択し、平面上に描いていきます。円が描けたところで、その平面図を押し出して三次元の図にします。これは、「スケッチ」から「プル」を選び、描いた円をクリックした状態でマウスを移動すると、動かした方向に押し出されます。
面に名前を付ける際には、「スケッチ」から「選択」を選び、指定したい面を選択します。面が選択された状態で、左側のグループタブから「NSを作成」ボタンをクリックするとグループが作成され、任意の名前を付けることができます。作成したモデルの保存は、「ファイル」から「名前を付けて保存」を選択し、ファイル名を付けることで行えます。
複数の部品を組み合わせた3Dモデルの描写(Ansys SpaceClaim)
複数部品の3Dモデルを作成する場合は、画面左のストラクチャーから「新規コンポーネントを生成」を選択します。コンポーネントを複数作成すると、SolidとComponentが複数個ずつできるので、SolidをルートとなるDesignなどの直下にドラッグして持っていき、Componetを削除します。
各Solidは、別々の名前に変更しておくとよいでしょう。次に、それぞれの部品の接触部分をトポロジーの共有という形で設定しますが、こちらは「Workbench」の「共有」から行います。接触部分が赤色に表示されたら、緑のチェックボタンをクリックします。接触面には名前をつけるには、画面左のグループから「NSを作成」を選択します。
作成済みの3Dモデルを使い、流体力学計算用のメッシュを作成する(Ansys workbench)
Ansys workbenchのジオメトリノードの上で右クリックし、メニューから「データ転送」「Fluent(with Fluent Meshing)」と選択します。さらに、「メッシュ」を右クリックし、「編集」を選択すると、「Fluent Launcher」ウィンドウが出現します。
こちらの画面では、「Double Precision」と「Display Mesh After Reading」にチェックを入れると、FluentのGUIが起動し、メッシュ作成のための操作項目が表示されるので順番に実施し、最後に「ジオメトリをインポート」ボタンをクリックします。
次に、メッシュの設定を行えるローカルサイズ指定の追加画面が出てきますが、特に何もする必要がなければ「更新」ボタンを押下します。サーフェイスメッシュを生成ウィンドウが出現したら、デフォルト設定で良ければ、画面下側の「サーフェイスメッシュを生成」ボタンを選択します。
すでにメッシング設定した3Dモデルの流体解析・ガス流れ計算(Ansys Fluent)
FluentMeshingの画面から「解析モードに切り替え」アイコンを押下し、Fluentの設定画面に移ります。この際、メッシュが切れているかどうかの確認を促すワーニング画面が表示されますが、すでにメッシュは済んでいるので「Yes」で抜けます。
Fluent画面に切り替わると、画面左側にアウトライビューが、右側に3Dモデルが表示されます。ガス流れ計算の場合は、アウトラインビューで、「設定」>「境界条件」>「入口」からinlet流速を定義したり、「解析」>「モニタ」>「残差」から解析設定を定義し、「初期化」してから、最後に「計算作業」>「計算実行」で反復回数を指定して計算を実行します。
3Dモデル作成から静的構造解析の大まかなやり方(Ansys workbench)
ツールボックスの中から「静的構造」をプロジェクト概念図にドラッグします。そして、ジオメトリを右クリックして「新規SpaceClaimジオメトリ」を選択し、「デザイン」から構造物の形状を作ります。次に「セットアップ」で境界条件などを設定します。
さらに、「モデル」を選択し、材料やメッシュ生成を実行します。「静的構造」を右クリックして「挿入」を選択し、計算したい内容を設定していきます。設定が終わったら、画面情報にある「解析の実行」ボタンを押すと、計算が実行されます。
トポロジーの最適化の設定
トポロジーの最適化とは、設計空間のどこに材料や部品を配置すれば、より的確な構造となるかを探査する手法です。トポロジーの最適化は、3Dプリンタの普及により、複雑な形状の構造物の作成が可能になったことから、実用化が期待されています。
Ansysでは、ホーム画面から「解析」「トポロジー最適化」を選択すると、設定に必要な項目が追加されます。「目標」項目で使用するデータを選択し、「コンプライアンス」で応力、「応答高速」で質量などの条件設定を行います。
Ansysを使うコツ
Ansysの使い方のコツの一つは、解析の問題点と着地点を把握することです。Ansysは有用なCAE解析ツールですが、何を行いたいか、どんな結果に至るとよいかのを理解していないと、いくらAnsysの機能を熟知していても、正しい方向性で解析するのは難しいでしょう。
最終的な結果のイメージをきちんと持っておくことが、Ansysを使いこなすコツといえます。
Ansysは豊富な機能を有していることが影響してか、単純な解析であっても、操作が複雑と感じる方がいるのは事実です。幸いなことに、Ansysはカスタマイズして操作性を上げる機能があり、煩雑な操作や繰り返し処理の集約化・自動化が可能です。
Ansysをより便利に使うのに、カスタマイズ機能やアドイン、マクロなどを活用できるでしょう。
多様なCAE解析が実現できるAnsysのモデル作成や解析などの使い方まとめ
Ansysは、有限要素法CAE解析が得意なソフトですが、シリーズで出されている他のツールを使うことで、その他のCAE解析も可能です。
解析だけではなく、モデル作成から行える点も、Ansysの人気を押し上げています。使う側が解析の問題点や到達点をきちんと把握し、カスタマイズして操作性を向上させることが、Ansysの使い方のコツです。