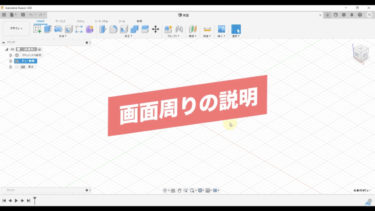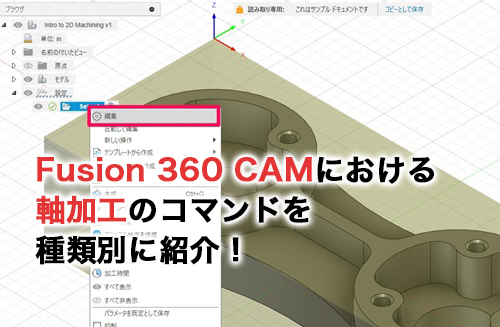STEP2では画面周りと操作説明をしていきます。
まずは画面周りから説明します。
上部にある小さいアイコンがメニューです。
ファイルメニューやショートカットのアイコンが並んでます。
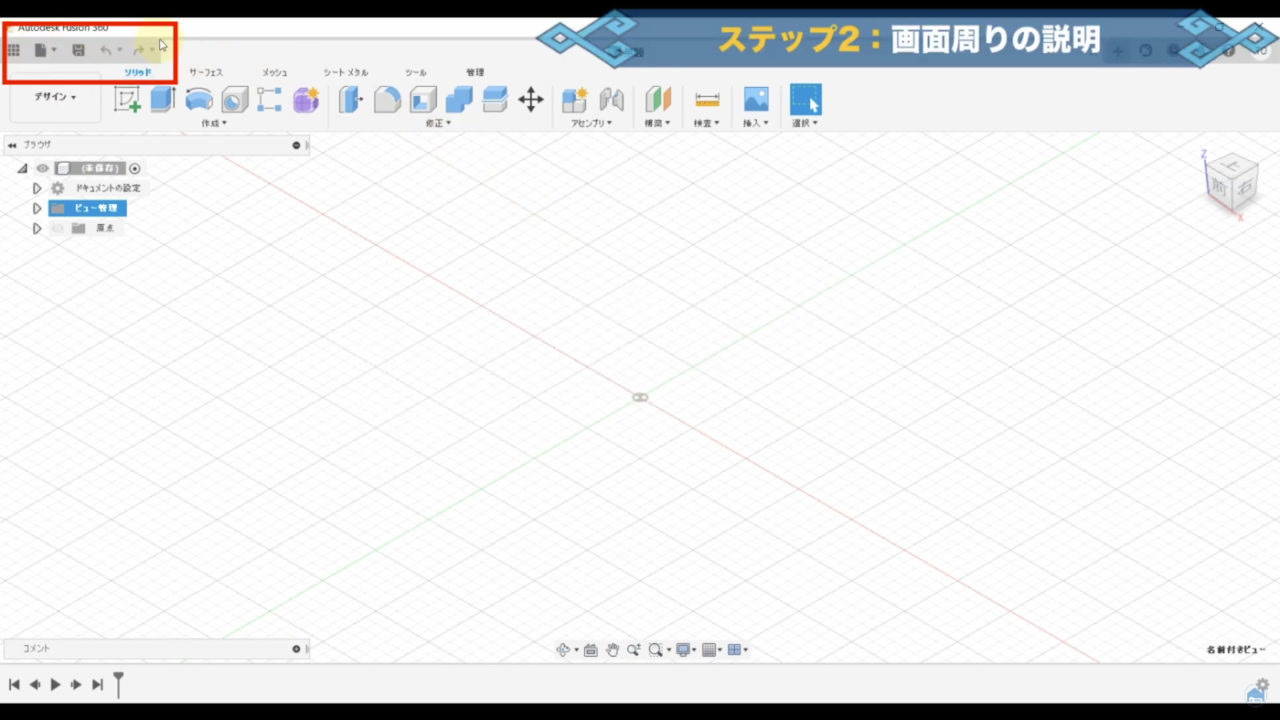
右側はファイルタブです。
複数のファイル開いたときに、区切られて名前が表示されていきます。
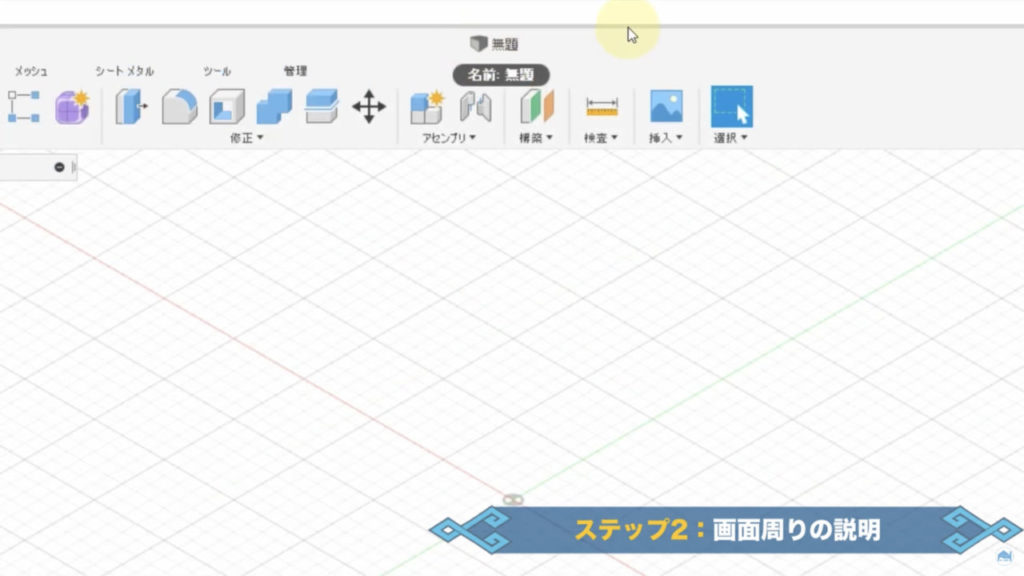
今は立ち上げた直後なので「無題」と表示されまっさらな状態です。
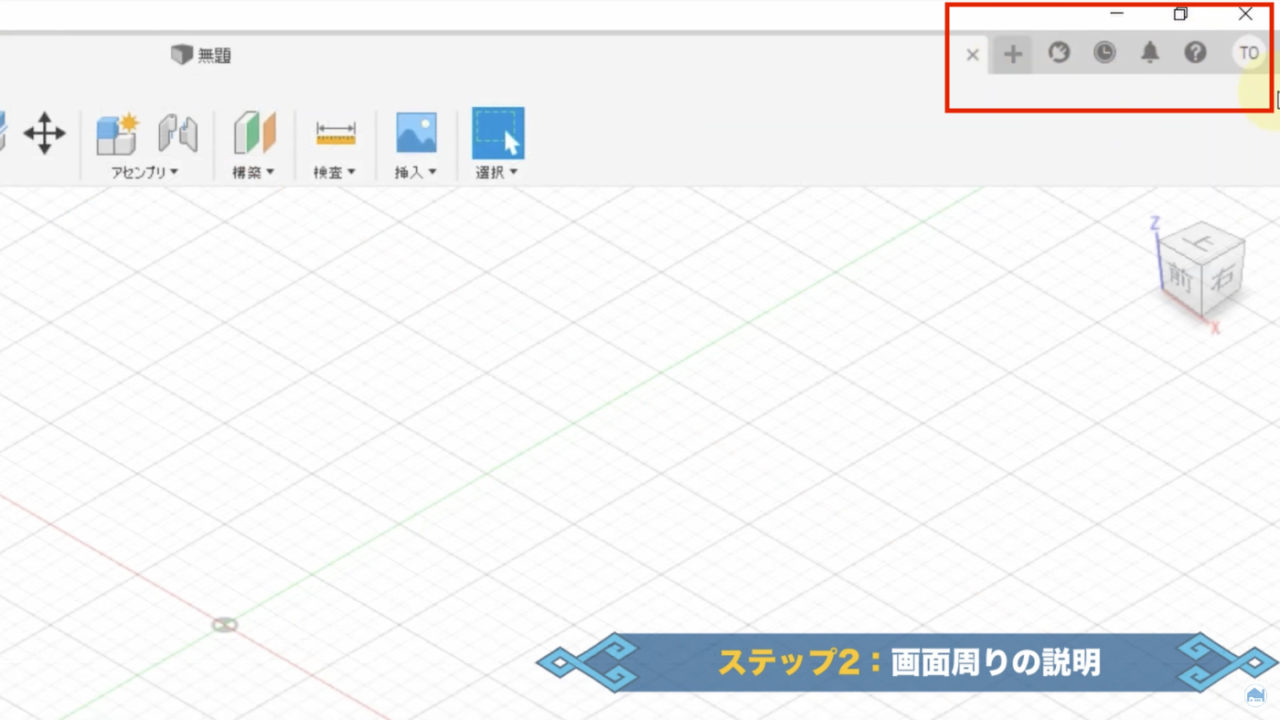
さらに右側にはオプションだったりショートカットアイコンが並んでいます。
視線を左上に戻して、「デザイン」と書いてあるところをご覧ください。
いわゆる作業スペースですが、このボタンをクリックすると項目が色々と出てきます。
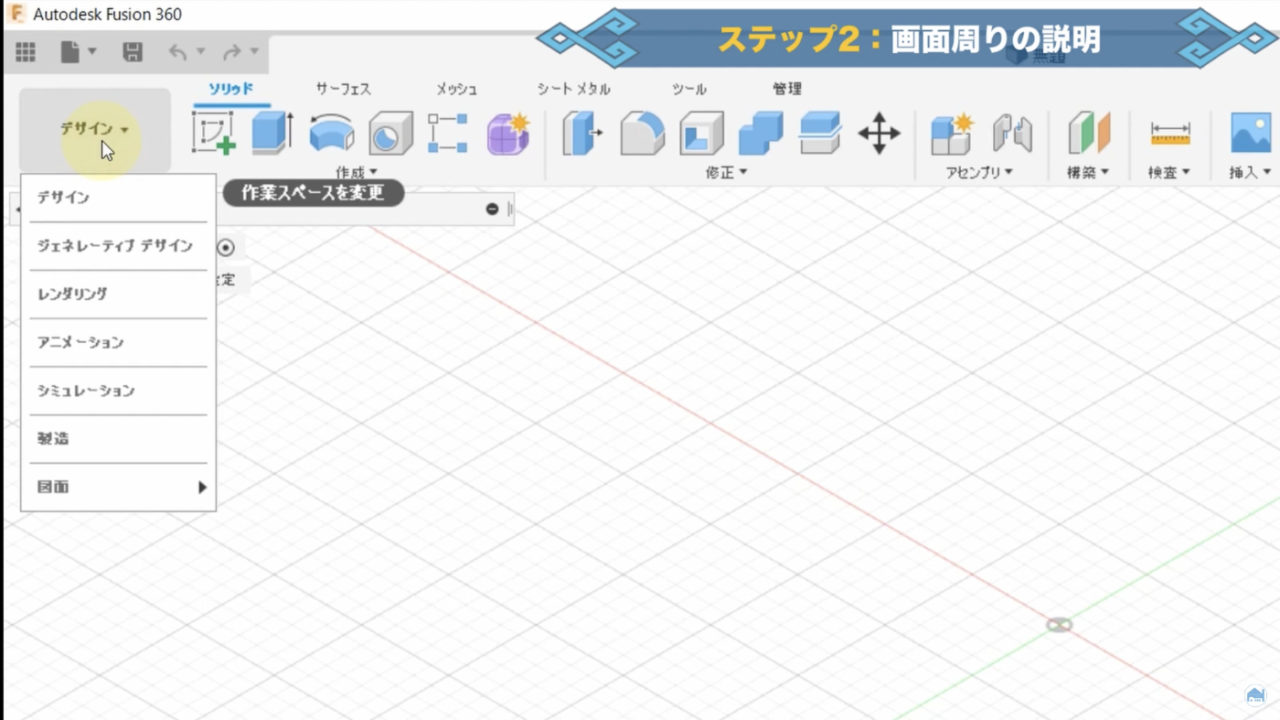
フュージョンは非常に多くの機能が入っていますので、全部のコマンドを一度に並べてしまうと煩雑になってしまいます。
そのため、大きく機能分類された形で表示されています。
最初にある「デザイン」というのが3Dデータを作成するモードになります。
3Dデータができた後、例えばレンダリングを行うとCGを作るモードになります。
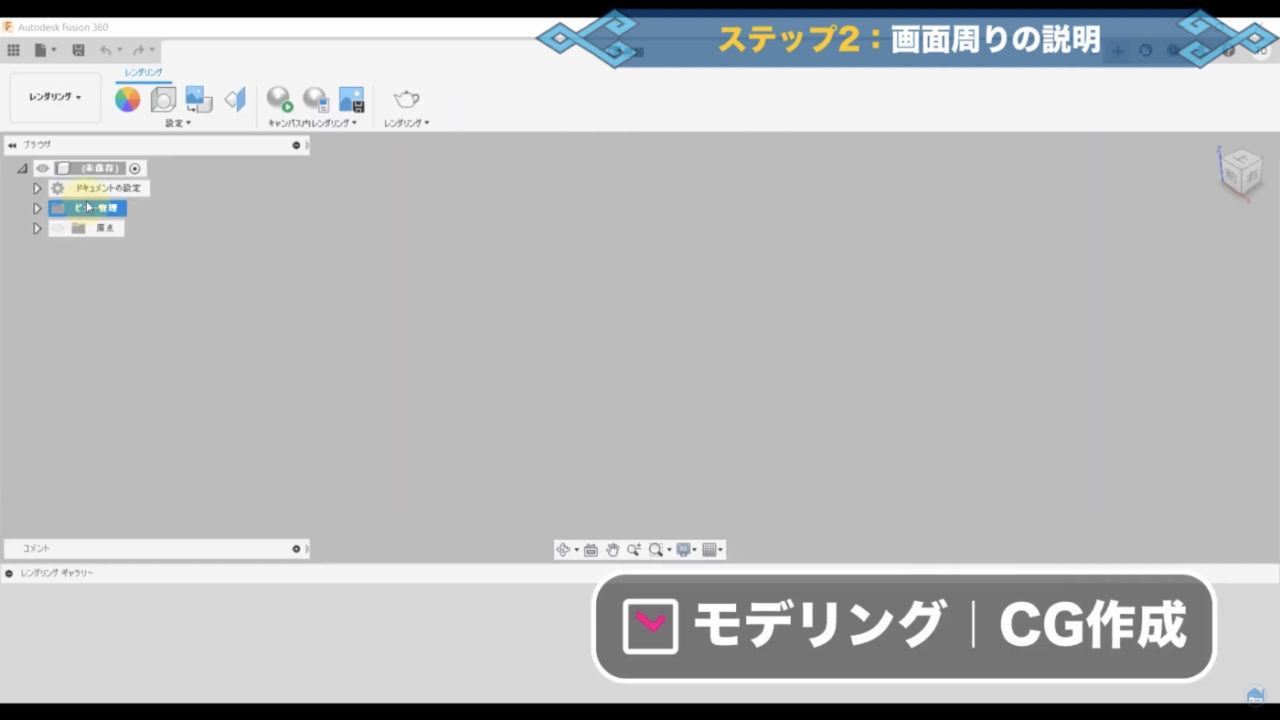
他にも、解析をするモードや図面を作るモードなど、色々とあります。
今回は、最初のデザインモードを選択しデザイン作業スペースで、三次元形状を作っていきます。
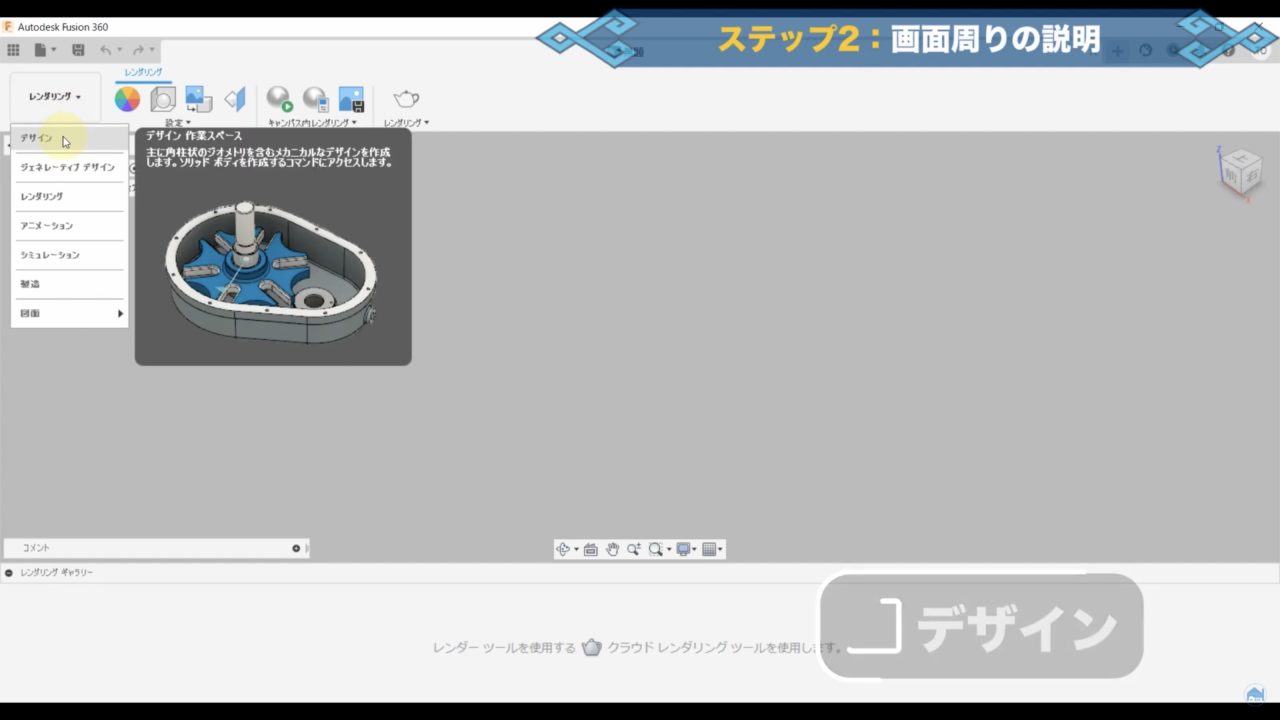
作業スペースを選ぶと、その右側に作業に必要なコマンドが並びます。
フュージョンは基本的に左から順番に使っていくような形でグループ分けされています。
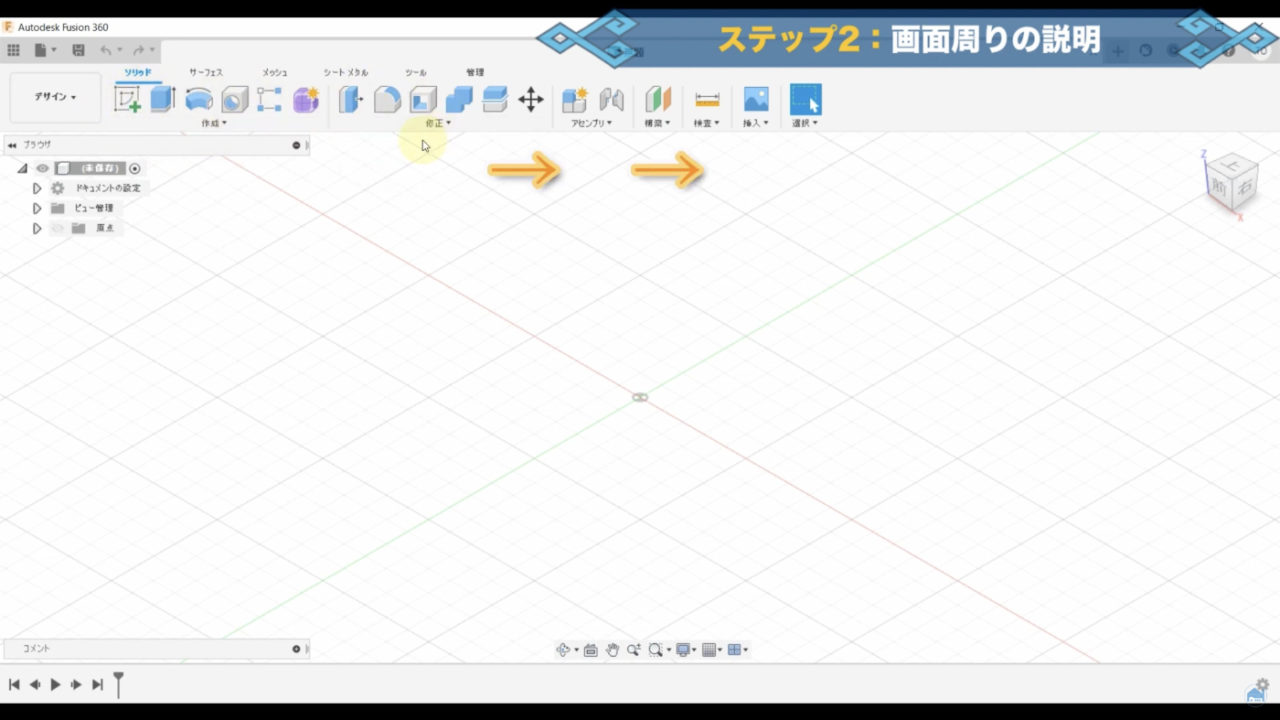
なので、三次元形状を作っていくときも最初に「作成ボタン」の中の「スケッチを作成」をクリックします。
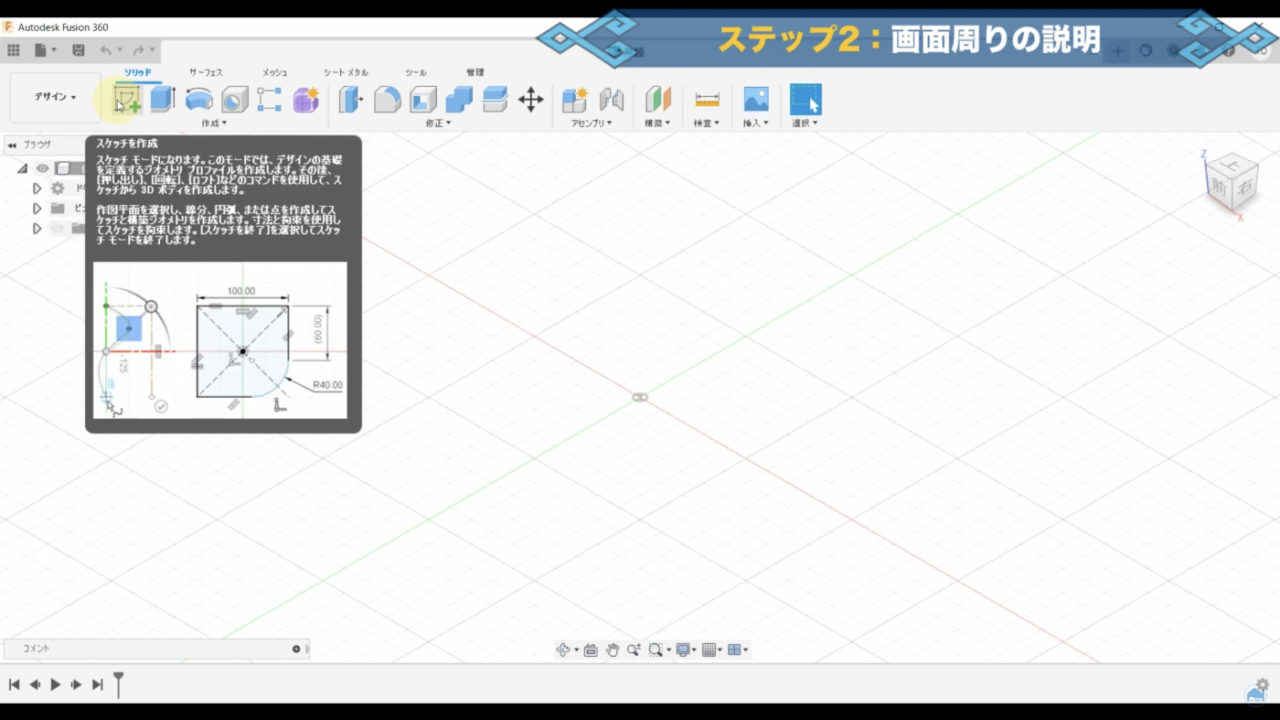
これで二次元のラインを作成してスケッチができたら、作成コマンドの中から
・押し出し
・回転
などの作業を行い、三次元化していきます。

そして、基本の三次元形状ができたら、修正のコマンドで形を整えていきます。
このように、三つのステップ
・スケッチを描いて
・三次元化して
・修正で形を整える
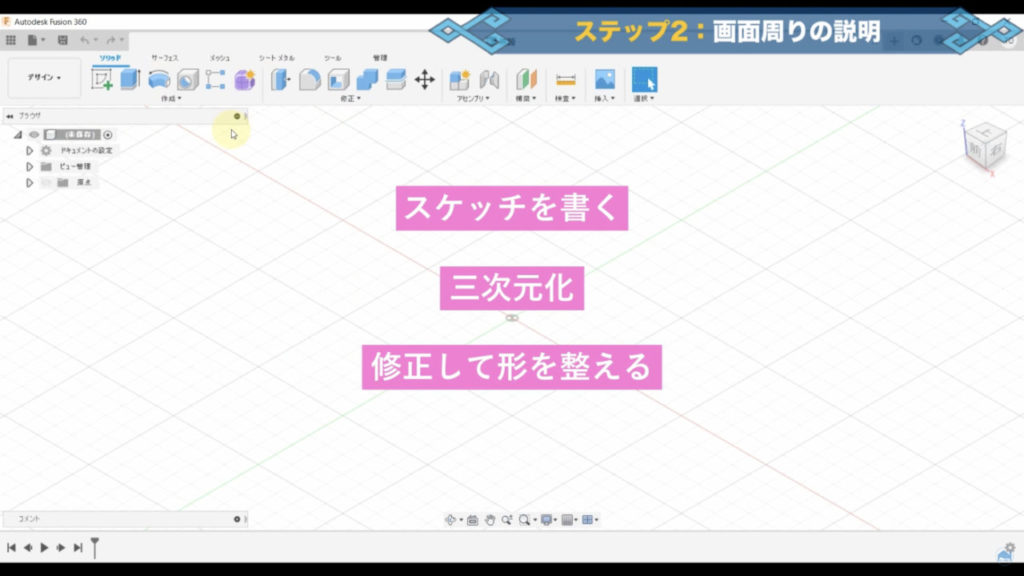
これを繰り返して、複雑な形状も作っていきます。
少し視線を下げて「ブラウザ」部分見てみましょう。
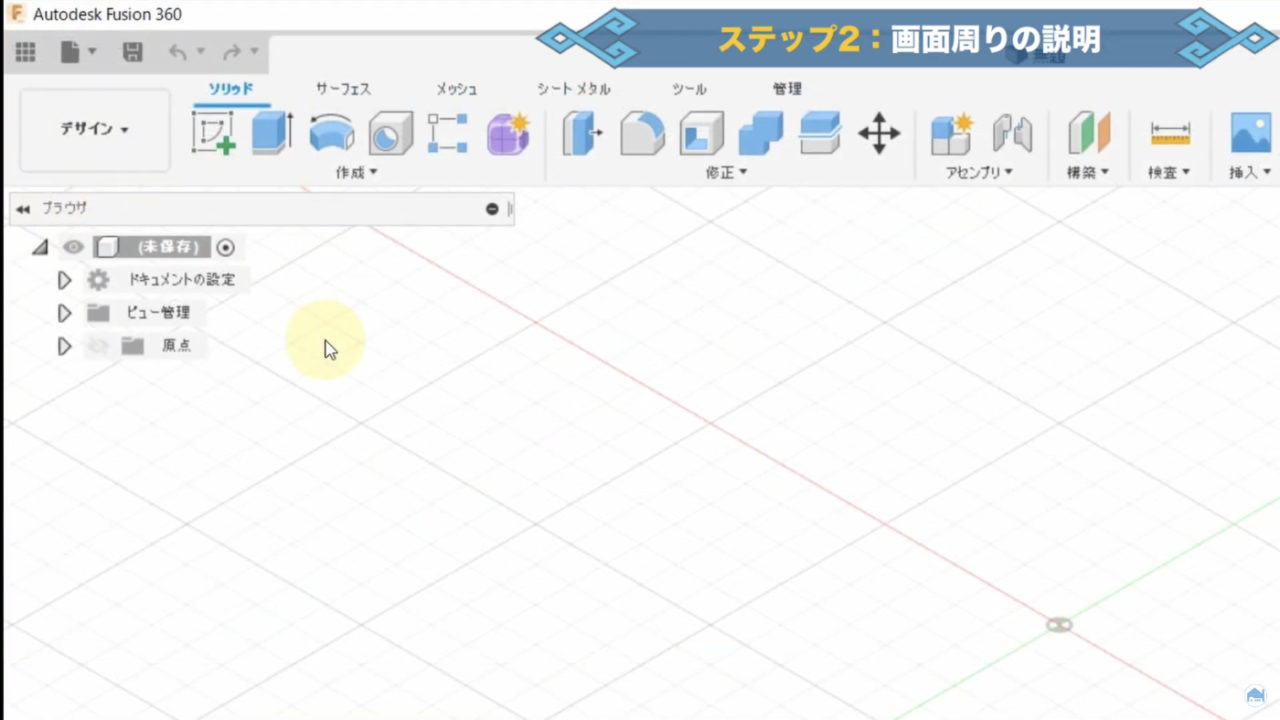
今は立ち上げた直後で何もしていないため、何も表示されていません。
スケッチを作った後や三次元形状を作った後などに、自動的にグループ分けされてブラウザで管理してくれます。
詳しくは後ほどご紹介いたします。
今後「ブラウザ」と言ったら、左側のツリーリストあたりだと覚えておいてください。
次は、右側の方をご覧ください。
上・前・右と書いてあるサイコロ状のアイコンです。
これはビューキューブと呼ばれるもので三次元空間の中で、どの方向から見ているのかを表示してます。
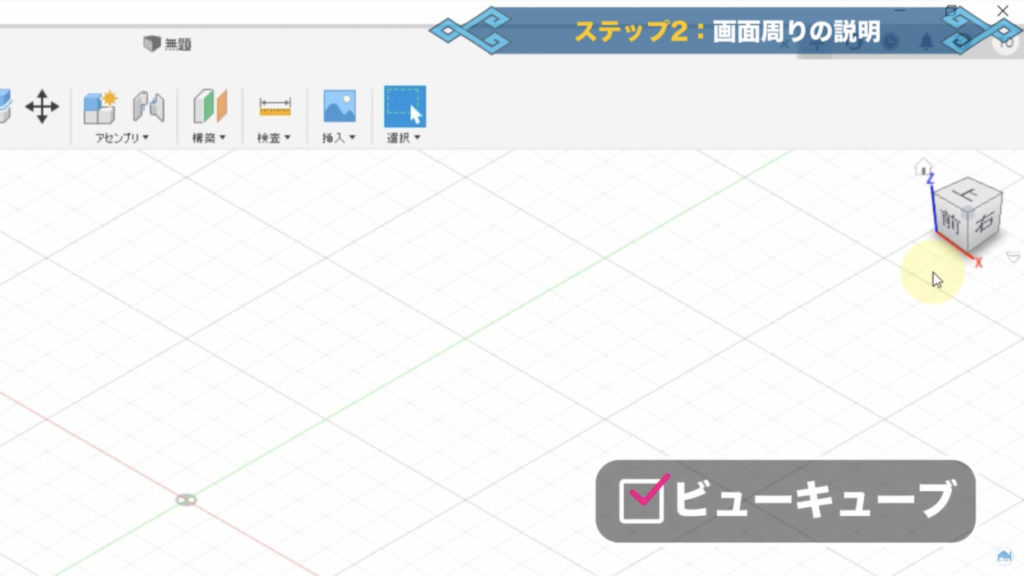
また、赤い線はX軸、青い線はZ軸でX・Y・Zの軸も表しています
次は一番左下をご覧ください。
再生や戻すボタンみたいな形の矢印がたくさんあります。
ここは「履歴バー」や「タイムライン」と呼ばれたりする場所です。
「どういう順番でデータを作ってきたか?」という履歴が全部記録されてる所です。
修正作業や調整作業の時に、非常に役に立ちます。
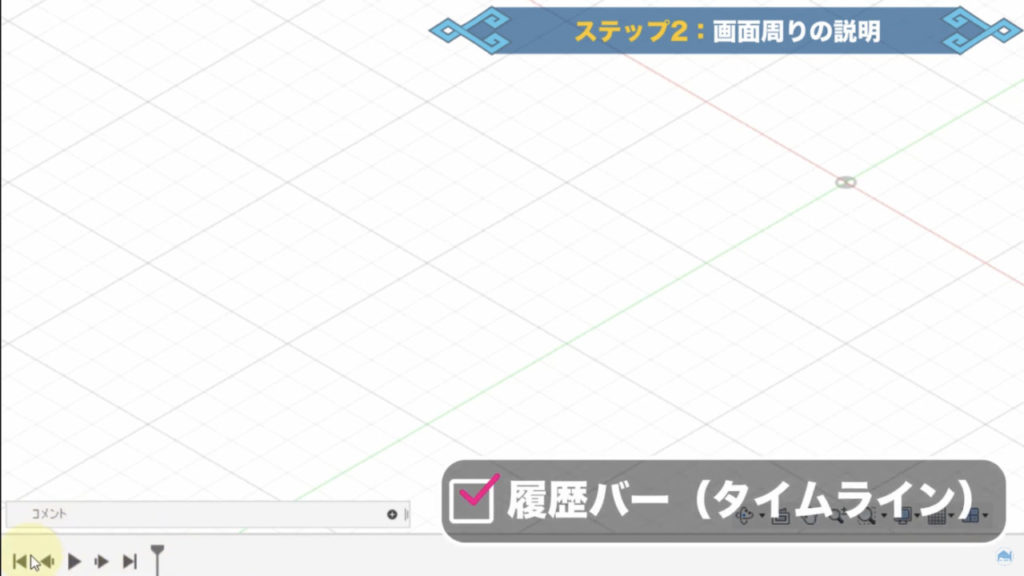
左下に、これまでに作った情報の履歴やタイムラインが表示されていると覚えておいてください。
それでは、基本の操作方法についてご説明していきます。
まずは、画面の操作です。
マウスのホイールをくるくるっと回すと拡大縮小になります。
これは、インターネットのブラウザ上で地図を確認する場合と同じです。
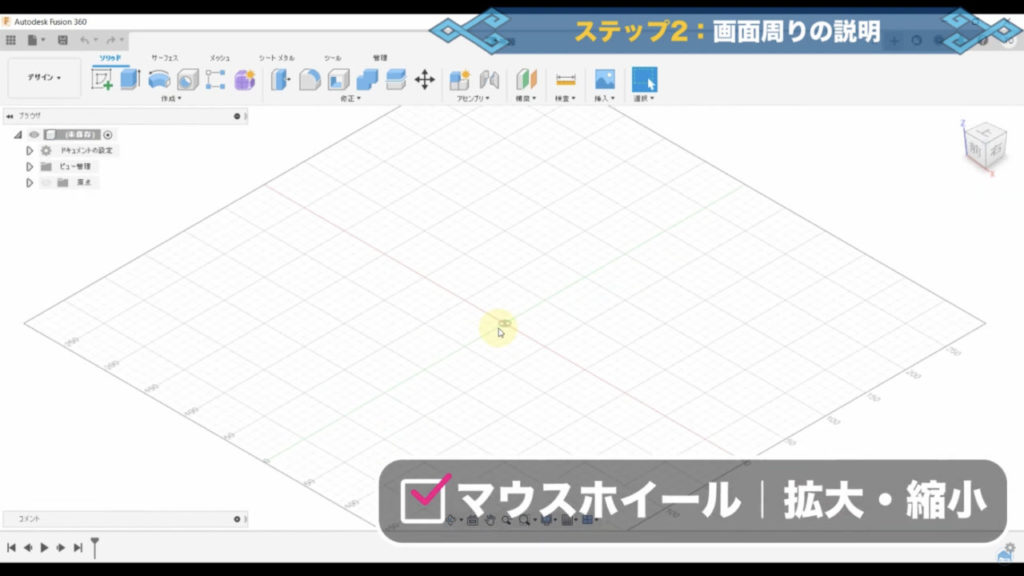
次に、画面を上下左右に動かしたい場合、ホイールをグッと押し込んでクリックするとアイコン表示が変わり、
アイコンが変わった状態でマウスを動かすと画面が上下左右に並行移動します。
次に、三次元ならではの「回転の動き」です。
これはキーボードのshiftキーを押しながらホイールボタンをグッと押し込むと、またアイコンが変わります。
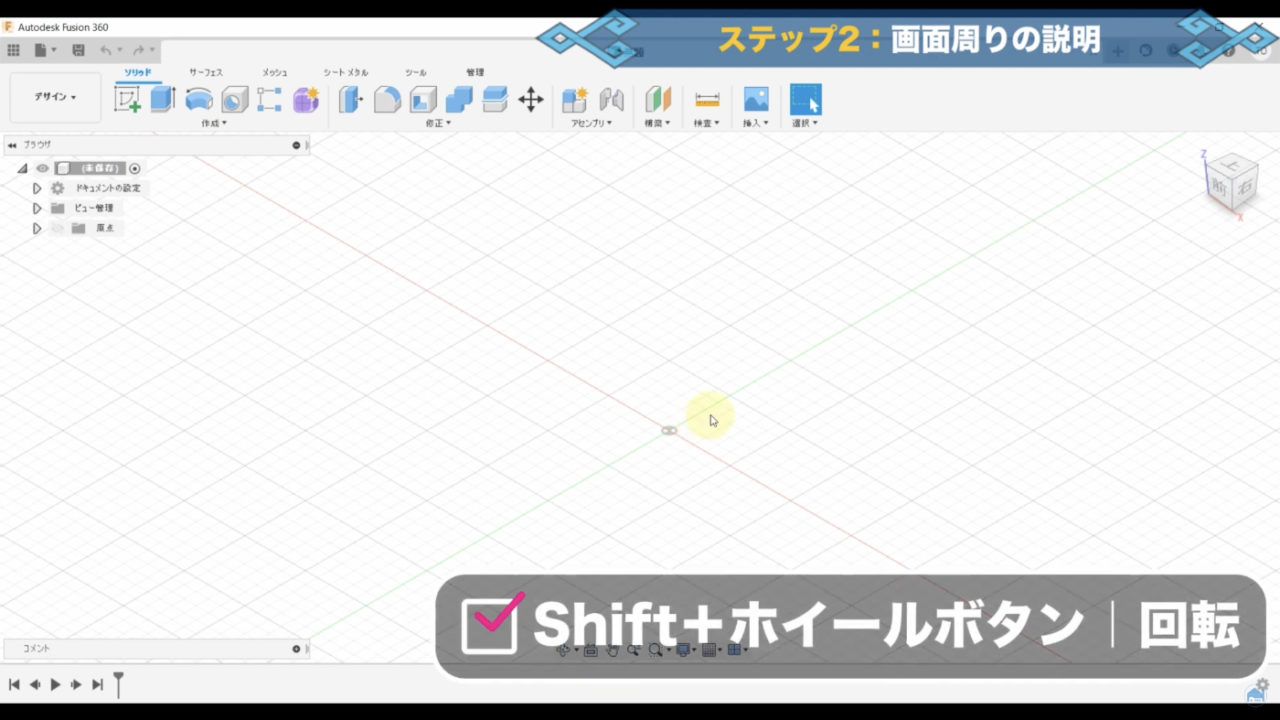
この状態でくるくると動かすと、表示されている平面がクルクルと回転します。
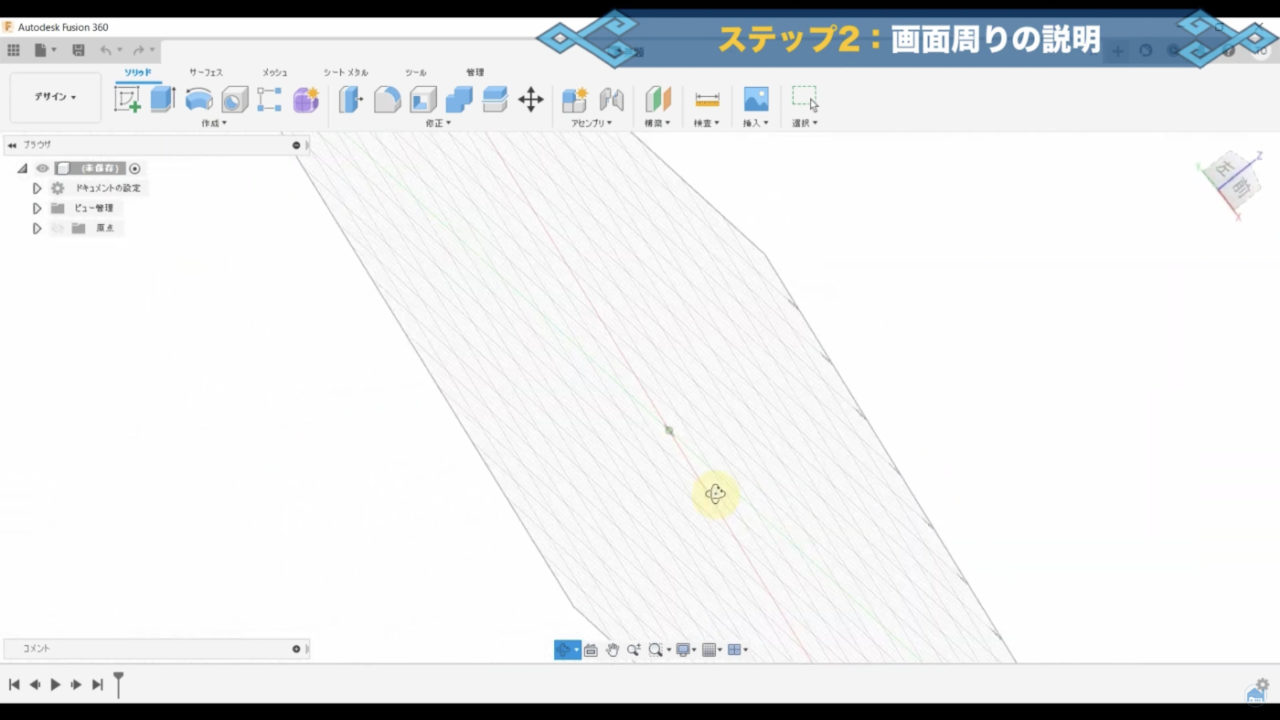
動かしてる時、右上のビューキューブをご覧ください。
平面を動かしていると、連動して動き「今、どっちの方向から見ているか」がわかるようになっています。
ぐるぐると回ししすぎたり、なにかの拍子にずれたりして今向いている向きがわからなくなった場合は、焦らずにマウスカーソルをビューキューブの左上に持っていくと家のアイコンが出てきます。
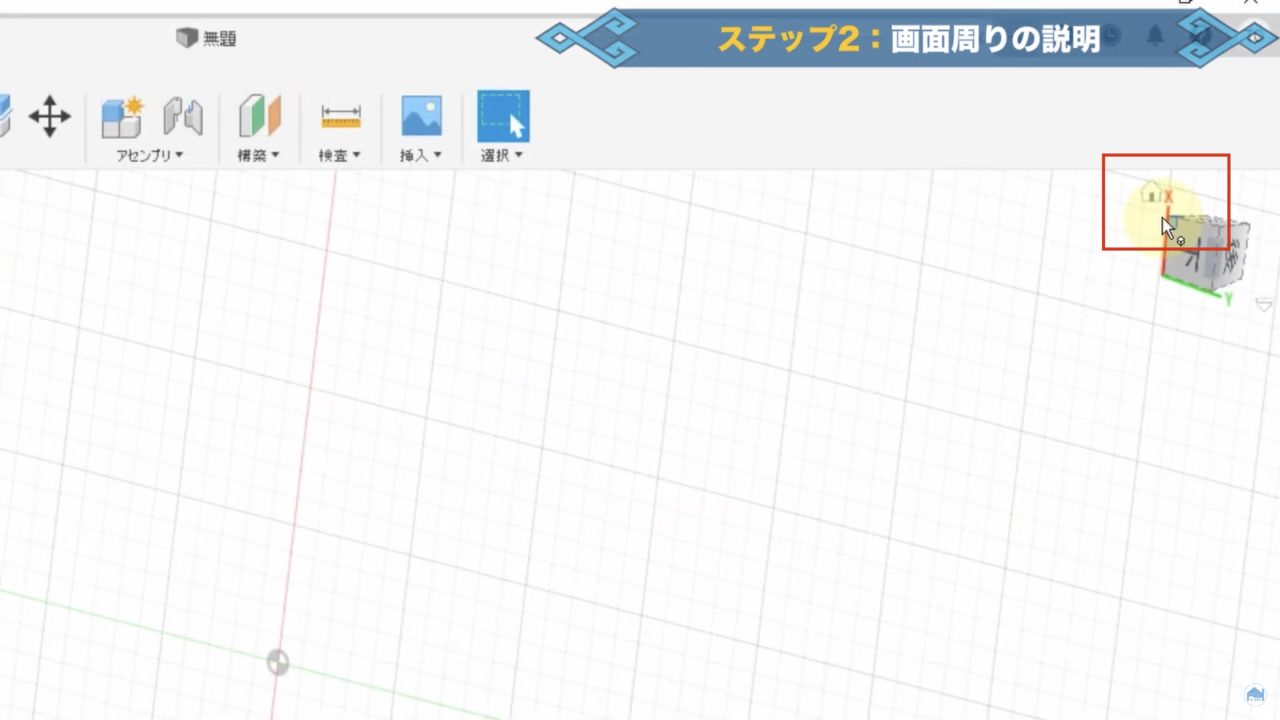
このアイコンをクリックすると最初の角度に戻ってきます。
あとはコマンド選択をする時は、左クリック。
これはさまざまなソフトと一緒です。
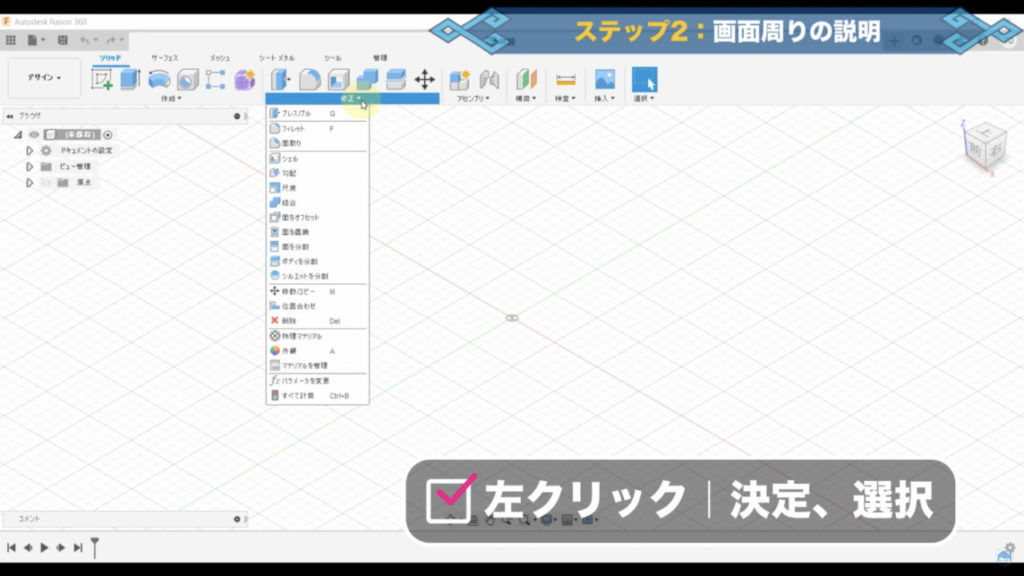
実際にデータを作っていく時も左クリックで書いた線だとか形状を左クリックで選択します。
右クリックは、ポップアップメニューが出てきます。
こちらも、さまざまなソフトでよくある操作だと思います。
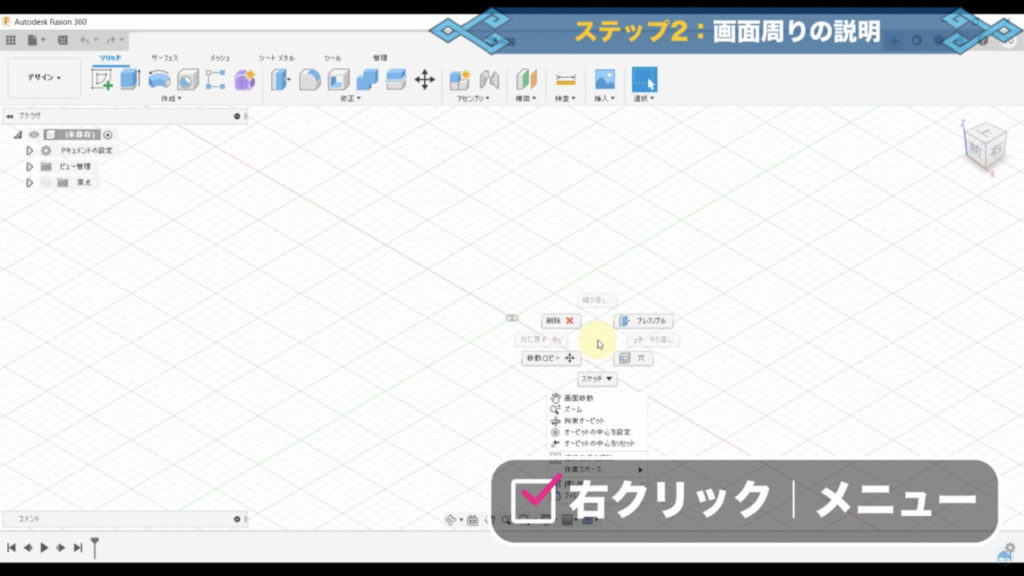
あとは、一つ戻すという作業のショートカットキーは「Ctrl+Z」 です。
または、左上にある左向きの矢印アイコン「戻るボタン」から作業を戻すことができます。
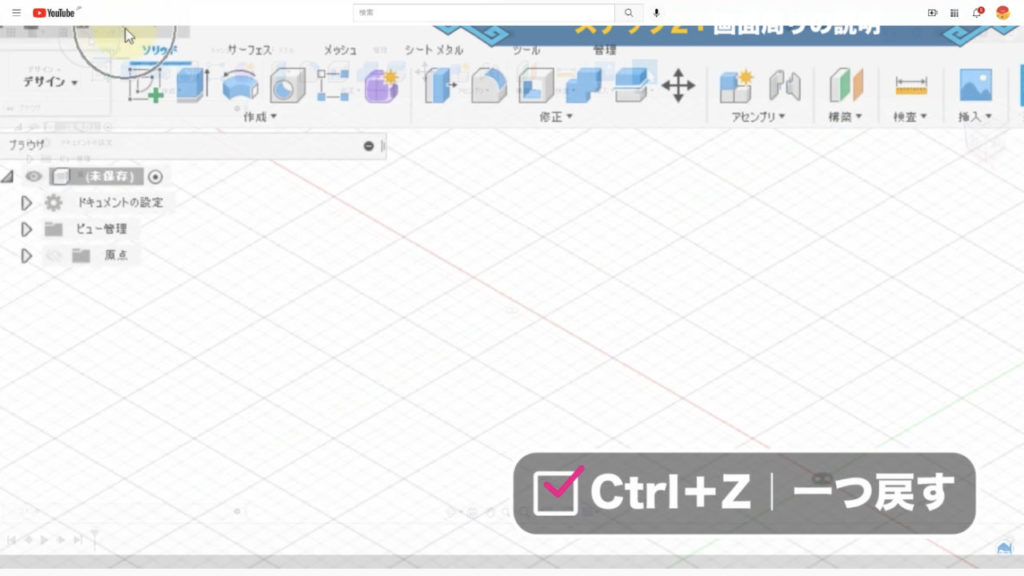
やり直しRe Doは、「Ctrl+Y」、または右向きの矢印アイコンから行えます。

以上が、画面周りと基本操作のご説明となります。