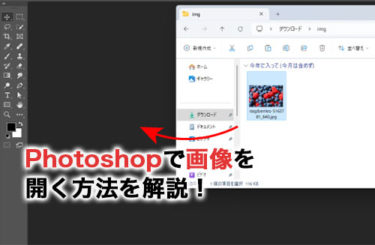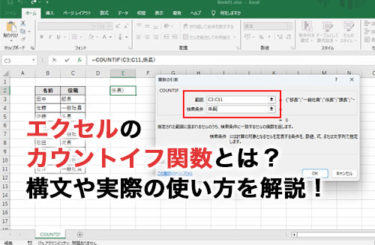エクセルで表を作る時は、適度に装飾を使うと強調したい所がわかりやすく、読みやすくなります。装飾にも色々種類がありますが、中でも使用頻度が多いのが、特定のセルや文字を丸で囲む編集です。
この方法は目立たせたい部分を比較的簡単に強調できるうえ、装飾の方法も複数あります。今回の記事では、エクセルの文字を丸で囲む様々な方法を解説いたしますので、是非参考にして下さい。
エクセルのセルや文字を丸で囲むとどんな効果を得られる?
エクセルでセルや文字を丸で囲むと、強調したい部分がわかりやすくなります。もちろん、セルの色や文字の色を変えると言った方法もありますが、丸で囲むほうが視覚的なインパクトは大きいでしょう。
エクセルのセルや文字を丸で囲む3つの方法
エクセルのセルや文字を丸で囲む方法は、全部で3つあります。すなわち
- エクセルの図形機能で文字を丸で囲む
- ワードからオブジェクトを挿入して文字を丸で囲む
- 機種依存文字を利用する
の3つです。それぞれにメリットとデメリットがあるため、強調したい部分に応じてうまく使い分けましょう。
エクセルで使える便利な装飾をさらに知りたいという方は、こちらの記事が参考になります。取り消し線があっという間につけられます。
エクセルの図形機能で文字を丸で囲む
エクセルで入力した文字を丸で囲む方法は色々ありますが、最もわかりやすいのはこちらの図形機能を用いた方法です。文字の上から図形の丸を挿入するため、2文字以上の文字列を囲んだり、丸に色を付けたりできるというメリットがあります。また、正円だけでなく楕円も使えます。丸で囲む時は、基本的にはこの機能を利用するといいでしょう。
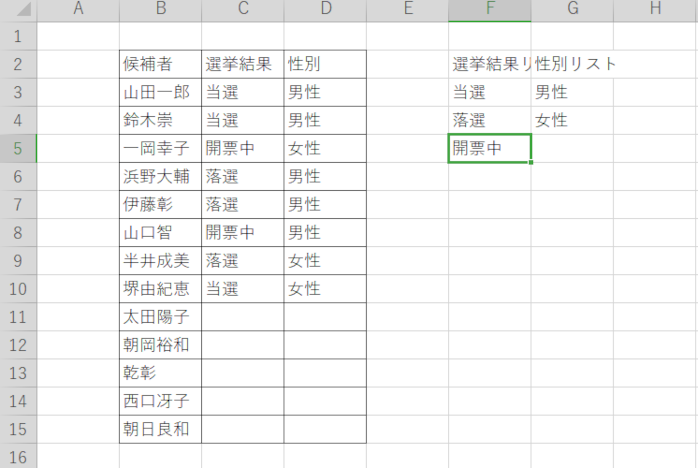
今回は上記のエクセルファイルの「開票中」という文字を囲む方法について考えてみましょう。まず、エクセルの挿入タブの「図形」を選択します(「図」とは別物なので気をつけてください)。そして表示された図形の一覧の中から「基本図形」の「楕円」を選択します。これでエクセルのシートの好きな位置に円(正円、楕円どちらも)が挿入できるようになりました。
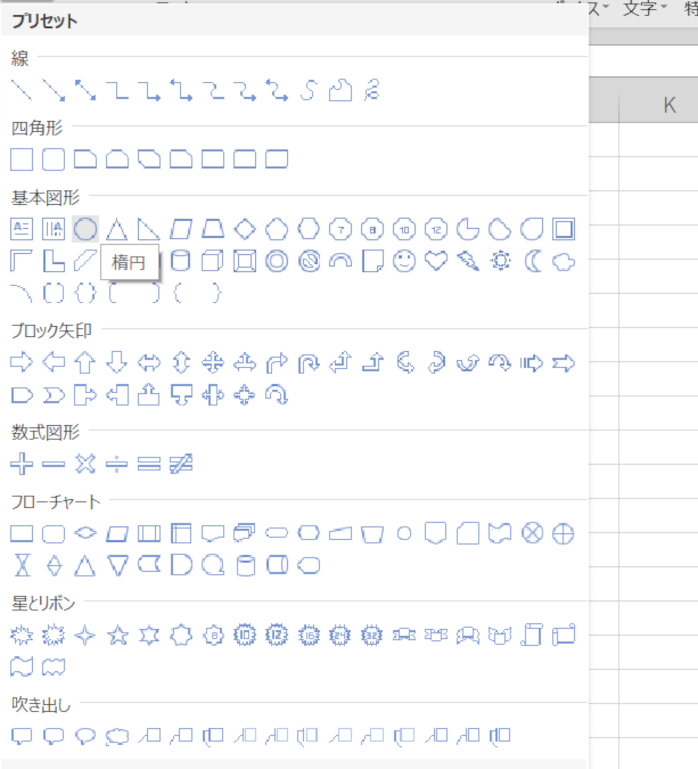
あとは丸で囲む部分の左上をクリックし、そのままドラッグして右下でドロップすれば、図のように文字を丸で囲むことができます。
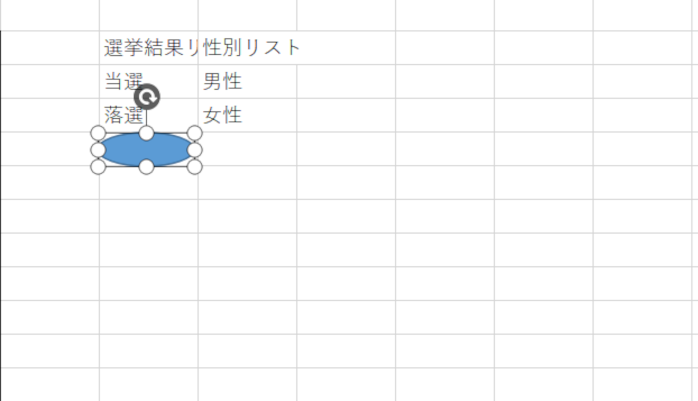
ただ、このままでは挿入した円の内部が青く塗られているため、セルの中になんと書いてあるのかを確認することができません。この問題を解決する方法はいくつかありますが、いちばん簡単なのは図形の塗りつぶしを「なし」にすることです。描画ツールの「図形の塗りつぶし」から「塗りつぶしなし」を選択してください。すると下の画像のように、青い部分が透明化されるので、下に書いてある文字が見えるようになります。
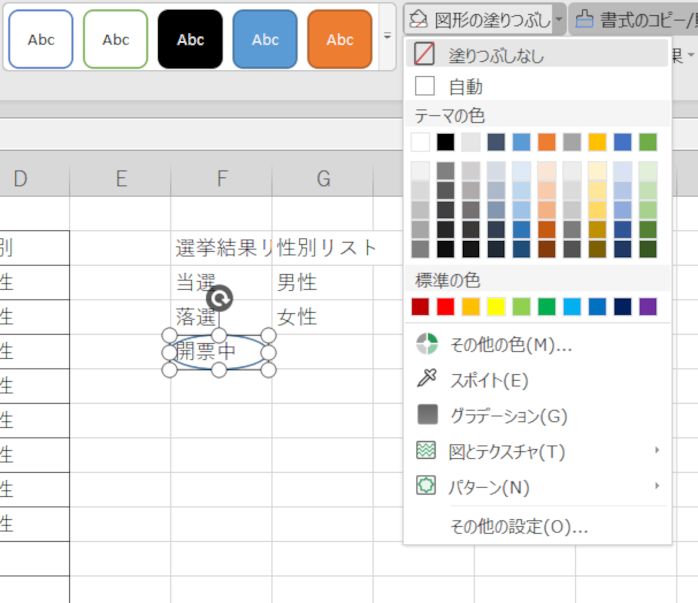
正確な正円をかきたい時はどうすればいい?
上記の図形機能を使って丸で囲む方法は挿入する図形をドラッグアンドドロップで決めるので、そのままでは正確な正円を書くのが難しいです。正円を挿入したい場合は、ドラッグアンドドロップをShiftキーを押しながら行えばOKです。
丸で囲む以外にできること
エクセルの図形機能では、丸で囲む以外にもあらかじめ定義された様々な図形で文字を囲むことができます。例えば長方形、正方形、矢印、吹き出し、顔文字など……これらの図形を組み合わせることによって、様々な表現ができるようになります。ただし、楽しいからといってあまりにも多くの図形を入れすぎると、どこを強調しているのかわかりにくくなってしまいますので、図形の挿入は程々にしておきましょう。
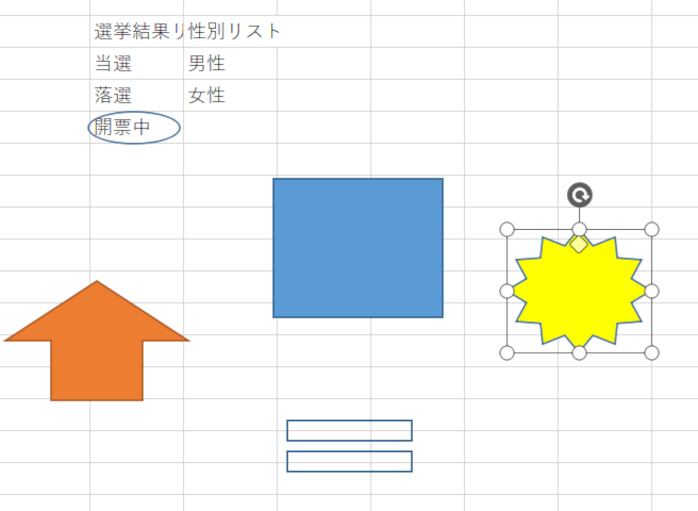
挿入した図形が不要になったらどうする?
挿入した図形を削除する場合、まずはその図形をクリックして選択状態にします。あとは右クリックして表示されたメニューから「削除」を選べば、挿入した図形を消すことができます。もちろん、一度削除したあとで再度丸で囲む事も可能です。
プリンターで印刷するとずれてしまう場合はどうすればいい?
エクセルの画面上ではきちんと丸で囲むことができているにも関わらず、印刷すると丸がずれてしまうことがあります。このようなときにはまず、挿入した丸を右クリックし、「図形の書式設定」を選択します。その中にプロパティが表示されますので、その中から「セルに合わせて移動やサイズ変更をしない」をチェックを選択すればOKです。これで印刷しても文字が丸で囲む状態を維持できます。
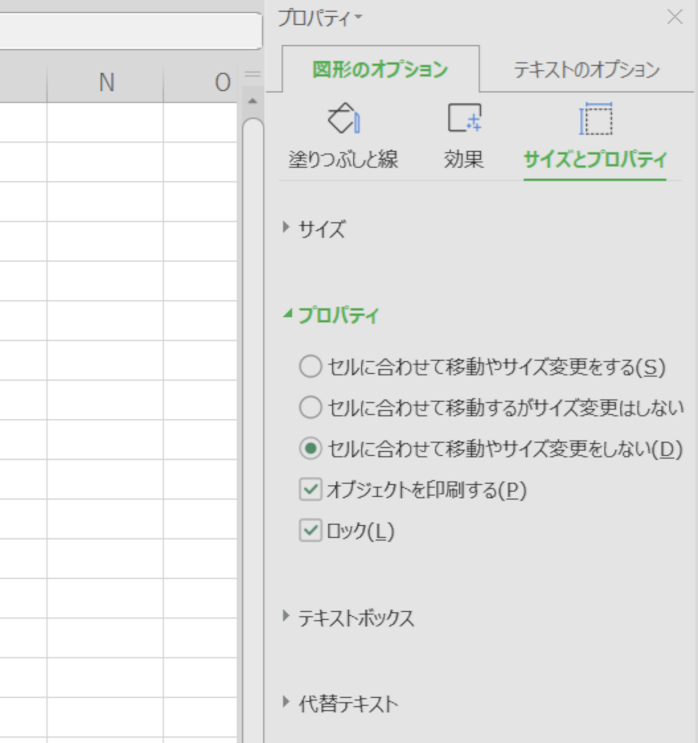
エクセルの印刷について、さらに知りたい方はこちらの記事もご確認下さい。これでもう印刷ミスで紙を無駄にすることはなくなります。
ワードからオブジェクトを挿入して文字を丸で囲む

上記の方法と比べるとややマイナーな方法ですが、エクセルではなくワードからオブジェクトを挿入する、という方法もあります。この方法では基本的に文字を1文字しか囲うことができませんが、その文字にあった適切な大きさの丸で囲む事ができるというメリットがあるので、上手に使い分けましょう。
まず、丸で囲む文字を入力するセルを選択します。次にエクセルの「挿入」タブにある「オブジェクト」を挿入し、「DOCXファイル」もしくは「Microsoft Word Document」を選択して、OKボタンをクリックします。
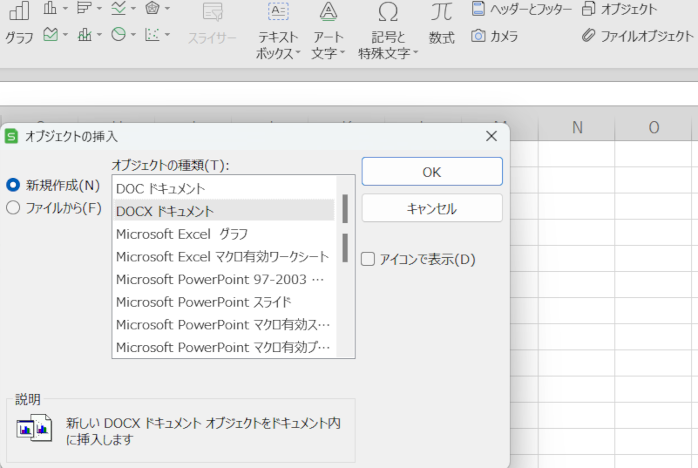
するとワードファイルが開かれますので、ワードの中に囲みたい文字を入れて、ホームタブから「囲い文字」を選択してください。
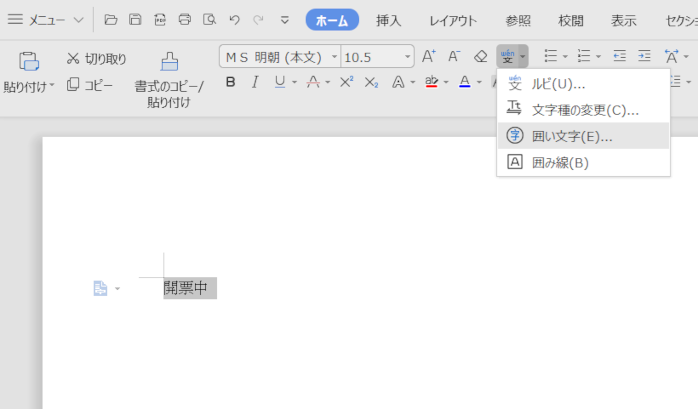
設定画面が開かれたら、スタイルと囲む文字、囲い文字の種類を選択します。スタイルは基本的に「文字のサイズに合わせる」で大丈夫です。また、囲い文字は今回は丸で囲むので「◯」を選択します。これでOKをクリックします。
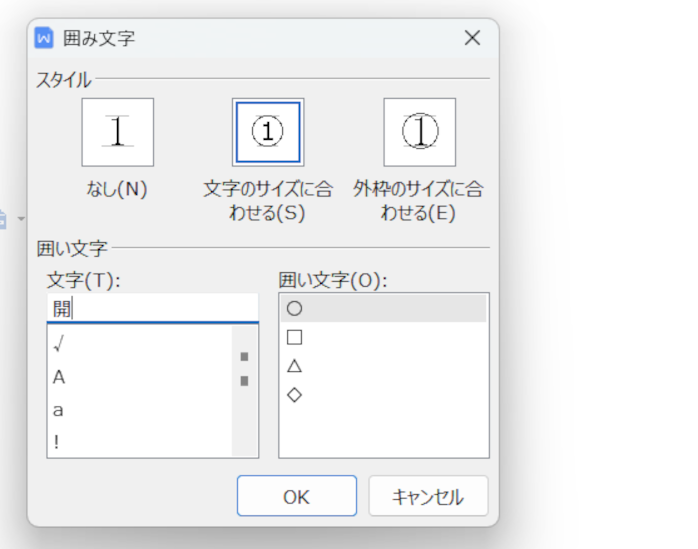
これでエクセル側の文字にも丸で囲んだ文字が挿入されたのですが、このままでは挿入したセルに網掛けが入っていて、少し見づらいですよね。
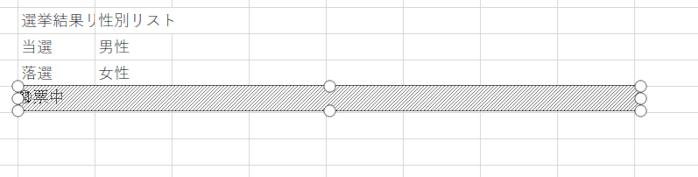
というわけで、エクセルの網掛けの部分を右クリックして、オブジェクトの書式設定からセル周りの背景を削除し、塗りつぶしをなしにすれば完成です。
やや手間のかかる方法ではありますが、文字がきれいに丸で囲めるという点ではこちらのほうが優れています。
機種依存文字を利用する
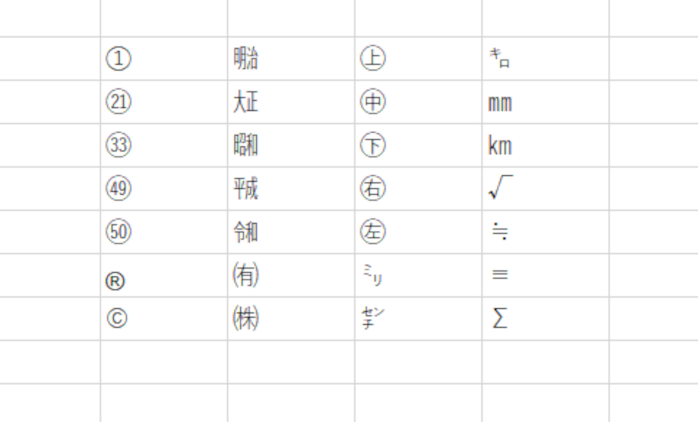
パソコンにインストールされている日本語編集プログラムにはあらかじめ丸で囲まれた文字がいくつか定義されています。これらの文字を使うことにより、面倒な編集をすることなく文字を丸で囲む事が可能です。
例えばWindowsで、エクセルのセルを選択してパソコンで「いち」と入力してみてください。すると変換候補の中に、丸で囲まれた数字の1が表示されるので、それを選択すればOKです。同様に、「に」と入力すると、丸で囲まれた数字の2が表示されます。この方法で、数字の1~50まで入力することができます。
また、そのほか「ちょさくけん」と入力すると丸で囲まれたCの文字が、「あーるまーく」と入力すると丸で囲まれたRの文字が表示されます。なお、前者は著作権があることを示すマーク、商標登録済みであることを示すマークです。その他、うえ、ひだり、した、みぎ、なか、なども丸囲み文字が用意されています(Windowsの場合)。
数は多くありませんが、このようにあらかじめ定義された丸囲み文字を、そのままエクセルのセルに入力することもできます。
機種依存文字を使うときの注意点
これらの文字は機種依存文字の一種です。機種依存文字とは、パソコンの種類、OS(オペレーティングシステム)に依存する文字です。異なった環境で表示すると、文字が正しく表示されないことがあります。機種依存文字は、異なった環境で見る人がいるかもしれない場合には使うべきではありません。
3つ丸で囲む方法、それぞれの長所と短所は?

最後に、文字を丸で囲む方法のそれぞれのメリットとデメリットをおさらいしておきましょう。
| メリット | デメリット | こんなときに使おう | |
| エクセルの図形機能で文字を丸で囲む | 多くの文字やセルを囲める
挿入が比較的簡単 丸以外の図形も使える |
大きさの調整が必要
塗りつぶしなしにするのが少し面倒 |
2文字以上の文字を囲むとき
セルを丸ごと囲みたいとき |
| ワードからオブジェクトを挿入して文字を丸で囲む | 大きさの調整が不必要
|
ワードが必要
編集に手間がかかる |
1文字だけ囲みたいとき |
| 機種依存文字を利用する | 編集の手間が不要 | 特定の文字にしか対応していない
環境が違うと正しく表示されないことがある |
1~50の数字を囲みたいとき |
エクセルにもっと詳しくなりたいなら

エクセルには図形の挿入のみならず、多数の便利な機能があります。これらの機能すべてを完全に理解することは難しいかも知れませんが、ビジネスマンたるもの日常的に使う機能くらいはきちんと理解しておきたいものです。
とはいえ、エクセルの機能を独学で体系的に学ぶのは決して簡単なことではありません。勉強しようと意気込んでも日々の忙しさにかまけて、つい後回しにしてしまったことがあるという方も少なくないのではないでしょうか。
そこでおすすめしたいのが、BIZROADの「Excel基礎セミナー講習」です。エクセルに関する講座はいろいろな企業や資格学校などが開催していますが、このセミナーは短期間で必要な技術を習得できるという点で圧倒的に優れています。
Excel基礎セミナー講習の最大の特徴は、2日間に絞った超短期集中型講座であること。週に1回ずつ通うタイプのような講座だと、前回の講座の内容を忘れてしまうことが多々ありますが、Excel基礎セミナー講習はわずか2日で終わるためそのような心配がありません。
もちろん、開催期間は短くとも内容は極めて濃厚。わずか2日間で画面操作や初期設定、グラフ作成などの基本的な機能はもちろん、スプレッドシートとの連動やWebアクセス用のダッシュボードの作成など、応用的な部分もしっかりと学べます。エクセル初心者の方であっても、わずか2日で即戦力人材になることができます。
受講形式は会場(東京、大阪、名古屋)のほか、ライブウェビナー(生中継で行われるオンラインセミナー方式)やeラーニング(あらかじめ用意された動画教材を使う)も用意されていますので、会場に行けない地方の方でも大丈夫。参加費用も一般的な資格学校のものと比べると比較的リーズナブルなものになっていますので、エクセルを基礎から初めたい方、もう一度学び直したい方は参加してみてはいかがでしょうか。
まとめ
エクセルで文字を丸で囲む方法は複数あり、それぞれに長所と短所があります。それぞれを使い分ければ、さらに表が見やすくなります。表などを効果的に強調したい場合は、積極的に丸で囲む編集を使ってみてはいかがでしょうか。