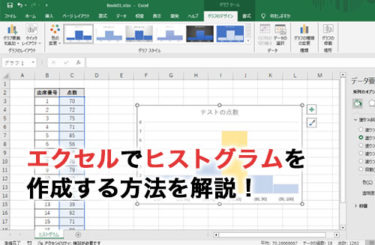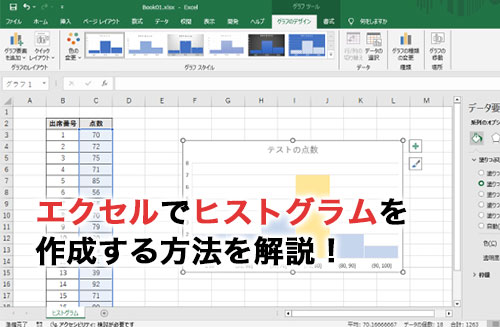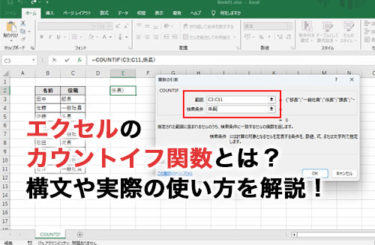エクセルで作成できるヒストグラムは、データ分析において非常に有効なグラフです。
ヒストグラムはデータの散らかり度合いを視覚的に把握できるため、データの傾向や異常値を見つけやすくなります。
本記事では、エクセルでヒストグラムを作成する手順と、見やすく修正するための方法について解説しています。データを効率的に分析し、視覚的に分かりやすいグラフを作成するためのポイントを学習していきましょう。
エクセルで作れるヒストグラムって?

ヒストグラムは、データの分布を視覚的に表現するためのグラフの一種です。
主に、数値データを一定のエリアごとに区切り、それぞれの範囲に属するデータの数を棒グラフ形式で表示します。
ヒストグラムの横軸・縦軸
横軸は「階級」、縦軸は「度数」と呼ばれます。
各棒の高さは、その範囲に属するデータの個数を示しているため、データが全体で見るとどのように分布しているかを直感的に理解するのに役立つでしょう。
例えば、テストの点数分布を表示する場合、0〜10点、10〜20点などの区間ごとに学生の人数を棒グラフとして描きます。
これにより、どのエリアの点数に学生が集中しているか、一目で把握可能です。
ヒストグラムのビン
ヒストグラムの作成には、データをいくつかの「ビン」に分割する必要があります。
ビンの数や範囲は分析目的に応じて調整可能です。特に、エクセルではデータさえ用意していればヒストグラムを簡単に作成できます。
ヒストグラムは、データの分布状況を見える化することで、平均値や中央値、データのばらつき具合、異常値の存在などを理解しやすくなるため、データの傾向を把握するために広く利用されます。
エクセルのヒストグラムと棒グラフの異なる点は?
ヒストグラムと似たグラフに棒グラフがあります。見た目の違いはほとんどありませんが、分析に向いているデータはそれぞれ違います。
両者のグラフの違いは下記の表のとおりです。
| ヒストグラム | 棒グラフ | |
| 特徴 | 連続したデータの分布を表す。 | 個別のカテゴリー間の比較を表す。 |
| 見た目 | 棒がつながっている。 | 棒の間に空白がある。 |
| 活用例 | 体重、テストの点数、身長の分布など。 | 売上、人口、投票数、商品別売上など。 |
| 目的 | データの分布と頻度を視覚的に理解する。 | カテゴリーごとの比較を行う。 |
両方とも統計学に欠かせないグラフですが、データによって向き不向きがあります。データの特徴を考慮して、ヒストグラムと棒グラフを使い分けましょう。
また、エクセルでは数式や関数を活用することで、月間カレンダーや万年カレンダーの作成も可能です。
下記の記事では、特別な知識がなくても簡単にカレンダーの作成ができる、テンプレートカレンダーの使い方について解説しています。ぜひ、こちらもあわせてご覧ください。
エクセルで作れるヒストグラムのタイプ5つ
エクセルで作れるヒストグラムでは、データの分布状況によって、主に下記の5つのタイプに分けられます。
- 左右対称型
- 二つ山型
- 離れ小島型
- 歪み型
- 櫛歯型
それぞれの型の特性について確認していきましょう。
タイプ①左右対称型
階級の中央が一番盛り上がっており、数値が離れていくほどデータ量が少なくなっていくタイプのヒストグラムを左右対称型と呼びます。
特に身長やテストの点数、製造品の規格など、多くのデータで見られるタイプです。そのバランスの良さから分析がしやすいため、ほかの形状のヒストグラムも左右対称型になるように変換する場合があります。
タイプ②二つ山型
ヒストグラムの二つ山型は、データが二つの異なる山に分かれているときによく見られる形状です。これは、異なる中央値を持つデータが混在していることを示唆しています。
二つ山型タイプを分析する際は、データをそれぞれの山に分けることが重要です。
データを中央値で区切り、二つの左右対称型ヒストグラムを作成することで、より明確な分析が可能となります。
これにより、異なる要因やグループごとのデータの分布を正確に把握でき、潜在的な問題点や改善点を特定しやすくなります。
タイプ③離れ小島型
離れ小島型は、データの中に外れ値が存在する場合に見られる分布タイプです。
この分布では、中央値から離れた場所に少量のデータが存在しているため、外れ値が分布を歪めてしまいます。
その結果、平均値が本来よりも大きくなったり小さくなったりといった不具合が発生します。
離れ小島型が分布として現れた場合は、データ収集ミスや不良品の存在を示唆しているため、原因を特定して外れ値を除去し、左右対称の形式に近い分布にすることが必要です。
タイプ④歪み型
歪み型は、階級の値が均等ではなく一方向にデータが固まっている形状のヒストグラムです。歪み型では、平均値と中央値に大きな差が生まれるが特徴です。
例えば、年収データでは上位の高所得者が平均値を引き上げるため、平均値が実態を正確に反映しないことで知られています。このような分布は、左右対称に調整しづらく、正確に分析するのが難しくなります。
また、データの誤計測によって歪み型になってしまっているケースもあるので、さまざまな要因を検証することも大切です。
タイプ⑤櫛歯型
櫛歯型は、データが山の形ではなく、ガタガタで不揃いな形をしているのが特徴です。これは、度数のデータが少ない場合や、各階級の幅が狭すぎるときに見られます。
ヒストグラムに表示するデータのエリアを増やしたり、階級の幅を広く設定することで、滑らかな山形のヒストグラムに改善できます。
もしも櫛歯型の分布が作成された場合は、データの範囲や階級の幅を見直すことを検討しましょう。
エクセルでヒストグラムを挿入する手順
エクセルでヒストグラムを挿入するには、参照元となるデータを用意する必要があります。
今回は、学校で実施されたテストの点数をヒストグラムに変換して、生徒が取った点数の傾向を見やすくしていきましょう。
1.データを用意する

まずは、ヒストグラムに反映させるためのデータを用意します。今回は、出席番号とテストの点数を入力した表を活用していきます。
出席番号は18番まで用意し、39点~92点の間で点数を割り振りました。また、表の見た目は罫線をつけたり、背景色をつけたりして整えています。
2.ヒストグラムを挿入する
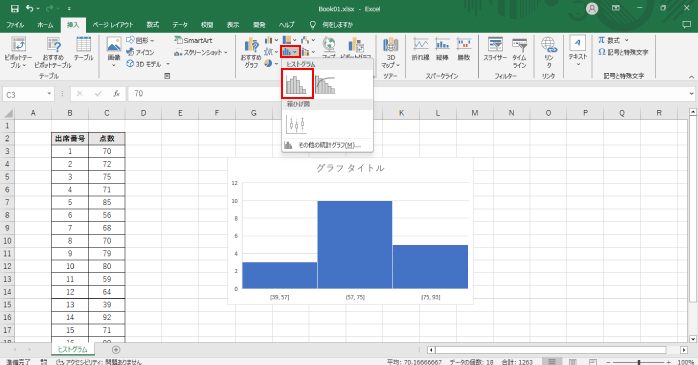
用意した表の点数の列のみをドラッグでエリア選択します。
その状態で、挿入タブのグラフグループにあるグラフのアイコンからヒストグラムを選択しましょう。
ヒストグラムは、8つあるアイコンの真ん中に位置するグラフです。
アイコンの下向き三角形をクリックしたら、左上にあるアイコンをクリックしてください。
すると、生徒の点数を反映したヒストグラムがシートに表示されます。
しかし、この状態では階級の区切りがわかりづらいので、次の見出しで挿入したヒストグラムの修正方法について見ていきましょう。
また、エクセルの便利な機能の一つとして、フィルターがあります。フィルターを使えば条件の絞り込みができるようになります。
グラフ作成と並んで作成頻度の高い表の機能性を高めたい場合は、ぜひフィルターの使い方についても確認してみてください。
エクセルのヒストグラムを見やすくする方法
エクセルでヒストグラムは特別なスキルがなくても作成できますが、ただデータを反映させるだけでは見た目が悪く傾向の把握や検証がしづらいグラフとなってしまいます。
そこで、エクセルで作成したグラフは下記のような修正を施して見やすくすることが大切です。
- 階級を調整する
- 見出しを変更する
- グラフに色をつける
- 軸ラベルを追加する
それぞれの修正方法について見ていきましょう。
見やすくする方法①階級を調整する
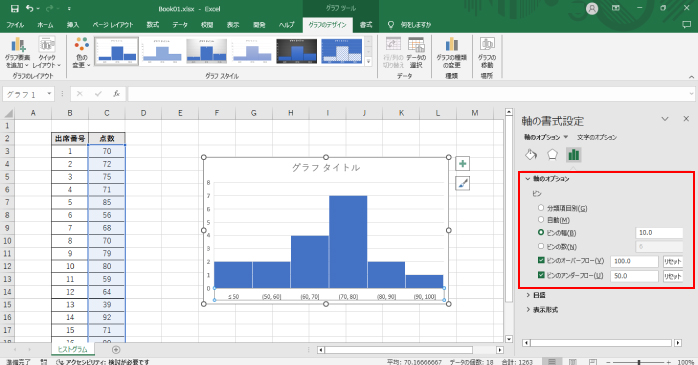
エクセルで挿入したヒストグラムのデフォルト状態では、ソフトが階級の範囲をユーザーの意思とは関係なく指定で挿入してしまうため、見づらいグラフとなっています。
それを改善するには、階級が表示されているところをダブルクリックして、軸の書式設定から調整しなければいけません。
まずは、ピンの幅を変更します。ピンの幅では、階級をどの範囲で区切るかの指定ができ、今回のケースでは10点刻みにしたいので、「10」と入力しましょう。
続いて、階級に表示されている最大値を100にしたいので、ピンのオーバーフローを「100」に、階級の最小値を50にしたいので、ピンのアンダーフローを「50」に指定しました。
すると、バラバラだった階級が50〜100点までの表示になり、かつ区切りが10点に変更されたため、一目で点数の集まりがわかりやすいレイアウトになりました。
見やすくする方法②見出しを変更する
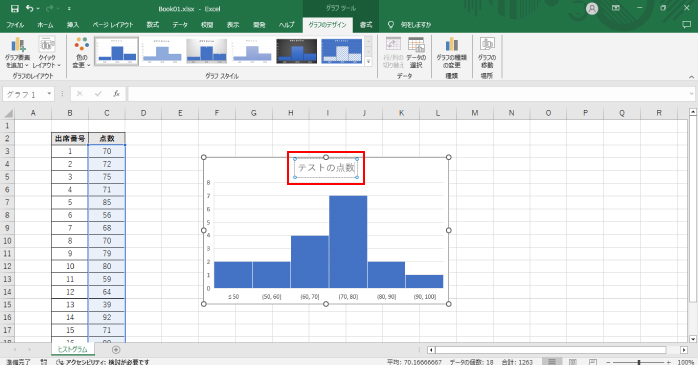
ヒストグラムを挿入した際、見出しは「グラフタイトル」と表示されていますが、今回のケースでは「テストの点数」が最適です。見出し部分を選択して入力し直すことで、見出しは任意のものに変更可能です。
また、参照している表の名前が変更になった際に、連動してグラフの見出しも変更したい場合は、見出しを選択した状態で、数式バーに「=」を入力し、見出しが入力されているセル番地をクリックしましょう。
見やすくする方法③グラフに色をつける
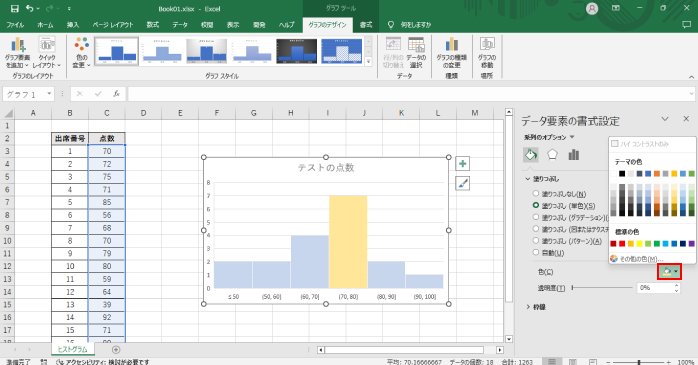
ヒストグラムの傾向を目立たせたい場合は、グラフで一番突出した部分に色をつけるのがおすすめです。
グラフで突出している部分をダブルクリックすると、対処の棒のみが選択されるので、「データ要素の書式設定」からバケツマークの「塗りつぶしと線」をクリックしましょう。
続いて、項目の中の色を選択し、任意のカラーを選択します。今回のケースでは、グラフの突出した部分である「70~80」の部分にだけを色を適用できました。
見やすくする方法④軸ラベルを追加する

グラフを選択した状態で、グラフのデザインタブをクリックしましょう。「グラフ要素の追加」を選択して、「軸ラベル」から横軸に追加したいなら「第一横軸」、縦軸に追加したいなら「第一縦軸」を選択します。
すると、軸が追加されるので、追加された軸を選択して任意の名前に変更しましょう。また、軸の向きを変更したい場合は、軸ラベルの書式設定内の「文字列の方向」から変更可能です。
エクセルで本格的にグラフの分析をするなら
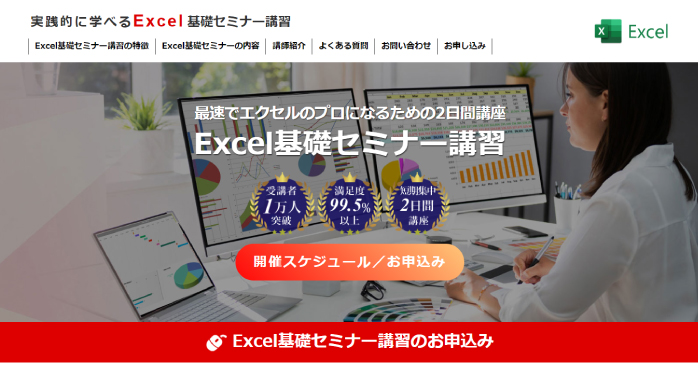
エクセルでは、特別な知識がなくても誰でも簡単にグラフの作成ができます。しかし、グラフの書式設定や関数を駆使することで、より本格的なグラフ作成が可能です。
そんな、高度なグラフの作り方を学びたいなら、Excel基礎セミナー講習を検討してみてください。
講座を受講することで、ヒストグラムや折れ線グラフ、複合グラフなどさまざまなグラフの作成手順を学べるため、受講後にはグラフを使ったデータの分析に苦手意識がなくなるでしょう。
ほかにも、業務で役立つエクセルのスキルを身につけたい場合は、Excelマクロ・VBAセミナーもおすすめです。
当講座を受講すると、独学では習得の難しいマクロやVBAの知識を深められます。
高スキルを身につけて職場で重宝される人材になりたい方は、ぜひExcel基礎セミナー講習と、Excelマクロ・VBAセミナーを公式ホームページからチェックしてみてください。
エクセルのヒストグラムについてのまとめ
今回は、エクセルのシートにヒストグラムを挿入する手順について紹介しました。ヒストグラムを利用することで、データの分布や傾向を視覚的に把握しやすくなります。
また、形状によってデータの特性や異常値を見つけられるため、業務の改善や品質管理にも役立つでしょう。
ぜひ、エクセルのヒストグラム機能を積極的に活用して、日頃のデータ分析の精度を高めてください。
- エクセルを使って転職したい・基本操作を知りたい→Excel基礎セミナー
- エクセルでマクロやVBAを組み業務の負担軽減や効率化を図りたい→Excelマクロ・VBAセミナー
- エクセルの資格が欲しい→MOS対策短期集中講座
こちらから自分に合うエクセルの講座をお選びください。