エクセルはメジャーな表計算ソフトで、様々な企業で導入されています。表作成などにも使えますが、関数を用いた計算方法も覚えておくと、色々な業務に役立ちます。今回は平均値を割り出す時に使えるAVERAGE関数について、使い方や活用方法などを解説します。
エクセルで平均値を求める方法はいくつかある!

エクセルを使って、数字の平均値を出したいと思う時もあるでしょう。エクセルには様々な機能がついていて、平均値を簡単に表示させることができます。いくつか方法があるので、よく使われるものを紹介していきます。
AVERAGE関数を使った方法
エクセルは、数式を用いて様々な計算ができるようになっています。平均値を割り出したい時は、AVERAGE関数というものを使います。AVERAGE関数というのは、因数の算術平均を返すための数式で、「AVERAGE(◯:◯)」という数式を用います。数式を入力しなければならないという手間はかかりますが、細かな平均値を割り出したい、入力した数値から自動で平均値を割り出したいという場合は、AVERAGE関数を使った方法が便利です。
ステータスバーにも平均値を表示できる
数式などを用いなくても、平均値を知りたいだけであれば、ステータスバーから確認可能です。まず、平均値を割り出したい数値が入力された範囲を指定します。すると、下のステータスバーに「平均:◯」という表示が出てくるので、そこから平均値を確認できます。簡単に平均値を割り出したい時は、範囲指定をしてステータスバーをチェックしましょう。
オートSUMの機能を活用する
エクセルには「オートSUM」という機能があり、それを使って平均値を割り出すこともできます。まず、平均値を求める数字が入力されたセルを選択してください。次に「ホーム」のタブから、「オートSUM」の右に表示されている▼マークをクリックします。どのような計算をするか項目が表示されるので、「平均」を選択しましょう。範囲が指定されたら「Enter」キーを押せば、平均値が表示されます。範囲を指定し直したい場合は、ドラッグして好みの範囲を選択しましょう。範囲指定をするだけで、自動的にAVERAGE関数の数式が入力されるので便利です。
AVERAGE関数を使った平均値の出し方
エクセルで様々な数字の平均値を割り出すことができるAVERAGE関数ですが、使い方がよく分からないという人もいるでしょう。ここからは、実際にどのように平均値を割り出すのか、手順を解説していきます。
1.関数を挿入する
平均値を割り出すためには、セルに関数を挿入しなければなりません。まず、割り出した平均値を入力するセルを選択し、画面の左上に表示されている「関数の挿入」と書かれたボタンをクリックします。ダイアログが表示されるので、「関数の検索」という欄に「AVERAGE」と入力しましょう。次に右側の「検索開始」のボタンをクリックすると、いくつか関数が表示されます。表示された「AVERAGE」という項目を選択した上で、「OK」ボタンをクリックすれば選択したセルに関数が挿入されます。
2.平均値を割り出す範囲を選択する
関数を挿入すると、「関数の引数」というダイアログが表示されます。「数値1」という欄にセルの範囲を入力するのですが、マウスで範囲を指定する場合は空欄にしてください。範囲は、マウスをドラッグすることで指定することが可能です。セルを選択すると、「数値1」の欄に選択したセルの名前が表示されます。「B4」から「B8」までを選択した場合は、「B4:B8」と入力されていれば問題ありません。しっかりセルが指定されていることを確認したら、「OK」ボタンをクリックしましょう。すると、最初に指定したセルに平均値が表示されます。
AVERAGE関数は色々な使い方ができる
平均値を割り出すことができるAVERAGE関数ですが、色々な使い方ができます。では、どのような場面で活用できるのが見ていきましょう。
データを比較する時に使う
エクセルを使って、売上や従業員の勤務時間など、様々なデータをまとめるケースも多いです。そういう時に、AVERAGE関数を使って平均値を割り出しておけば、過去のデータと比較しながらマーケティングや従業員のパフォーマンス測定などが、簡単にできるようになります。例えば、サービス全体の売上をエクセルに打ち込み、AVERAGE関数を用いて平均値を割り出せば、どの程度売上が上下しているのかを簡単に比較することが可能です。
プロジェクト管理に役立てる
何かしらのプロジェクトを進める時には、予算管理やチームメンバーの配置など様々なデータをまとめておく必要があります。プロジェクト毎にデータを作成しておき、AVERAGE関数を用いて予算やチームメンバーの人数などの平均値を割り出しておくことで、プロジェクト管理がしやすくなります。過去に行った同じようなプロジェクトのデータと比較すれば、平均値からどの程度の予算がかかるのか、どの程度の人員が必要になるのかを瞬時に見極めることができます。様々な数値の平均値を割り出しておくことで、プロジェクト管理をする時の大きな指標になります。
AVERAGE関数が上手く使えない時の対処法
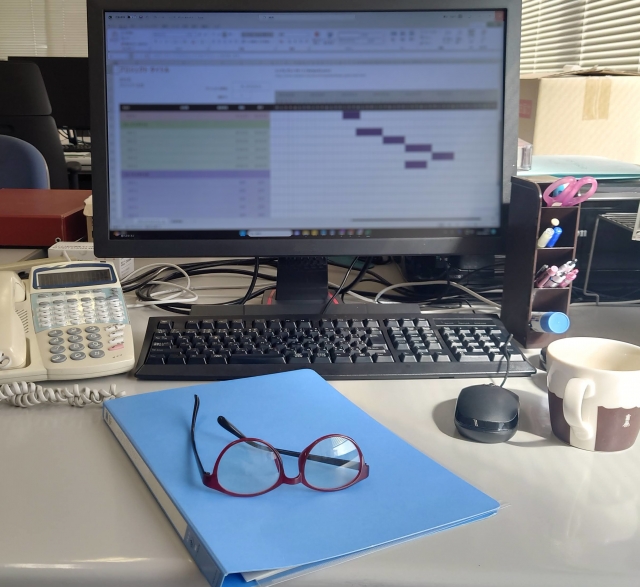
AVERAGE関数を用いて平均値を割り出した時、エラーなどで上手く結果が表示されないケースがあります。ここからは、AVERAGE関数が上手く使えない時の対処法を解説していきます。
範囲指定が間違っていないか確認する
AVERAGE関数が上手く使えない原因としてよくあるのが、範囲指定が上手くできていないということです。範囲指定が間違っていると、余計な数値を含んだ平均値が割り出されたり、平均が0と表示されたりすることがあります。範囲を指定した後に、「関数の引数」のダイアログにある「数値1」の欄を確認し、正しいセルが選択されているか確認してみましょう。また、求めた平均を表示させるセルまで範囲選択してしまい、上手く結果が表示されないケースも多いです。選択する範囲は、平均値を求めたい数字が入力されたセルのみにしてください。
対象のセルが「数値」で入力されているか確認する
AVERAGE関数を用いて平均値を割り出す場合は、数字を「数値」のセルに入力する必要があります。エクセルには、「文字列」や「数値」などいくつか入力方法があります。「文字列」として数字を入力してしまうと、平均値を割り出せなくなるので注意してください。セルの表示を見れば、文字列で入力されているかどうか簡単に判別可能です。左上に緑の三角がついているセルは「文字列」になるので、「数値」に変換してから平均値を割り出すようにしましょう。
数式を見直す
AVERAGE関数に限ったことではありませんが、数式が1つでも間違っていると、エラーとなり正しい計算が行われません。AVERAGE関数の数式は、「AVERAGE(A1:A5)」 です。「A1」や「A5」はセルの範囲を指定するものです。「()」ではなく「””」で囲んでしまうなど、ちょっとしたミスでエラーが起こります。また、「AVERAGE」の綴りを間違えて、正しく平均値が割り出せないこともあるので注意しましょう。特に手動で数式を入力する場合には、正しい数式になっているか一度確認してみてください。
AVERAGE関数の使い方を覚えて色々なことにエクセルを活用しよう
エクセルで色々なデータをまとめていると、入力した数字の平均値を割り出したいというケースはよく出てきます。いくつか方法がありますが、AVERAGE関数の使い方を覚えておけば、色々な平均値の出し方ができるようになるので便利です。AVERAGE関数の数式や、範囲の指定方法などをマスターして、エクセルを色々なことに活用しましょう。






