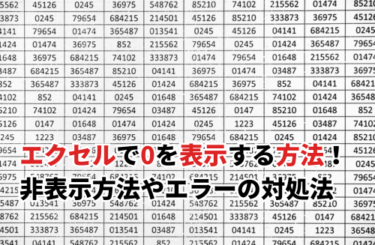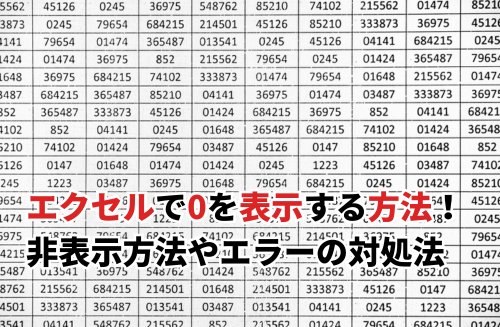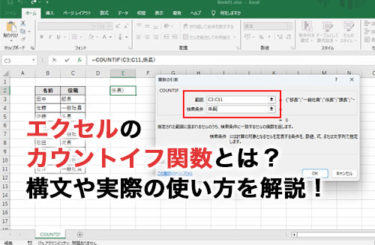エクセルを使いこなすためには、細かい設定方法を理解しておくことが重要です。特に数値データの表示方法は、報告書やデータシートの読みやすさに直結します。今回は、エクセルで0を表示する方法や0を非表示にする方法、それに伴うメリットと一般的なエラーの対応策まで、幅広く解説します。これらの設定をマスターすることで、エクセルでの作業効率を格段に上げることができるでしょう。
エクセルで0を表示する方法
エクセルは、データの分析や整理において非常に強力なツールであり、その多機能性からビジネスのあらゆる面で広く利用されています。しかし、その中でも特に混乱を招きやすいのが「0」の表示に関する問題です。デフォルトの設定では、エクセルは0を表示せず、セルは空白のままとなります。
特定の状況では、データが欠損しているように誤解される可能性があるでしょう。ここでは、エクセルで0を表示するための2つの方法を紹介します。
- セルの書式設定
- 全体設定の変更
セルの書式設定
エクセルで0を表示する最も基本的な方法は、セルの書式設定を変更することです。この方法は特定のセルだけに適用することが可能で、個別のデータを対象に0を表示するときに便利です。
| セルを選択 |
| [ホーム] タブの [セルの書式設定] から [カスタム] を選択 |
| 「0」または「#0」をタイプして適用 |
これにより、そのセルに0が入力されている場合、0として表示されるでしょう。
また、表示形式をカスタム設定することも可能で、小数点以下の桁数や桁区切りの有無など、細かな設定を自由に行うことができます。ただ、この方法はセルごとの設定のため、大量のデータを一度に処理する場合には手間がかかる可能性があります。次に紹介する全体設定の変更と併用することで、より効率的に0の表示設定を行うことができるでしょう。
全体設定の変更
全体設定の変更により、エクセルの全てのシートで0が表示されるように設定することが可能です。この方法は、特定のセルだけでなく全体の設定を変更するため、多くのセルで0を表示したい場合や新たに作成するシートでも0を表示したいという場合に適しています。
| オプションから [詳細設定] を選択 |
| 「このワークシートでゼロを表示する」という設定を有効 |
これにより、すべての0が表示されるように設定変更できます。ただし、この設定はあくまで全体設定のため、特定のセルだけ0を表示しないようにしたい場合は、セルの書式設定を個別に調整する必要があるでしょう。
また、全体設定を変更した場合でも、新たにインストールしたエクセルや他のパソコンのエクセルには反映されません。そのため、0を表示する設定を常に保持したい場合は、設定のエクスポートとインポートを行うことをおすすめします。
ここまで、エクセルで0を表示させる方法について解説しましたが、次に応用編として特定の条件で0を表示する方法について見ていきましょう。
特定の条件で0を表示する応用編
エクセルの基本的な0の表示方法を把握した上で、さらにスキルアップを目指す方へ向けて、特定の条件下で0を表示する応用編を解説します。ここでは、条件付き書式やIF関数を用いた方法について見てみましょう。
例えば、以下のような手順になります。
- 0を表示させたい特定の列を選択
- 条件付き書式を設定して「式を使用して書式を設定するセルを決定する」オプションを選択
- 条件式(IF関数)を入力
これらの技術を駆使することで、「指定した範囲内のセルに0が含まれている場合のみ0を表示させる」、「特定の計算結果が0になった場合に0を表示させる」など、より具体的な条件に基づいて0を表示することが可能になるでしょう。
これらの方法は、データ分析やレポート作成の際に、特定の条件を満たすデータを強調表示するなど、情報の視認性を向上させるために非常に役立ちます。また、この応用編の知識を活用すれば、エクセル表の見た目を整え、データの理解を深めることが可能となります。
さらに条件付き書式の使い方について知りたい方は、以下の記事で詳しく解説していますのでご参照ください。
次に、エクセルで0を非表示にする方法について見てみましょう。
エクセルで0を非表示にする方法
0を非表示にする設定もまた、データの見た目を整える上で有効です。
- 書式設定の変更
- 数式を使う方法
書式設定の変更
「カスタム」書式設定で「; ; ;」と入力すると、0の値を持つセルが非表示になります。
次に、数式を使う方法について見てみましょう。
数式を使う方法
「IF」関数を使って、計算結果が0の場合に空白を返すよう設定することができます。これにより、不要な0を見やすく隠すことができます。
以上が、エクセルで0を非表示にする方法ですが、次にエクセルで0を表示するメリットについて見てみましょう。
エクセルで0を表示するメリット
エクセルで0を表示することには、数々のメリットがあります。ここでは、その中でも特に重要な3つを紹介します。
- データの完全性の保持
- 誤解の防止とデータの透明性
- 財務関連業務での重要性
データの完全性の保持
データセットにおける0の明示的な表示は、そのデータセットの完全性を維持する上で重要です。例えば、販売データや在庫リストにおいて、特定の商品が一度も売れなかった、または在庫がまったくない場合、その情報を0として表示することでデータが存在しないのではなく、実際にその数値が0であることを正確に伝えることができます。
これにより、データの見落としや誤解の可能性を減少させることができるでしょう。
誤解の防止とデータの透明性
0の値を適切に表示することで、データ分析や財務報告の際の誤解を防ぐことができます。例えば、財務報告において収益や支出が0であることを明確に示すことは、予算計画や業績評価の精度を高め、適切な意思決定を支援します。0を適切に表示することですべての関係者が同じデータに基づいて情報を共有し、解釈することができ、結果として全体のデータの透明性が向上するでしょう。
財務関連業務での重要性
財務関連の業務において0の表示は特に重要です。例えば、予算が割り当てられていない項目や、特定期間内での取引がなかった事実を示すためには、0の数値を正確に報告する必要があります。これにより、過剰な支出や未使用の予算が明確になり、より効果的な財務管理が可能になります。また、監査時にも0の正確な表示は、財務状況の透明性を保証し、信頼性のある財務報告を支援するために不可欠です。
エクセルで0を適切に表示することで得られるこれらのメリットは、日常的なデータ管理から財務監査まで、幅広いシナリオでの正確性と効率性を大幅に向上させることができます。そのため、0の表示設定に注意を払い、データの正確な読み取りと利用を確保することが重要です。
次は、0の表示設定に関するよくあるエラーと対応策について詳しく見てみましょう。
0の表示設定に関するよくあるエラーと対応策
エクセルでの0の表示設定は、見落としがちですが非常に重要です。不適切な設定はデータの誤解釈を引き起こす可能性があります。
以下では、0の表示設定に関する一般的なエラーとそれに対する対応策を詳しく解説します。
- カスタム書式設定の誤入力
- 条件付き書式の適用ミス
- 数式によるエラー
カスタム書式設定の誤入力
エクセルでカスタム書式を使用して0の表示を制御する際に、誤った書式コードを入力することがあります。例えば、「0; ; ;」と設定するべきところを、「; ; ;」としてしまうと、0が全く表示されなくなるでしょう。
対応策
この問題を解決するには、書式設定ダイアログボックスを開き、カスタム書式の設定を再確認します。正しい書式「0; ; ;」を入力して、0が適切に表示されるようにします。また、エクセルのヘルプ機能やオンラインのリソースを参照して正確な書式設定を学ぶのも良いでしょう。
条件付き書式の適用ミス
条件付き書式を用いて特定の条件下でのみ0を表示する設定を施す際に、条件の設定ミスが発生することがあります。これにより、意図しないセルに0の表示設定が適用されたり、適用されなかったりすることがあるでしょう。
対応策
条件付き書式の設定を見直し、適用する条件式が正しいかを確認します。エクセルの「条件付き書式の管理」ツールを使用して、すべての条件付き書式ルールを確認し、誤って設定されているものがないかチェックしましょう。不要なルールは削除または修正します。
数式によるエラー
0を表示または非表示にするために数式を使用する場合、数式自体に誤りがあると予期せぬ結果が生じます。例えば、「IF」関数を使用して0を空白で表示させる設定で、数式が正しくない場合、エラーメッセージが表示されることがあるでしょう。
対応策
まずは数式の構造を確認しましょう。括弧の開閉、演算子の使用箇所、関数の入力順序など、数式の基本的な構造に問題が無いかをチェックします。次に、関数の使用方法を見直します。特に、結果が0になるべき場合に、IF関数やROUND関数などの使用方法を再確認しましょう。
また、数式に使用するセル参照が正しいかどうかも確認が必要です。誤ったセルを参照していると、意図しない結果が出力され、0の表示設定に影響を及ぼします。特に、絶対参照と相対参照の違いを理解し、正しく使用することが重要です。
これらの一般的なエラーと対策を理解し、適用することで、エクセルでのデータ表示をより正確かつ効果的に管理することができるようになります。
エクセルで0を表示する方法についてまとめ
エクセルで0を表示または非表示にする設定は、レポートの見た目を整えるだけでなく、データの解釈にも大きな影響を与えます。この設定を適切に管理することで、誤解を防ぎ、正確なデータ分析を助けることができます。上記の方法を参考に、エクセルの0表示設定を自在に操ることで、より効率的で正確なデータ管理を実現しましょう。
それによって、業務の正確性を高め、より質の高い情報を提供することが可能になります。
この記事を通じて、エクセルでの0表示設定の基本から応用までを網羅的に理解し、実務に活かすことができるようになることを願っています。0の表示設定は小さな変更かもしれませんが、それが全体のデータの見え方を大きく変えることがあるしょう。適切な設定を心がけ、データの精度を最大限に引き出しましょう。