Creoは、産業界で広く使用される3D CADソフトウェアです。製品開発のプロセスを効率化し、高品質な設計が求められる現代において、その機能と使いやすさが注目されています。
本記事では、Creoの基本的な使い方から高度な操作まで、初心者から経験者まで役立つ情報を提供します。
Creoを使う前に準備するもの
まず、Creoの使い方を学ぶ前に準備をしておきましょう。
- Creoのソフト(無料体験版あり)
- モデリングで作りたいものを考えておく
- スペックに対応したパソコン
こちらを準備しておいてください。
Creoの無料体験版はこちらのサイトよりダウンロード申請することができます。
Creoの基本的な画面説明
Creoの基本的な画面構成は、機能の豊富さと使いやすさのバランスを取りながら、初心者から経験者まで幅広く対応しています。各パネルやツールバーの位置も調整可能で、個々の作業スタイルに合わせてカスタマイズすることができます。
ここでは、Creoの画面構成の具体例とそれぞれの部分の機能を詳細に解説します。
ツールバー
Creoの画面上部には、ツールバーが配置されています。ここには、新規ファイルの作成、保存、図形のコピー・ペーストなど、よく使用する機能がアイコンとして一覧されています。
例えば、円を描くツールをクリックすると、作業エリアで直ちに円の描画が可能です。
このように、Creoでは、必要な機能をすぐに見つけることができるため、作業効率が向上します。各アイコンは視覚的に理解しやすいデザインになっており、初めての方でも迷わず使えるという利点があります。
ナビゲーションパネル
Creoの左側には、ナビゲーションパネルが配置されています。ここでは各種ツールがカテゴリー別に整理されており、スケッチモード、アセンブリモードなどの切り替えが容易です。
例えば、ナビゲーションパネルから「押し出し」を選ぶと、作業エリアで簡単に3D形状の作成ができます。
このナビゲーションパネルの使いやすさは、様々な機能へのアクセスを迅速化するため、Creoを迷わず操作することができるでしょう。
プロパティパネル
Creoの画面の一部には、プロパティパネルも表示されます。ここでは、選択したオブジェクトの詳細な属性を変更することができます。
たとえば、円の半径を正確に指定したい場合、プロパティパネルで数値を入力すれば、すぐに反映されます。色や素材の変更もここで可能ですので、細部にわたる設計もスムーズに進めることができます。
Creoのプロパティパネルは、緻密な調整が求められるプロジェクトにおいて、高い利便性を提供します。
作業エリア
Creoの右側の大部分を占める作業エリアは、実際に図形を描画・編集する場所です。
ここで描いた図形は、プロパティパネルでの調整がリアルタイムに反映されます。
たとえば、ラインを引いた後に角度を変更したい場合でも、すぐに対応することができます。
また、マウスの右クリックメニューなども工夫されており、よく使う機能へのアクセスがより直感的です。
Creoの使い方

Creoでの基本的な使い方は、非常に直感的で初心者でも取り組みやすく設計されています。
設計の流れをスムーズに行うための工夫が随所に見られます。
以下、Creoの具体的な使い方について詳しく解説します。
Creoで基本的な図形を作成する方法
Creoの使い方において、基本的な図形の作成は非常に重要なステップです。このプロセスは、Creoの直感的な操作性が反映されており、以下のような手順で行うことができます。
- スケッチモードに切り替え
画面上部のツールバーからスケッチモードを選ぶと、2D図形の描画が可能となります。
このモードは特に初心者にとって親しみやすく、直線や円、弧などの基本形状の描画に特化しています。 - 基本形状を選ぶ
画面上に配置された様々な基本形状から、描画したい図形を選びます。
たとえば、円を選ぶと、作業エリアでクリックするだけで円の描画が始まります。
この操作性の高さは、作業の迅速化に寄与します。 - 形状を描画し、サイズを調整
マウスで図形を描いた後に、プロパティパネルを使ってサイズや角度の調整ができます。
ここでの数値の入力も簡単で、図形の細かいサイズ調整が可能です。 - 詳細な設定をプロパティパネルで操作
色や線の太さなど、図形の細かい属性をプロパティパネルで調整することで、より具体的な図形の設計ができます。例えば、実際の製品で使用する素材の色に合わせて図形の色を変更することも可能です。
Creoで詳細設計するポイント
詳細設計のポイントにおいて、Creoの優れた機能がいかに設計作業を支援するか、具体例を交えて解説します。
寸法
寸法の精密な設定はCreoの魅力の一つです。
例えば、航空機のエンジン部品の設計では、わずかな誤差も許されません。この時、Creoの寸法設定ツールを使用すれば、必要な寸法を正確に入力することができます。
数値の入力は直感的に行うことができるため、非常に効率的な作業が可能です。
関連性
複数の部品間の関連性を設定する機能もCreoの強みです。
例として、自動車のギア設計を考えます。大ギアと小ギアの歯数の比率を一定に保ちたい場合、Creoでこれらの関連性を設定すると、一方のギアの歯数を変更すると、他方のギアの歯数も自動で調整されます。これにより、設計の一貫性を保ちながら、効率的に作業を進めることができます。
素材・色
製品の見た目における素材や色の選択は、設計プロセスの重要なステップです。
例えば、家具の設計において、異なる木材の色や質感をリアルタイムで確認することがCreoでは可能です。これにより、実際の製造に近い状態での確認ができ、ミスを減らし、顧客へのプレゼンテーションにも活用することができます。
Creoのこれらの詳細設計のポイントは、設計者が求める精密性と効率性を高いレベルで実現します。寸法の正確な指定、複数部品間の関連性の管理、素材や色の現実に近いシミュレーションなどは、製品開発の過程で非常に重要な要素であり、Creoはこれらのニーズに応える機能を提供しています。
Creoの高度な使い方
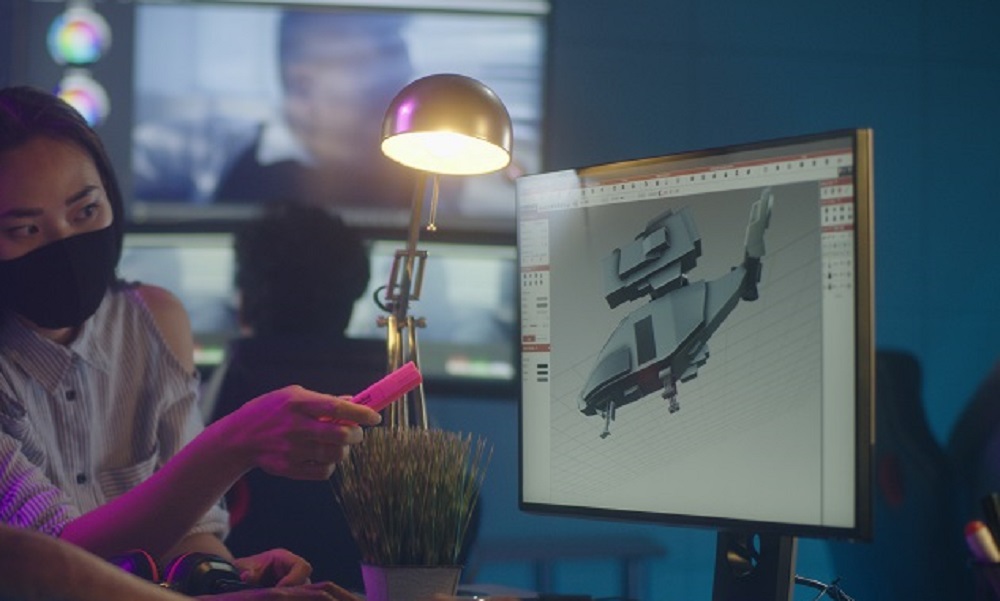
Creoの高度な使い方には、複雑な設計プロジェクトや特殊なエンジニアリング要求に対応するための多岐にわたる技術と概念が含まれます。以下は、Creoを高度に使用する際の主要な要素です。
サーフェスモデリング
Creoの高度なサーフェスモデリング機能は、複雑な曲面や自由曲面の設計に使用されます。
自動車、航空機などの流線型デザインを作成する際に特に重要です。
シミュレーションと解析
設計段階での構造、熱、振動などの解析を行い、製品の性能を最適化します。
Creoのこの機能を用いてプロトタイピングのコストと時間を節約できます。
トップダウン設計
Creoで複雑なアセンブリを管理し、部品間の依存関係を適切に構築するための高度なアプローチができる機能です。全体の設計目標を遵守しながら、個々のコンポーネントを精密に設計が可能です。
カスタマイズと自動化
CreoのAPIを使用して特定のワークフローを自動化したり、特定の業界やプロジェクトに合わせてツールをカスタマイズしたりすることができます。
複合材料の設計
複合材料を使用する場合の設計と解析。Creoは複合材料のレイアウトと配置を効果的に管理し、解析するための高度なツールを提供しています。
多体設計の最適化
一つの部品内で複数のソリッドボディを管理する高度なテクニック。
Creoのこの機能により、複雑な部品の設計と相互作用をより効果的に管理が可能です。
専門的な拡張モジュールの使用
Creoは多くの専門分野の拡張モジュールを提供しており、それらを効果的に使用することで特定の業界や設計要件に対応できます。
Creoは多岐にわたる機能を備えたソフトウェア
Creoは、基本的な図形の作成から高度なシミュレーションやモーション解析まで、多岐にわたる機能を備えたCADソフトウェアです。初心者でも直感的に操作が可能な基本画面やツールバー、そして詳細設計の際の注意点を把握することで、より効果的な設計作業が行えます。
高度な機能を駆使すれば、設計の品質向上や効率化が実現します。
Creoを最大限に活用し、高品質な設計を目指しましょう。








