初めてAutoCADを触る方は、
- 他の製品と全然操作が違う・・・!
- 触っていても何がなんだかわからない・・・!
と思うこともあるかと思います。
そこで今回は、初めてAutoCADを触るという初心者の方に向けて、AutoCADの基本的な操作やコマンド・便利機能について説明していきます!
AutoCADの基本操作3選
まずはざっくりと、AutoCADの基本中の基本である簡単な操作についてご説明します。
1.コマンドの実行
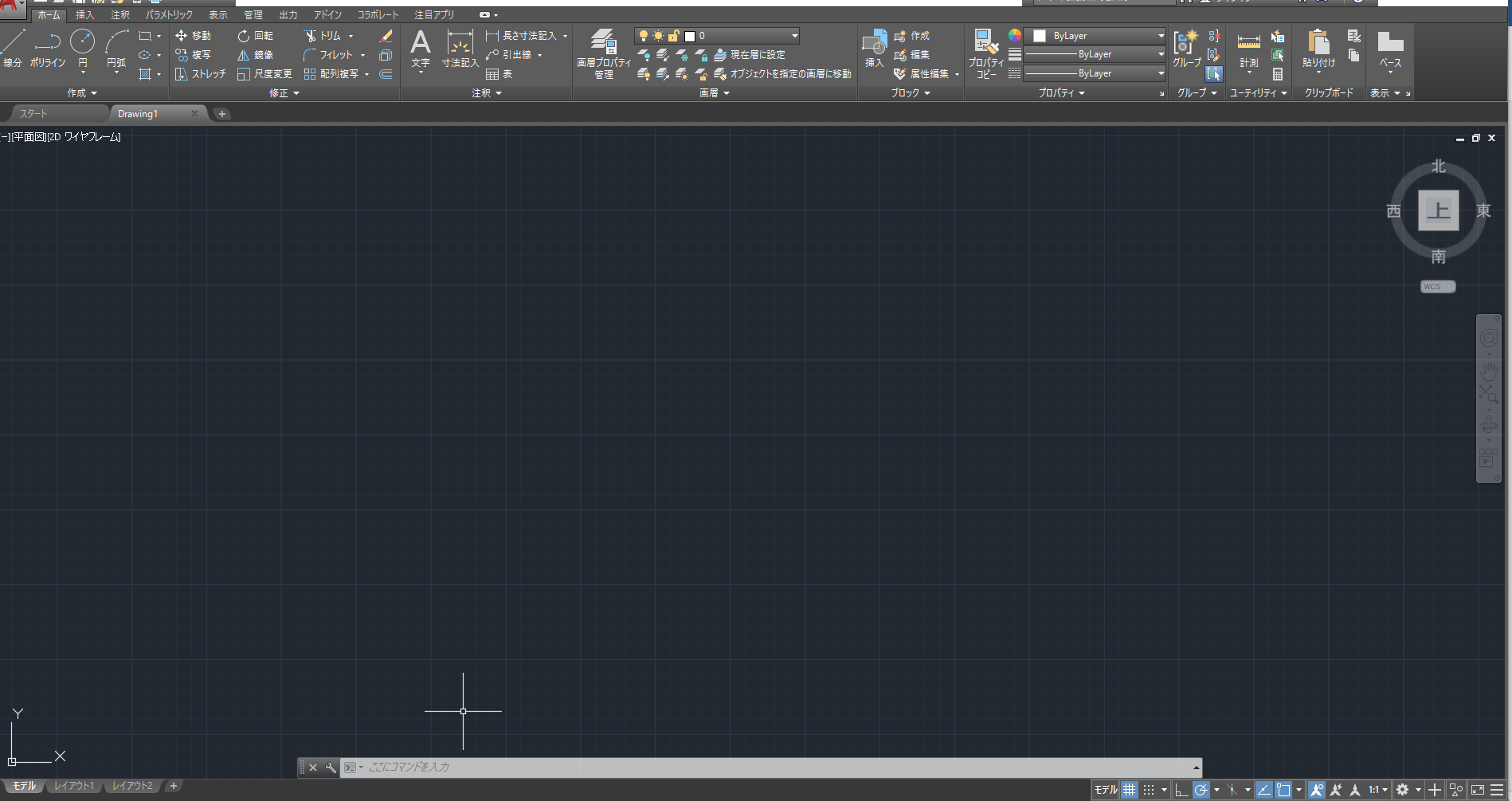
AutoCADは他のCADソフトと違い、操作は基本的にコマンドの実行をキーボードで直接入力して行う、対話方式で作図を行っていきます。
もちろん他のソフトと同様にステータスバーなどから動作を選んで実行することも可能ですが、AutoCADではキー入力を行うことによって、スムーズでスピーディーな作図が可能になります。
キー入力がスムーズに行えるようになればステータスバーなどからいちいちコマンドを探して選ぶ必要がなくなります。ですので、より実務で使えるようにするために、操作はキー入力を行うように心がけましょう。
また、コマンドをキー入力する為には、パソコンのショートカットキーを覚えるように、コマンド名を覚えて入力する必要があります。最初のうちはコマンドがたくさんあって覚えるのが大変ですが、よく使うものから少しずつ覚えるようにしていきましょう。
まずはそもそもの、コマンドの実行方法についてご説明します。コマンドの実行方法にはいくつかの方法がありますが、ここでは代表的なものだけご紹介します。
キー入力
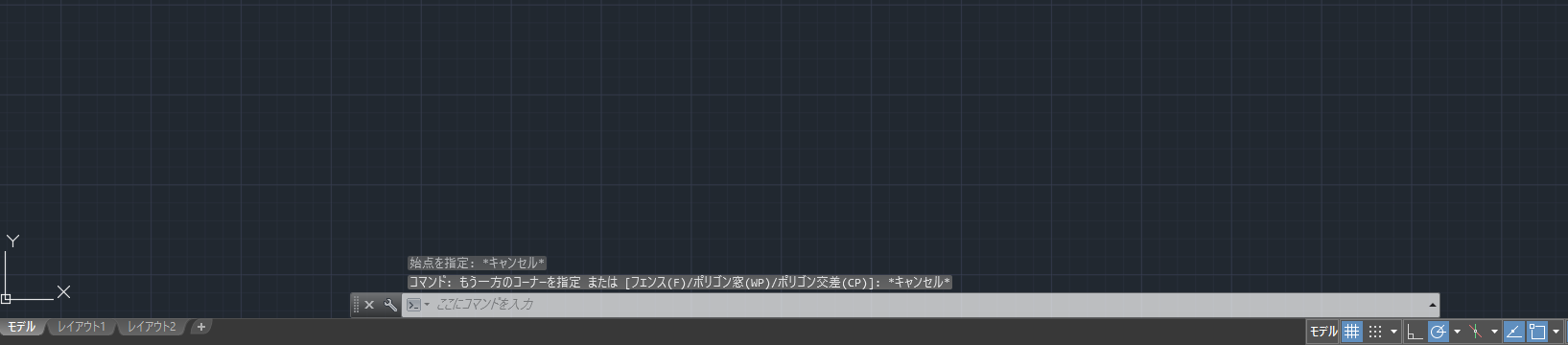
キーボードからコマンドを入力します。(各種コマンドについては後でご紹介します。)
コマンドを入力すると、作図領域において、カーソルのツールチップと呼ばれる部分にコマンド名が表示されます。そこでエンターを押すと、コマンドが実行されます。
リボンからコマンドを選ぶ
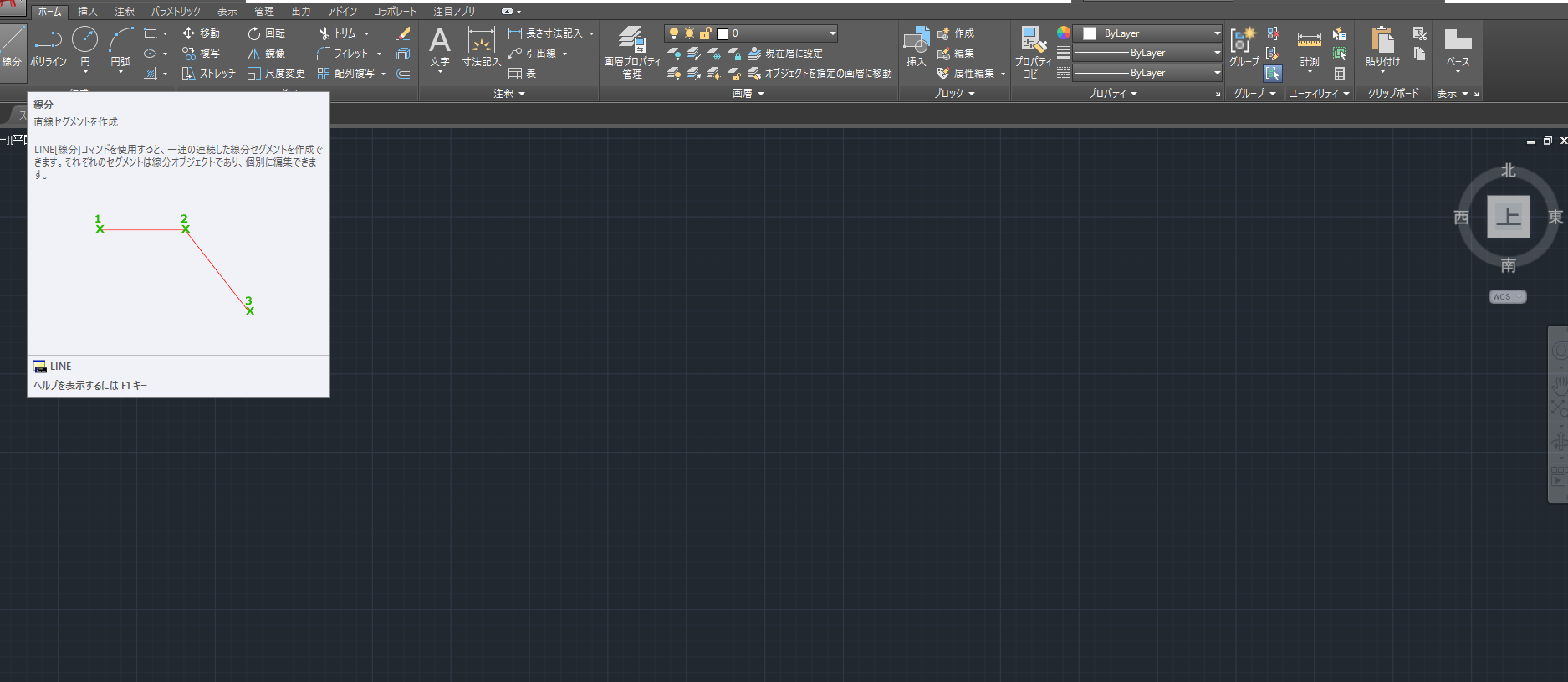
リボンには主要なコマンドがあらかじめ設定されているので、そこから任意のコマンドを選択して実行します。
メニューバーでコマンドを選ぶ
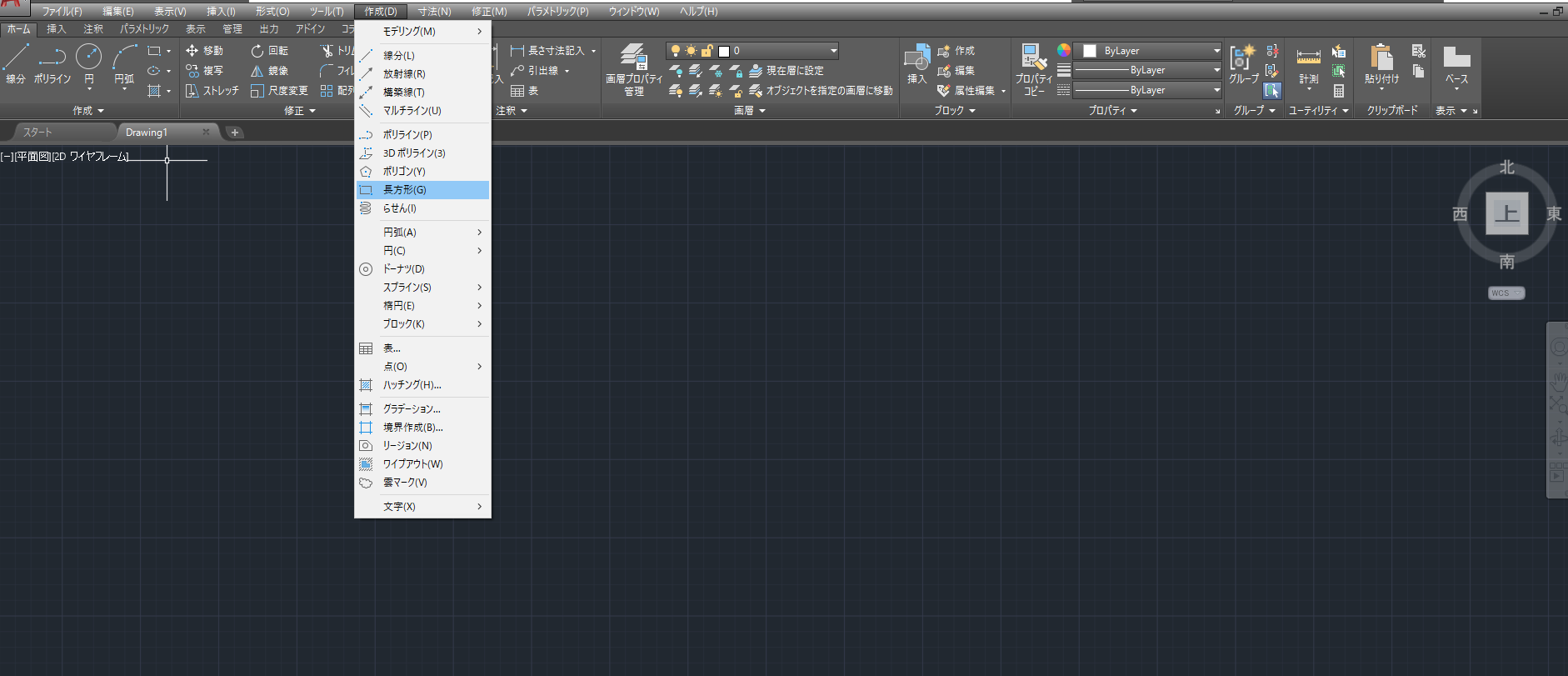
メニューバーは初期設定では非表示になっていますが、クイックアクセスツールバーのオプションから表示できます。
メニューバーにはコマンドが系統ごとに収納されているので、そこから任意のコマンドを選んでクリックすることで実行ができます。コマンドが文字で表記されているので、普段あまり使わなくてコマンド名を覚えていないコマンドなどは、このメニューバーから選ぶことになります。
2.ズーム

作図を行う上で図面を拡大・縮小する動作は必須になります。
必要な個所を拡大して作図し、縮小して全体を確認するといった操作の方法です。
AutoCADのズームには窓ズームやリアルタイムズームといった数種類のズームがあります。
そこで、ナビゲーションパネルからズームを選択し、その中から任意のズーム機能を選んで使用します。
また、基本的なズームや画面の移動はマウスのホイールの回転とクリックによって行えるので、簡単なズームにはマウスのホイール操作で事足りるでしょう。
3.オブジェクトの選択
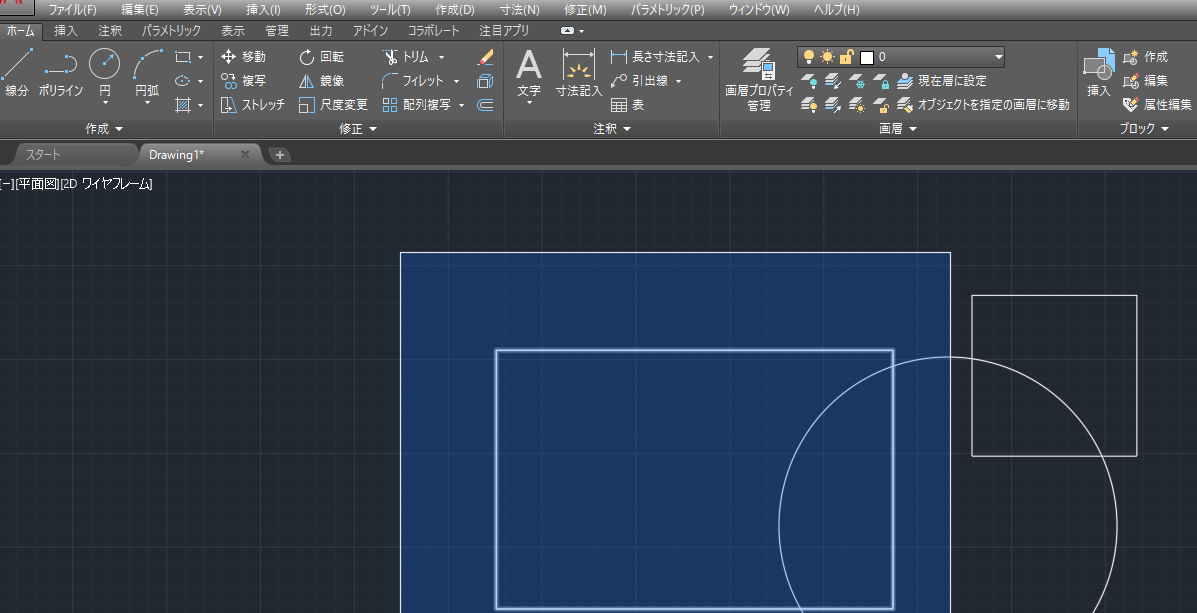
コマンドを入力したとき、AutoCADはコマンド実行の対象となるオブジェクトを選択するよう求めてきます。
その場合の選択の方法もいくつかあるのでご紹介します。
クリック
基本的なオブジェクト選択の方法です。対象のオブジェクトにカーソルを重ね、ハイライトが表示された状態でクリックすることで、オブジェクトの選択ができます。
交差選択
何もない場所で空クリックを行い、選択したいオブジェクトが選択範囲に触れるようにして右から左へカーソルを移動し、もう一度クリックをします。
この場合、選択範囲に含まれたオブジェクトと、選択範囲に触れているオブジェクトすべてが選択されます。
窓選択
交差選択とやり方が似ていて、何もない場所で空クリックを行い、選択したいオブジェクトが選択範囲に完全に入るようにして左から右へカーソルを移動し、もう一度クリックをします。
交差選択と違う点は、選択範囲の中に完全に入っているオブジェクトのみが選択されるということです。また、カーソルを移動する方向も交差選択とは逆ですので、注意してください。
AutoCADでよく使う基本のコマンド
様々あるコマンドの中から基本的なものをご紹介します。
線分
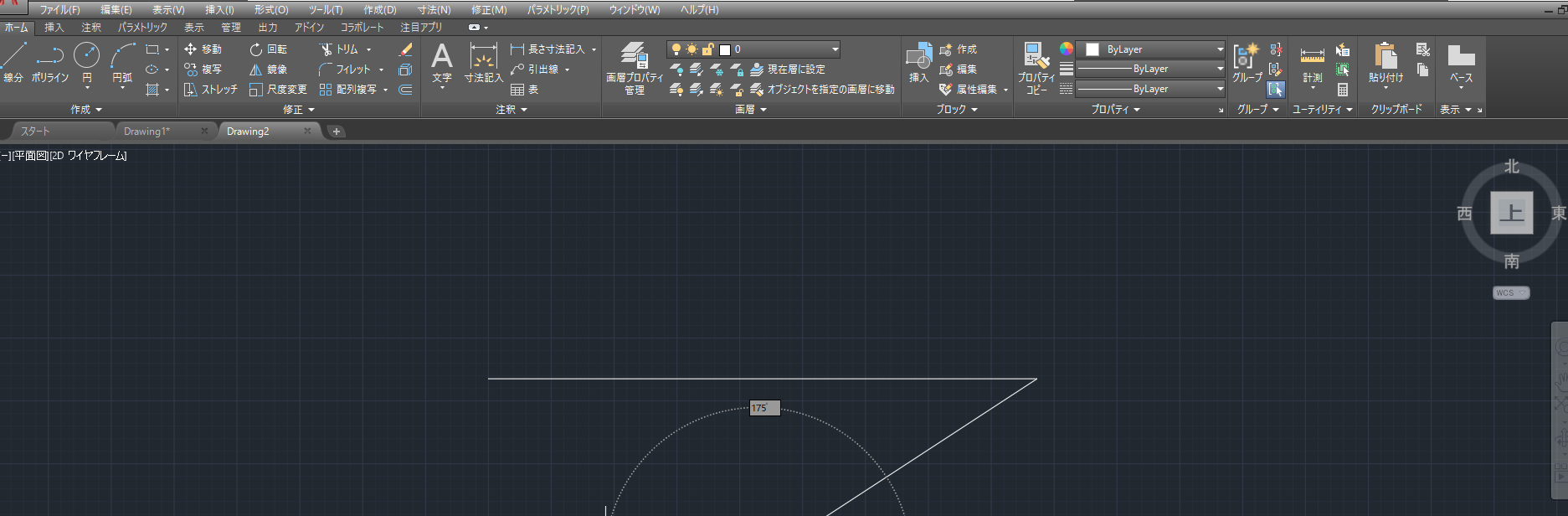
コマンド名lineを入力します。
1点目と2点目、3点目というように任意の点をクリックしていき、最後にエンターを押して確定します。「次の点を指定」に対して数値を入力することで、座標を使った線分も作図することができます。
長方形
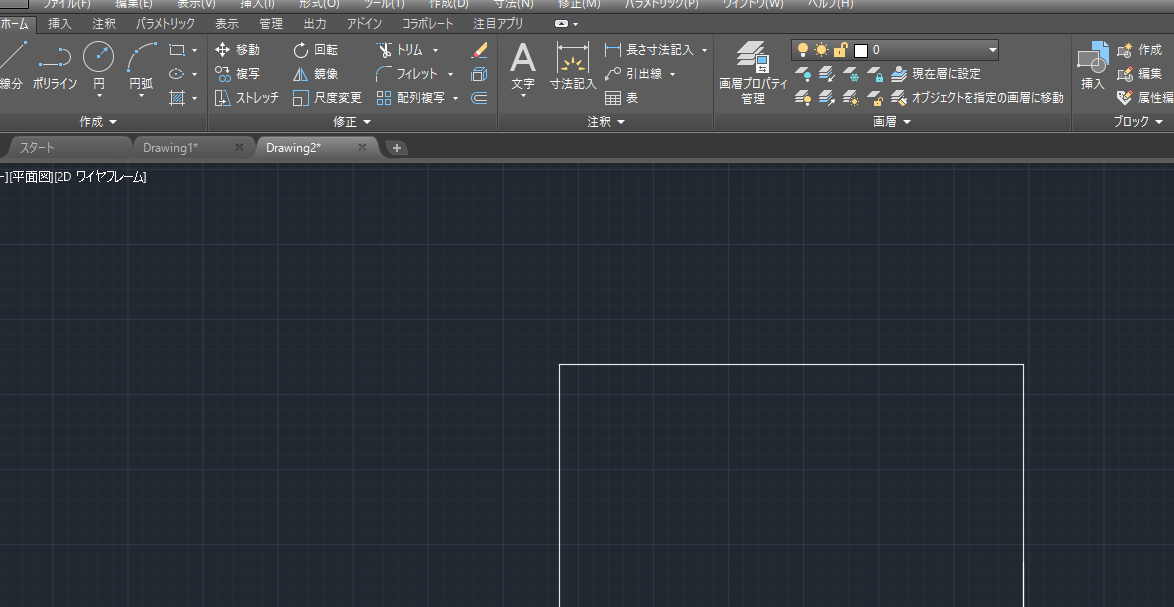
コマンド名rectangを入力します。
「一方のコーナーを指定」で任意の点をクリックして、「もう一方のコーナーを指定」で作図したい長方形の幅と高さを入力することで、任意の幅と高さの長方形が作図できます。
円
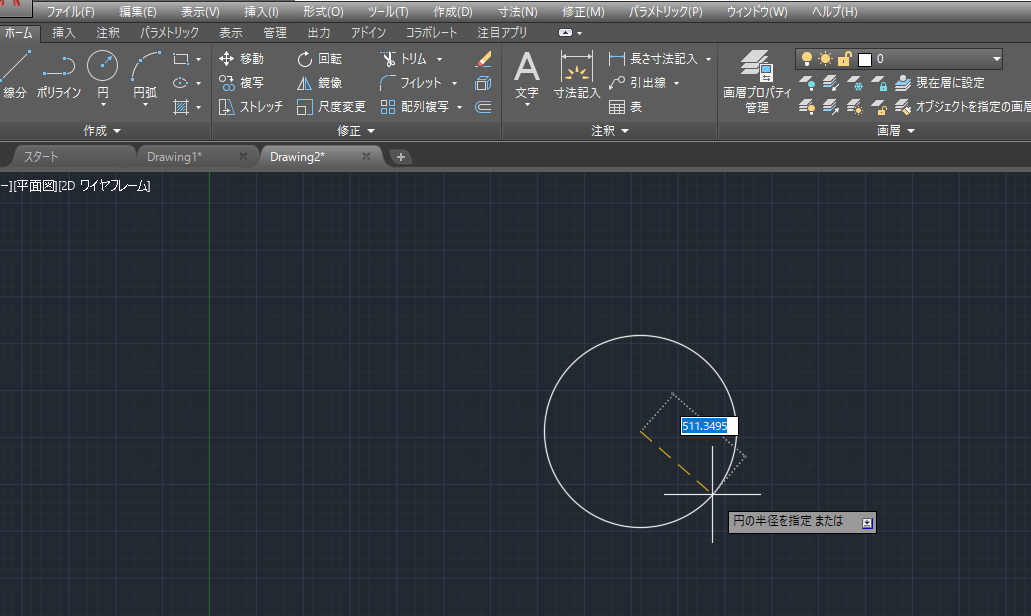
コマンド名circleを入力します。
円の中心をクリックして指定し、半径となる点をもう一度クリックすることで円を作図します。
この時、数値を入力して半径を指定することも可能です。
楕円
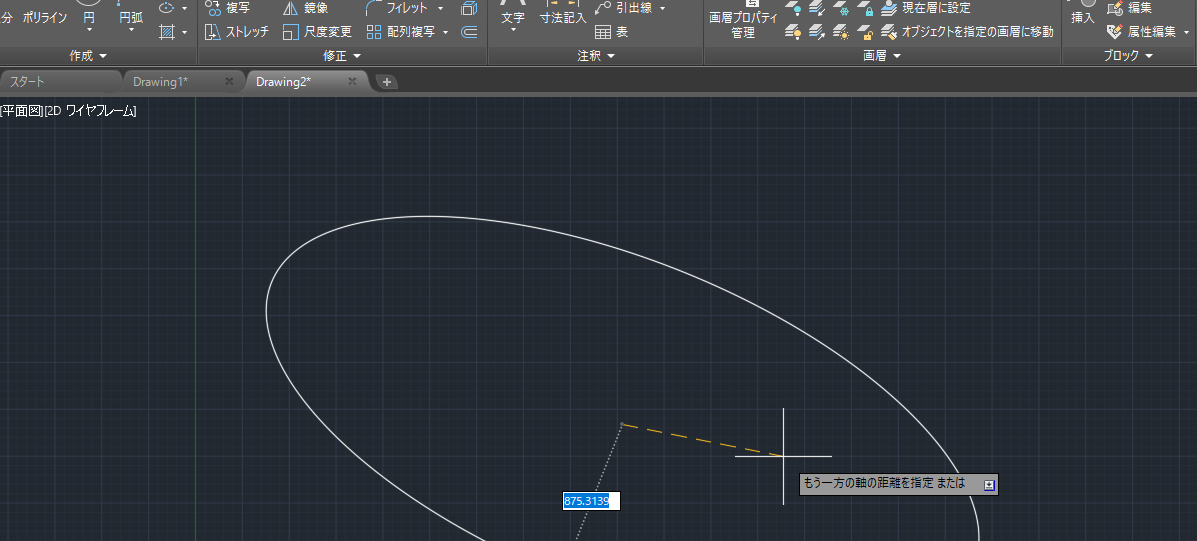
コマンド名ellipseを入力します。
楕円の中心をクリックで指定します。片方の楕円の端点をクリックで指定し、もう片方の端点をクリックで指定することで楕円が作図できます。
描画方法が3つ選択できるので、状況に合わせて楕円の描画方法を選択してください。
AutoCADの高度なコマンドや機能
次に、高度なコマンドとして、ジオメトリ計測と、便利な機能である標準テンプレートについてご説明します。
クイック計測
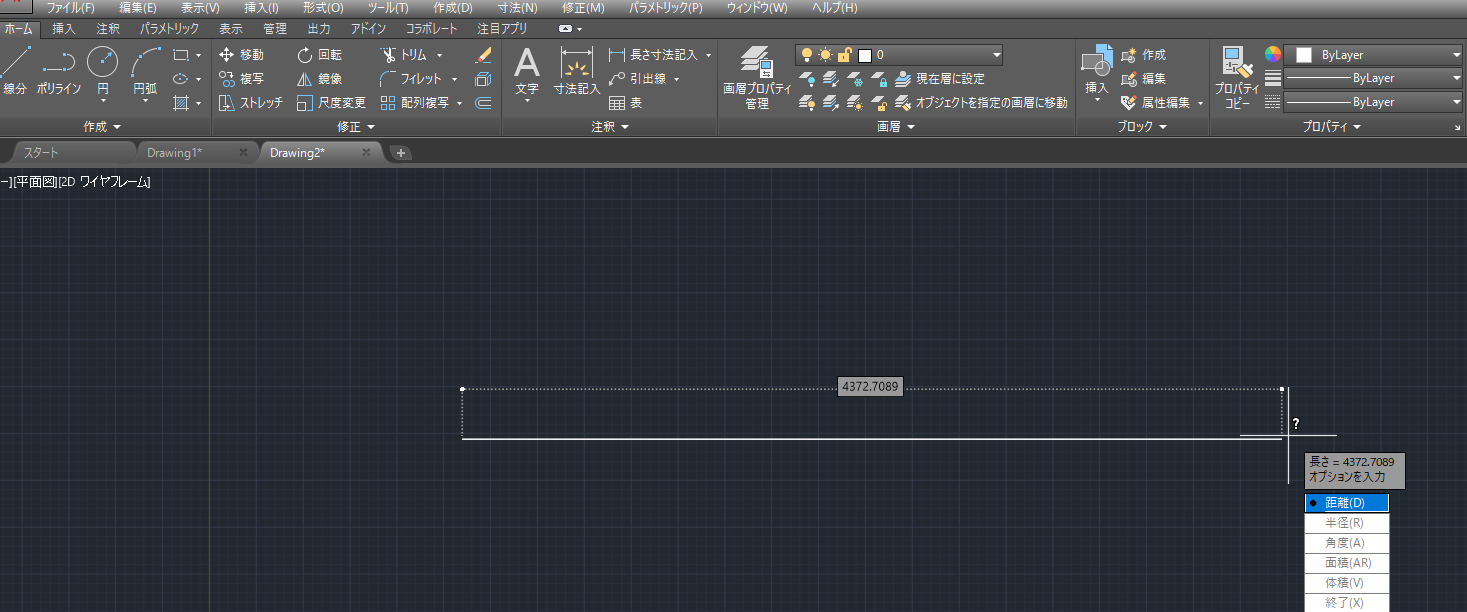
このコマンドは、オブジェクトの情報をもとに距離計算や面積計算などの計測ができる機能です。オブジェクトの長さや角度計測などを自動で行ってくれるので、何かと役に立つ機能です。
コマンドmeasuregeomを入力します。
また、長さや角度以外はオプションから距離や面積など、計測したい項目をクリックで選択し、表示に従って計測対象をクリックすることで計測できます。
距離測定は、1点目と2点目をクリックして指定すると、距離や角度、差分を計測してくれます。
面積測定では、1点目から4点目までをクリックして指定することで、オブジェクトや指定した範囲の面積や周長を測定することができます。
図面テンプレート
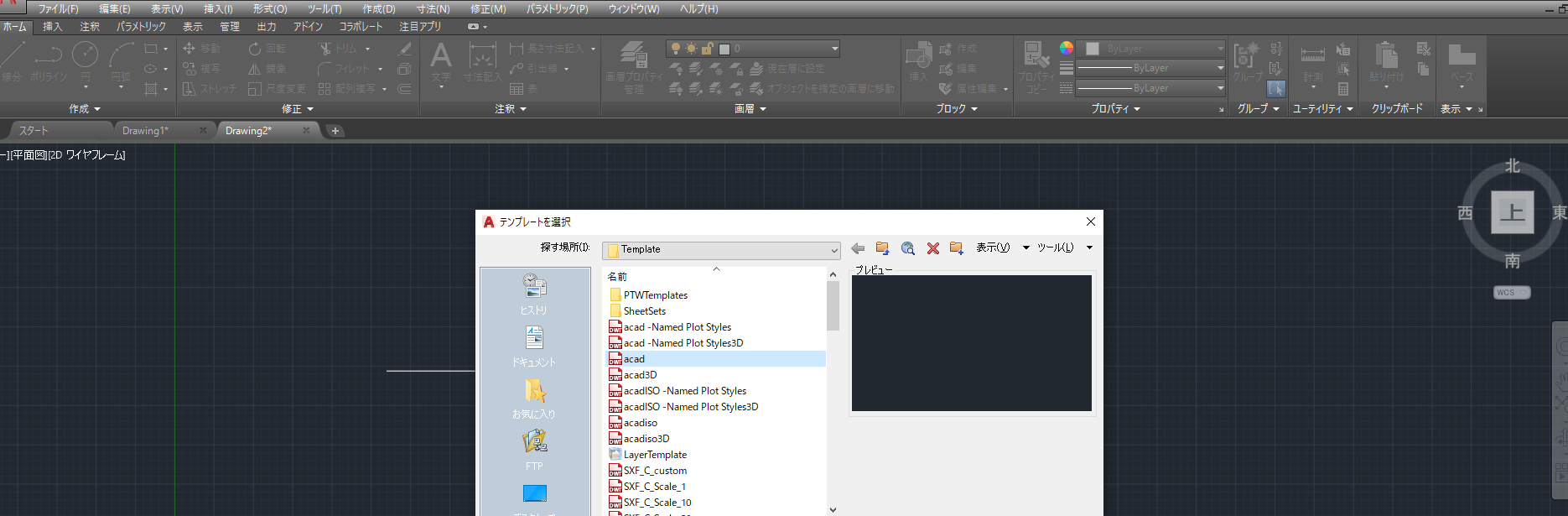
社内でデータを共有する場合、各々が別の設定や作図方法をしていると、データがとても扱いにくいことになってしまいます。
そんな状態を避けるためにAutoCADには、設定や作図方法を標準化し、同じ環境で作業を行う方法があります。そんな標準化されたAutoCADの設定されたものを図面テンプレートといいます。
テンプレートを設定するにはまず、標準となる設定などを決定し、テンプレートのもととなる図面ファイルを作成します。設定済みの図面ファイルを図面テンプレートファイル(DWTファイル)としてTemplateフォルダに保存します。新規作成の時に使用するテンプレートを選択できます。
ですので、作成したテンプレートを社内で使うAutoCADに読み込ませておけば、社内の設定環境をテンプレートで統一することができます。
AutoCADの基本操作が学べるセミナー2選
ここではAutoCADの基本操作が学習できるセミナー・講座を2つ紹介します。
1.AutoCAD基礎セミナー
AutoCAD基礎セミナーは、会場での対面講習のほかに、ライブウェビナーやeラーニング形態で学ぶことも可能になっています。時間や場所を選ばずにどこでもAutoCADについて勉強することができるので、学生のみならず忙しい社会人の方でも気軽に基礎から身に着けることができるでしょう。
2日間にわたるカリキュラムは、AutoCADの基本操作や初期設定からはじまって、オブジェクトの作成、選択、編集から図面の使い方、データの管理や活用の方法といったところまで幅広く知識を習得できる内容です。一通り学べば、AutoCADを使った基本的な作業ができるようになるので、会社の新人研修などで利用するのもよいかもしれません。
2.AutodeskのAutoCADウェビナー
AutodeskのAutoCADウェビナーは、1時間ほどでAutoCADやAutoCAD LTの基本的な内容をしっかり学べるカリキュラムとなっています。
特徴や主な機能、Webアプリとモバイルアプリの違いに加えて、直近のバージョンで新たに追加された機能の紹介やAutoCAD Plusと異なる点についても分かりやすい言葉で教えてもらうことができるので、そもそもAutoCADとはどういったものであるのかを知りたい方におすすめです。
ウェビナーの最後には、質問タイムも用意されているため、疑問点がある場合は、そこで講師に直接聞いてみるのもよいでしょう。
AutoCADの基本操作についてまとめ
ここまで簡単にAutoCADの操作方法を紹介してきました。
AutoCADは、CADソフトの中でも操作方法が独特で難しいので、時にはサポートや講習を活用しながら操作方法をマスターしていきましょう。
AutoCADの詳しい操作方法を学びたい方や、今後AutoCADを仕事で利用する予定の方はAutoCAD基礎セミナーを受講することをお勧めします。AutoCAD基礎セミナーは、2日間でAutoCADのスキルを業務レベルまでアップできるのでお勧めです!!








