3DCGソフトの「Blender(ブレンダー)」では、モデリングの他にもアニメーション制作も可能です。しかし、中には実際にアニメーション制作についてイメージができない初心者の方も多いでしょう。
こだわりが深ければ深いほど、モデリングが複雑になるようにアニメーションも複雑になりますが、最初は基本的な操作方法を習得することがおすすめです。
そこで今回は、Blenderを使用したアニメーション制作の流れと操作方法について解説します。
また、制作したアニメーションの出力方法まで紹介しているので、一連の流れを理解してみましょう。
Blenderでアニメーション制作前に準備すること
Blender(ブレンダー)でアニメーション制作を行う前に準備することは次のとおりです。
それぞれ順番に解説します。
Blenderのアニメーション作成事前準備1.モデルを用意する

アニメーション制作の前に、動かすためのモデルが必要になります。
モデルはBlenderのモデリングを使用しながら制作していきます。
Blenderを開くと、デフォルトで立方体のモデルがあります。
別のモデルを作ってアニメーション制作したい方は、モデルをドラッグしてXキーで削除しましょう。
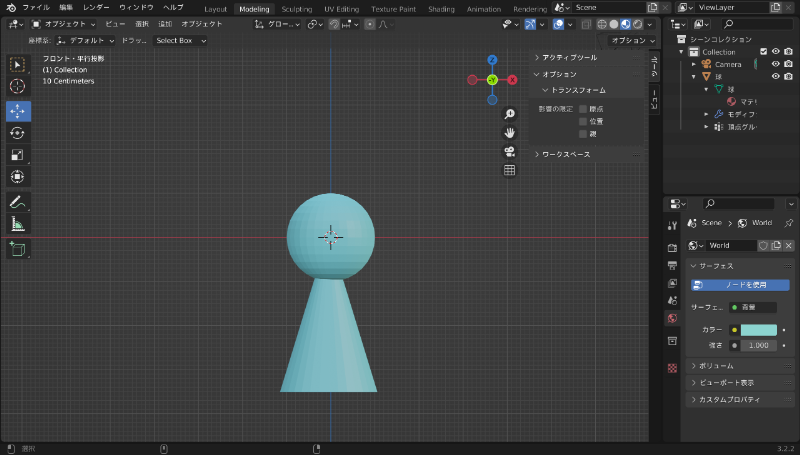
今回はアニメーション制作を中心に説明していくので、モデルは簡単に球体と円錐を合体させたものを作ります。
オブジェクトモードで「Shiftキー+A」を押すと、さまざまな種類の図形を選択できます。
作りたいモデルの形に合わせて組み立ていきます。
「Tabキー」で編集モードに切り替えると、より細かい調整や移動が可能です。
モデルをドラッグして右クリックすると、メニューの一番上に「細分化」があります。
「細分化」はモデルを細かく分割できる機能で、面を押し出したり、丸みをつけられたりするので、繰り返し行うと作りたいモデルに近づけられます。
動物や人型のモデルを作りたいときは、あらかじめ見本となる画像を用意しておくと良いでしょう。
モデルができたら、「ワールドプロパティ」で色もつけるとリアルでわかりやすくなります。
Blenderのアニメーション作成事前準備2.骨格を作る
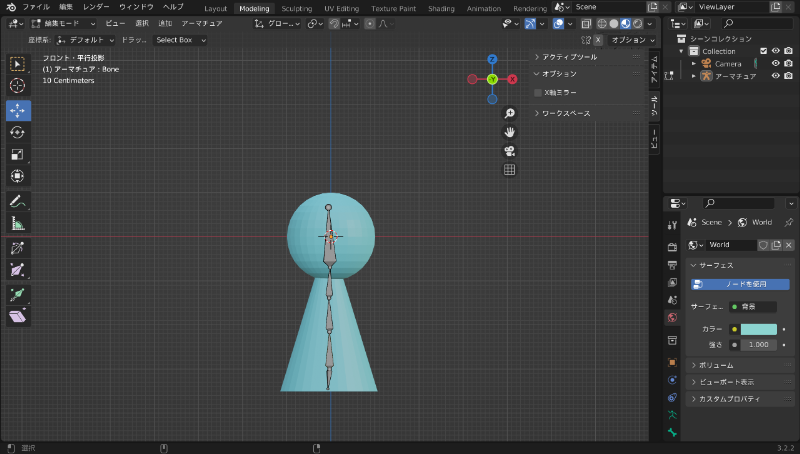
モデルをリアルに動かすために、骨格を作る必要があります。
骨格がなくてもアニメーション制作は可能ですが、単調な動きに限られるため、リアルな動きをつけたい方はぜひ組み入れてみましょう。
ここでは「ボーン」と呼ばれる「アーマチュア」を入れていきます。
最初にテンキー「0」もしくはカメラビューの切替でモデルを正面に向けます。
次に「Shiftキー+A」で「アーマチュア」を選択します。
右下のパネルに「ビューポート表示」があるので、「最前列」にチェックします。
骨格となるボーンが表示されるので、モデルの真ん中まで動かします。
人間や動物の場合は、腰あたりにボーンを持っていくと良いでしょう。
配置したら右クリックで「押し出し」を選択します。
連結されたボーンが次々と表示されるので、全体的に配置します。
また、別でボーンを追加したいときは、ヘッダーメニューの「追加」もしくは「Shiftキー+A」から「単一ボーン」を選択すると、1本のボーンが表示されます。
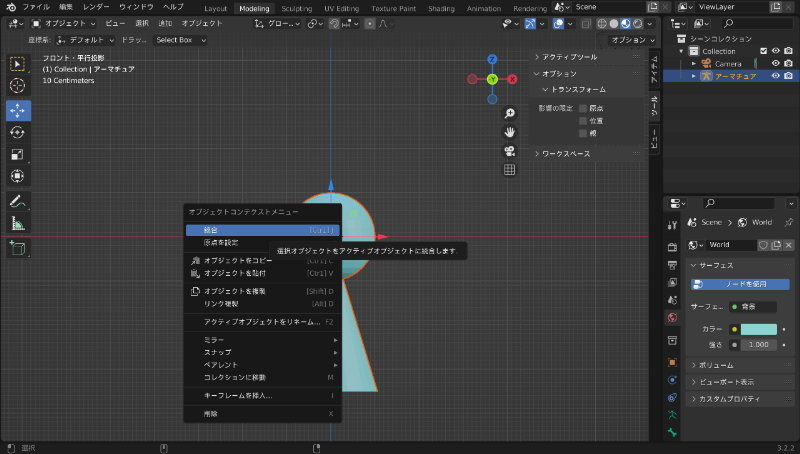
モデルの中にボーンが入っているか確認ができたら、複数のモデルを結合します。
結合するメリットとしてはオブジェクトの属性情報を一つにまとめられることです。
モデルを選択した状態で、右クリックすると「統合」が表示されるのでクリックします。
ただし、ライトやカメラは統合ができないので注意しましょう。
さらに、Shiftキーでモデルを選択し、中のボーンを選択した状態で右クリックすると、「自動のウェイトで」という項目を選びます。
そうすることで、モデルとボーンが親子関係になります。
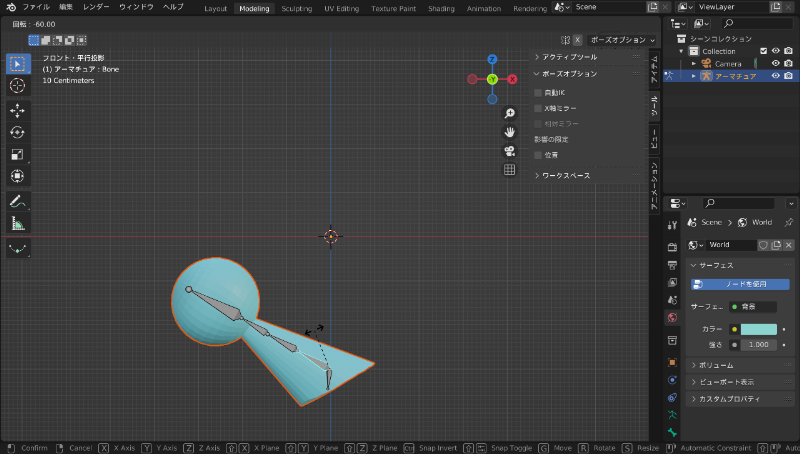
オブジェクトモードから「ポーズモード」に切り替えると、モデルを曲げることができます。
ポーズモードではボーンを動かすことでさまざまなポーズを取ることが可能です。
どれか1つボーンを選択して「Rキー」を押すと、黒い点線の矢印が出現するので、左右に動かします。思い通りの動きになれば、これで骨格の完成です。
Blenderのアニメーション作成事前準備3.フレームの枚数を指定する
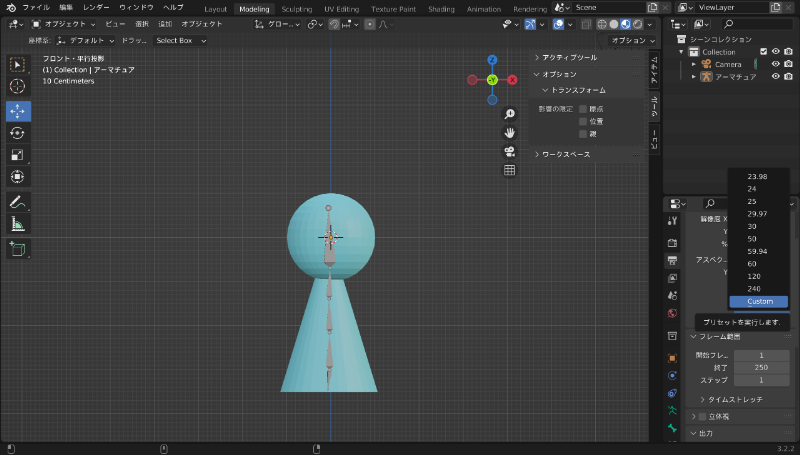
Blenderのアニメーションでは、モデルを設定したフレームレートに合わせて動きをつけていきます。フレームレートは1秒間に複数枚のコマを指します。
たとえば、1秒間に10フレームがあるとすれば、カクカクとした動きになります。
また、60フレームに設定するとなめらかな動きになるという性質があります。
ただし、フレームの枚数が大きくなるほど、データも大きくなるので注意が必要です。
新規で作成する時は、1秒間のフレーム数が24フレームでデフォルト設定されていますが、自由に変更が可能です。
Blenderのアニメーション作成事前準備4.フレームレートを設定する
フレームレートを設定する時は画面の右下にある「出力プロパティ」から「フレームレート」の数値を変更します。
たとえば、24fpsに設定した状態でアニメーションを再生すると約2秒間で一周します。
フレームレートの数値が高くなるほど、なめらかなアニメーションが可能です。
フレームレートの数値は作りたいアニメーションに合わせて設定しましょう。
Blenderのアニメーション作成事前準備5.アニメーションタブで作業を効率化する
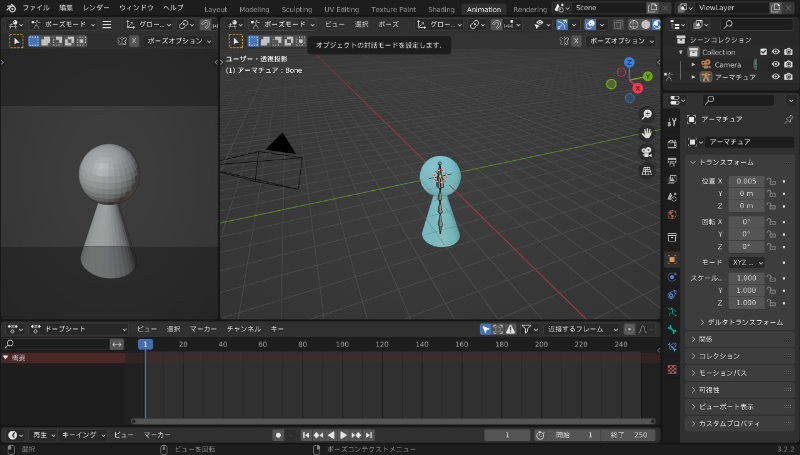
Blenderを初めて開いたときのデフォルト画面では、作業がやりにくい方も多いでしょう。
作業を始める前にアニメーションタブを選択すると、3つの画面が出てきます。
左側の画面では真ん中の3Dビューポートと連動しながら、立体的なモデルを見られます。
他にも別のエディターを見たい時にスペースを活用すると良いでしょう。
画面の下部にはドープシートと呼ばれるタイムラインを使って、キーフレームを打ちながらアニメーション制作を行います。
Blenderのアニメーションで移動する方法・手順
アニメーション制作の準備ができたら、実際にモデルを移動させる方法を説明します。
移動に必要な作業手順は次のとおりです。
- キーフレームを入力する
- 移動先の情報を入力する
- アニメーションを再生する
順番にやってみましょう。
①キーフレームを入力する
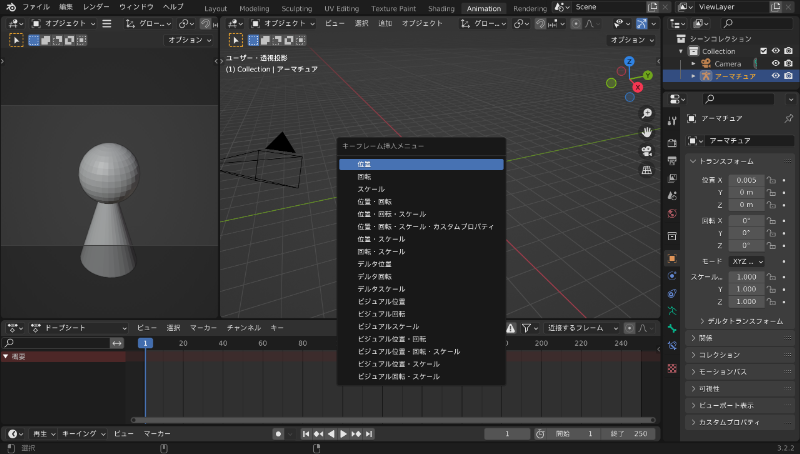
モデルを前後左右に移動させる方法を説明します。
モデルが移動する場所はメッシュ上です。
移動用のコマンドを活用しながらモデルに移動してもらいましょう。
まず、アニメーションモードに切り替えると、画面の下部にタイムラインが表示されます。
タイムラインにキーフレームと呼ばれるモデルの位置や形状を記録する情報を登録します。
キーフレームの設定方法は最初にタイムラインの時間軸を1秒に設定します。
モデルを選択し、「Iキー」を押すとアニメーションの種類が表示されます。
モデルを回転させたり、拡大縮小させたりすることも可能です。
移動させるだけなら最初の1秒で「位置」に設定しましょう。
②移動先の情報を入力する
キーフレームはモデルの移動先の情報を設定することができます。
先にモデルを選択した状態で移動用のコマンドに設定し、動かしたい場所まで持っていきます。
たとえば、「Iキー」で表示させたメニューから「位置」を選択し、移動させたい場所までモデルを動かすと再び「位置」を設定します。
タイムラインをスタート地点に戻して再生してみましょう。
③アニメーションを再生する
タイムラインに移動先の情報の入力ができたら、アニメーションを再生してみましょう。
再生するときは「スペースキー」もしくは右三角形の再生ボタンをクリックします。
うまく動けばアニメーションの移動は完了です。
後からでも修正は可能なので、いくつかのパターンも試してみましょう。
Blenderのアニメーションで回転する方法・手順

アニメーションで移動方法を理解していれば、回転も簡単にできるようになります。
モデルを選択した状態で「Iキー」を押し、キーフレーム挿入メニューが出たら「回転」を選択します。
移動と同じように好きな場所にモデルを配置して、回転用のコマンドでモデルを回したら再び「回転」のキーフレームで登録します。設定ができたら再生してみましょう。
- アニメーションの速度を変更する
- 移動との組み合わせも可能
①アニメーション速度を変更する
アニメーションの速度を変更したい場合は、制作中であってもキーフレームの数値は変えられます。アニメーションの速度は終始一定だけでなく、フレームの間隔ごとに速度も変えられます。
後ほど紹介するグラフエディターを活用するとスピードの緩急を調整することも可能です。
②移動との組み合わせも可能
モデルを選択した状態で「Iキー」を押すと、キーフレーム挿入メニューの中に「位置・回転」があります。最初にこちらのキーフレームを設定してから、モデルを移動・回転させた後にまた同じキーフレームを設定するといった組み合わせも可能です。
Blenderのアニメーションで拡大縮小する方法・手順
モデルの拡大縮小を行う時も移動・回転と同じように、モデルを選択した状態で「Iキー」を押してキーフレーム挿入メニューの中から「スケール」を選びます。
モデルの大きさをスケール用のコマンドで変えた後に、もう一度キーフレームの「スケール」を選択すると、アニメーションの情報が登録されます。
再生した時にモデルの大きさが変わっていることを確認しましょう。
Blenderのグラフエディターでアニメーションの緩急を調整する方法・手順
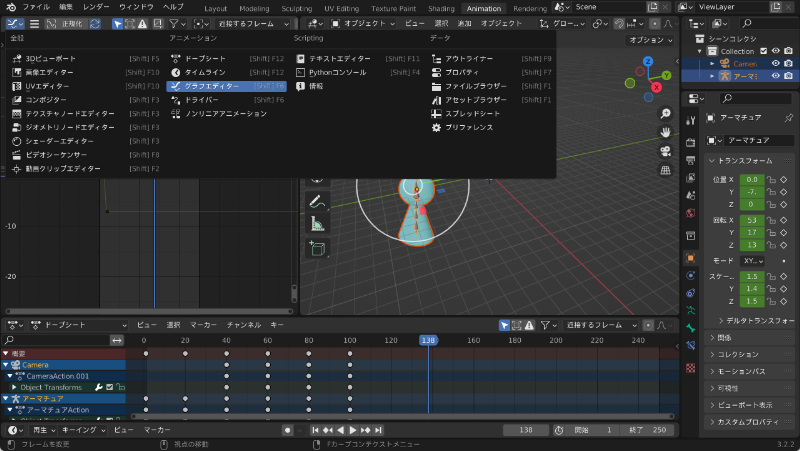
グラフエディターでは、タイムラインに挿入したキーフレーム間の動きを設定できる機能です。
最初は難しく感じるかもしれませんが、グラフの見方や操作方法を理解すればすぐに慣れます。
基本的に、アニメーションの動きに緩急を付けたいときに利用します。
グラフエディターを利用する前にある程度、アニメーションが完成してから使うと良いでしょう。緩急をつけたい部分をイメージしながらグラフエディターを触ります。
最初に、ヘッダーの一番左のアイコンをクリックし、「グラフエディター」を選択します。
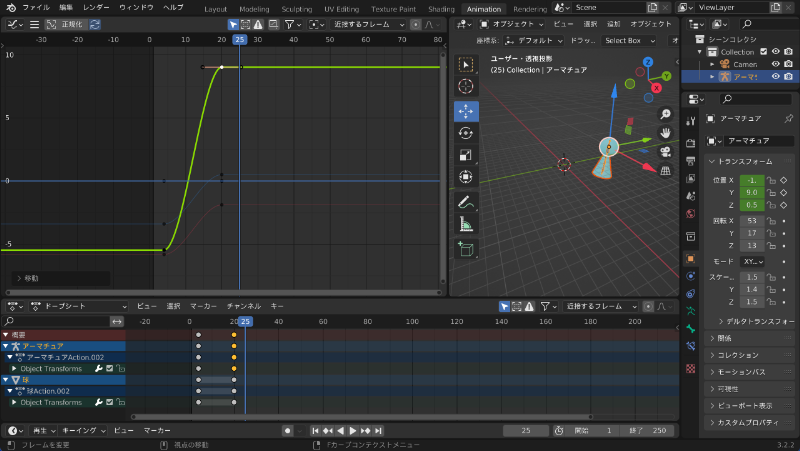
タイムラインに設定したアニメーションの動きをグラフ化したエディターです。
移動や回転、拡大縮小などを入れるとより複雑なグラフになります。
今回は、移動のみを設定した状態で説明していきます。
移動のみのアニメーションでグラフエディターを開くと、複数のグラフ線が出てきます。
グラフ線の色はX、Y、Z軸の色と連動しています。
この場合は、緑のY軸が大きく動いていることがわかります。
グラフ線上にある複数の黒い点は、動きに緩急をつけられる部分として理解すると良いでしょう。グラフ線上にある黒い点をクリックすると、線を上下左右に動かすことが可能です。
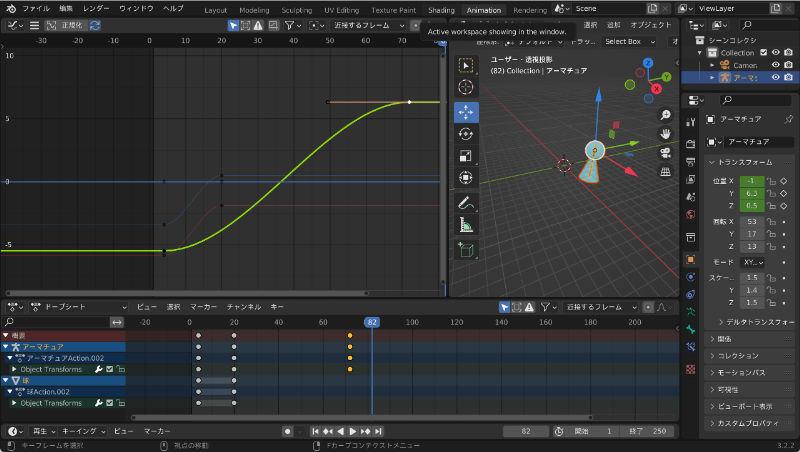
たとえば、選択したグラフ線を大きく緩やかな形にすると、モデルの動きも緩やかになります。
逆に、幅が狭いグラフ線にすると動きが速くなるなど、好きなタイミングで速度を変えられます。
グラフエディターで調整した部分はタイムラインでも表示されます。
削除も可能なので、何度でも修正ができます。
もちろん、回転やスケールでも緩急の調整は可能なので、キーフレームを挿入した後に使うと良いでしょう。
Blenderのモーションブラーでブレを表現させる
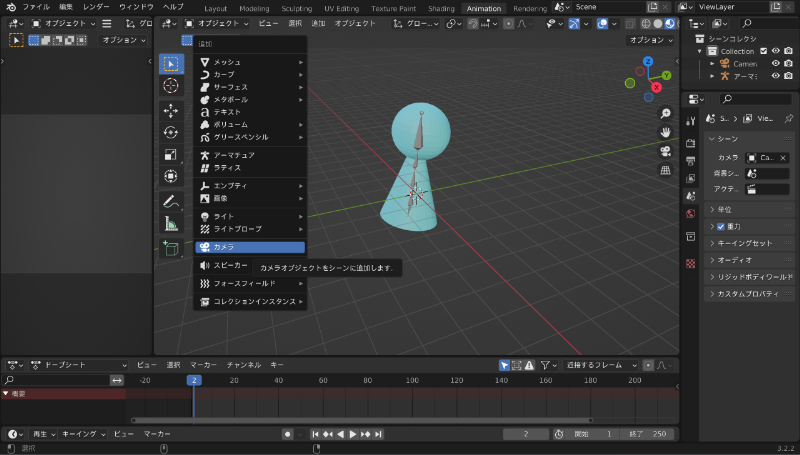
モーションブラーではアニメーションのブレを表現させることが可能です。
いわゆる残像を表現するときに活用できる機能です。
アニメーションを完成させる前の細かい調整をしたい時に使ってみましょう。
操作方法は、最初にオブジェクトモードで「Shiftキー+A」でメニューの中から「カメラ」を選択します。あらかじめデフォルトの初期画面で配置されていたカメラを削除しておくと、もう1つのカメラと混同しないため設定しやすくなります。
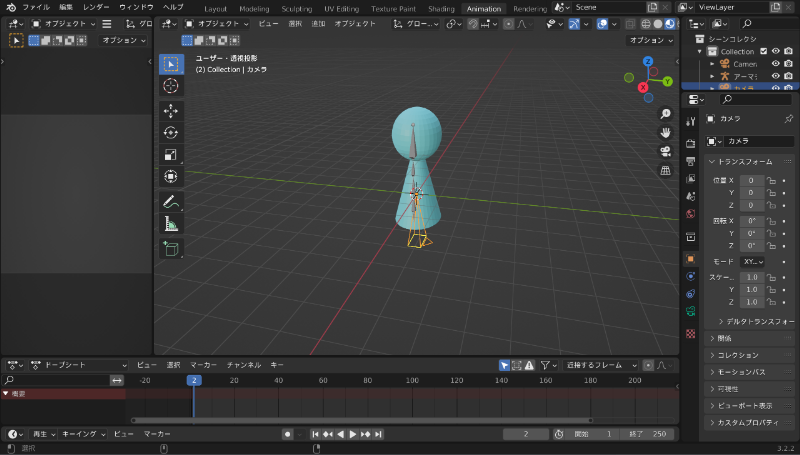
「altキー+R」で回転の向きをクリアします。
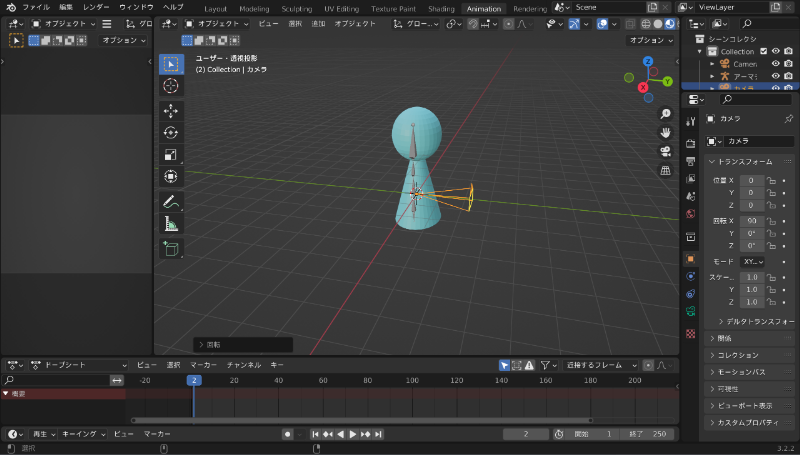
「R+X+90」を入力すると、カメラの向きが90度になります。
向きを変えたら「G+Y」を入力し、テンキー「0」もしくはビューの設定で視点をカメラにします。
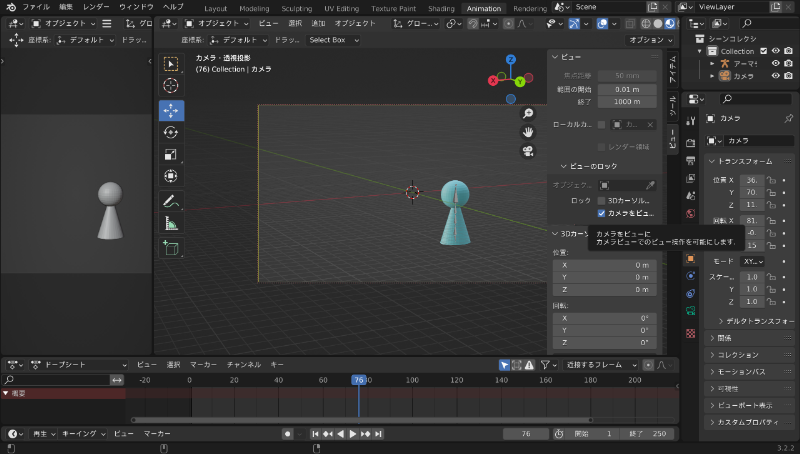
「Nキー」を押して「ビュー」の中から「カメラをビューに」を選択します。
画面にカメラ視点の枠が出てくるので、モデルのアニメーションが収まるように調整します。
モデルが枠に入ってなければモーションブラーの設定ができないので、上手く画面を引きながらカメラを動かしましょう。
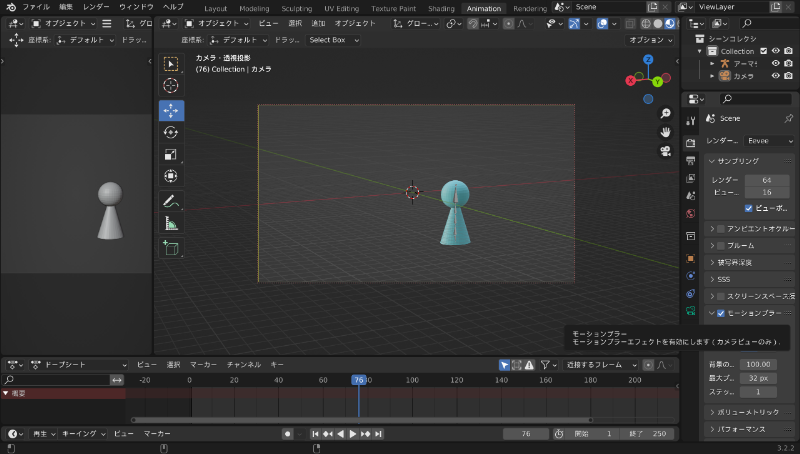
次に画面の右側にあるアイコンから「レンダープロパティ」を選択し、「モーションブラー」にチェックを入れます。
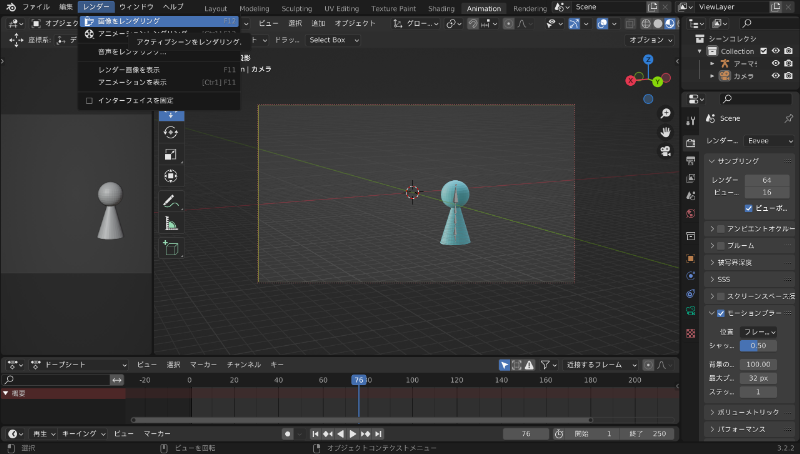
ヘッダーメニューの「レンダー」から「画像をレンダリング」を選択します。
ちなみに、レンダリングとは1枚の静止画を指します。
画像をレンダリングすることで、静止画の中でブレを表現させることが可能です。
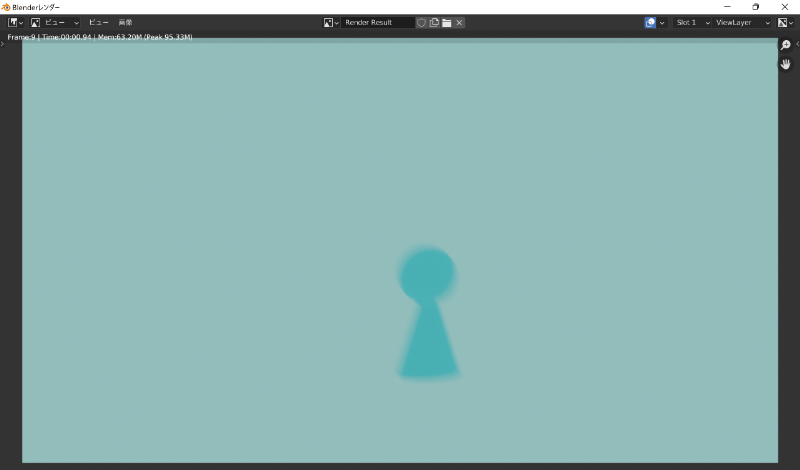
画面を開くと少しブレのあるモデルが出てきます。
ブレの度合いはモーションブラーのプロパティで変更することが可能です。
「シャッター」の数値がデフォルトで0.5になっていますが、数値を高くするほどブレも大きくなります。数値を2に設定すると画像のようにブレがはっきりと見えるようになります。
Blenderのレンダリングを保存する方法・手順

モーションブラーによるブレの調整ができたら、レンダリングを保存していきます。
ヘッダーメニューの「保存」を選択します。

静止画のレンダリングを保存する場合は、「画像をレンダリング」を開き、「画像」をクリックすると保存方法を選択できます。保存形式はPNGやJPEGなどから選べます。
適切なファイル形式を選択し、保存先とファイルに名前を付けて保存しましょう。
Blenderのアニメーションを出力する方法・手順
今回のアニメーションの出力方法は、幅広く使用されているmp4形式のファイルで行います。
出力する前にアニメーションの動きを確認しましょう。
画面の右側のアイコンから「出力プロパティ」を選び、アニメーションのサイズや書き出すフレームの長さを最終調整します。
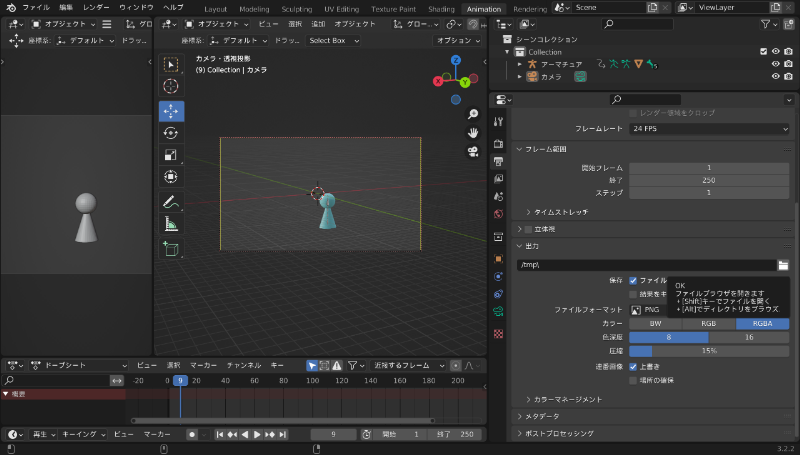
「出力プロパティ」の「出力」で保存する場所を指定します。
アニメーションのレンダリングは自動的に保存されるので、わかりやすい保存先がおすすめです。

出力するフォーマットを「ファイルフォーマット」で「FFmpeg動画」に設定します。
FFmpegはアニメーションなどの動画と音声を記録や交換、再生を行うためのフリーソフトウェアです。mp4形式に設定する時にセットで覚えておきましょう。
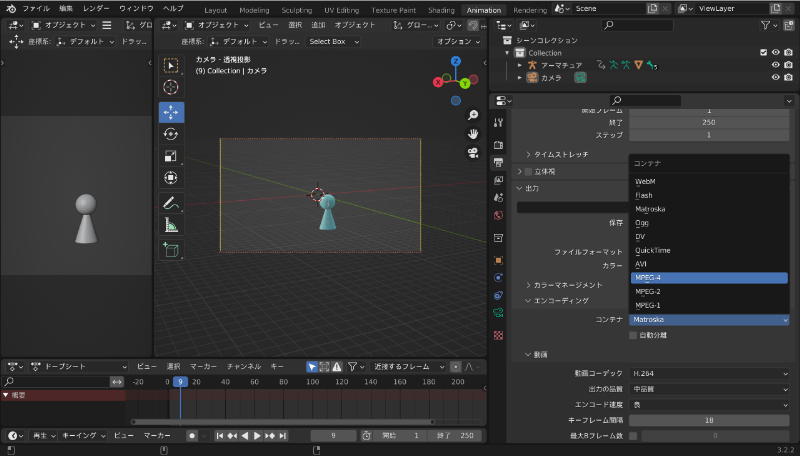
「エンコーディング」で「MPEG-4」に設定します。
MPEG-4は動画や音声データを圧縮するファイル形式です。
FFmpegやmp4と一緒に設定することを流れで覚えておくと良いでしょう。
他にも、出力の品質やキーフレームの間隔を調整しながら最終確認を行います。
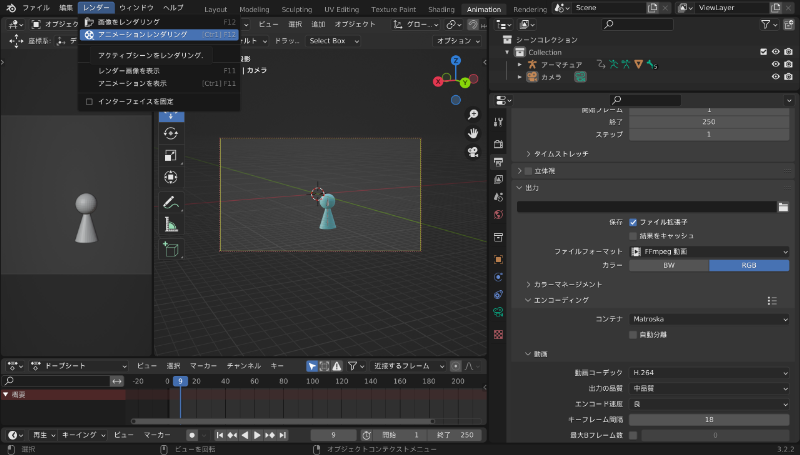
出力の設定ができたらヘッダーメニューの「レンダー」から「アニメーションレンダリング」を選択します。
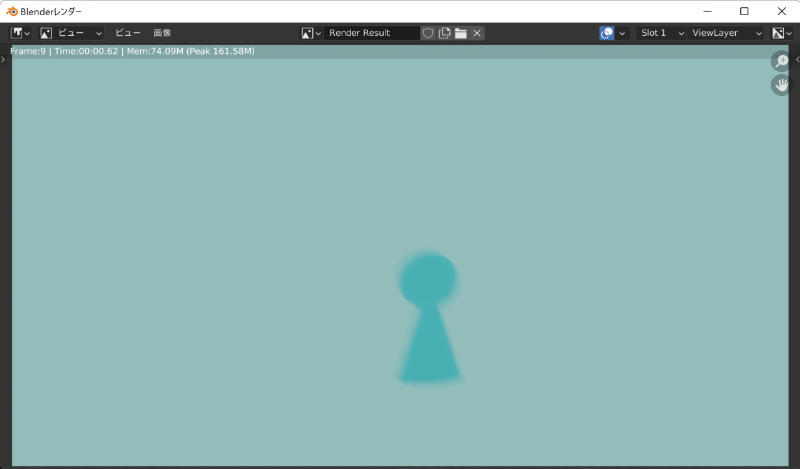
「アニメーションレンダリング」を開くと、保存するアニメーションのプレビューが見られます。この状態で書き込みが自動的に行われるので、指定した保存先に保存されます。
Blenderの応用スキルが学べるおすすめセミナー
Blender(ブレンダー)でアニメーション制作の方法を習得出来たら、応用スキルを身に付けると、実務で活用できる幅が広がります。
応用スキルを身につけるのには、セミナーで短期集中で確実にスキルアップするのがおすすめです。
BIZROADのBlender基礎セミナーでは、オンラインや対面など自分に合ったスタイルでセミナーを受講する事が出来ます。
Blenderのアニメーション制作 まとめ
Blender(ブレンダー)でアニメーション制作の流れと操作方法について紹介しました。
基本的な移動や回転、拡大縮小ができれば、モデルの骨格との組み合わせで歩行させたり、ジャンプするような動きをさせることも可能です。
最初のモデリングでは制作に時間はかかりますが、アニメーションの基本操作を理解できれば、表現の幅が広まります。
今回、紹介したグラフエディターやモーションブラーなどの機能も活用してみましょう。








