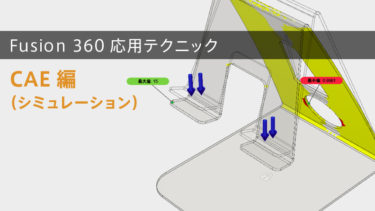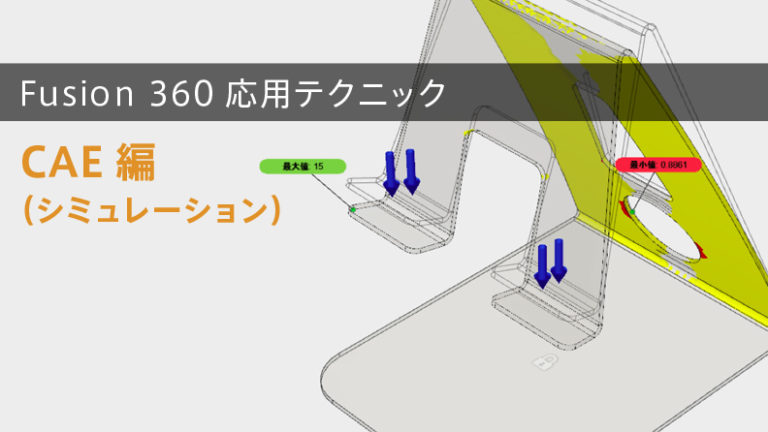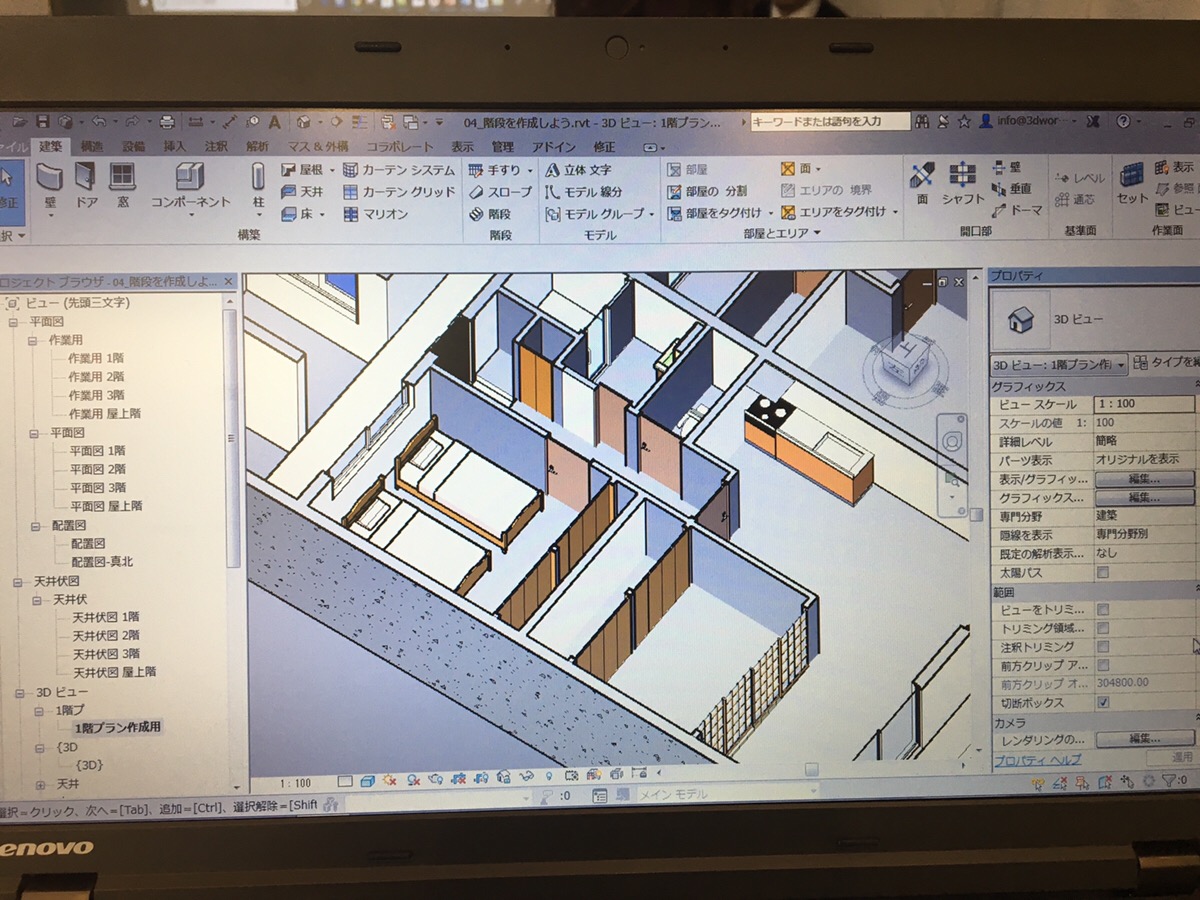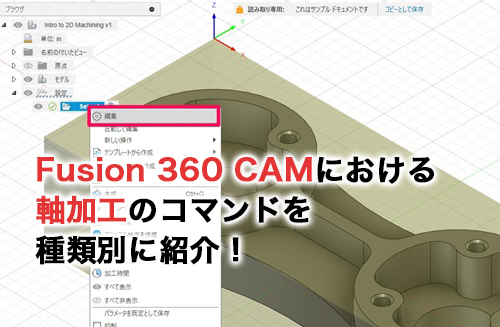こんにちは、VOSTの三谷です。
前回の「CAM編」に引き続き、Fusion 360の応用テクニック第二弾として、Fusion 360のシミュレーション機能の使い方をご紹介します!
シミュレーション(解析)とは
シミュレーションとは、一般的にCAEと呼ばれる機能で、Computer Aided Engineering(コンピュータ支援設計)の略です。
3Dデータに材料の情報や力などの条件を与えて、コンピューター内で実験を行うソフトウェアです。
これによって、試作品を作成する前に強度などの事前検証が行えます。
通常はCADソフトとCAEソフトは別のソフトになっており、それぞれのソフトを学ぶ必要がありましたが、Fusion 360はその両方をシームレスに使用することができます。
では、以下のサンプル形状で実際の流れをご紹介します。

シミュレーションの流れ
解析の種類を選ぶ(静的応力)
[シミュレーション]作業スペースへ切り替えると解析の種類を選ぶダイアログが表示されます。今回は力が加わった時にどのように変形するのかを確認する「静的応力」を行います。
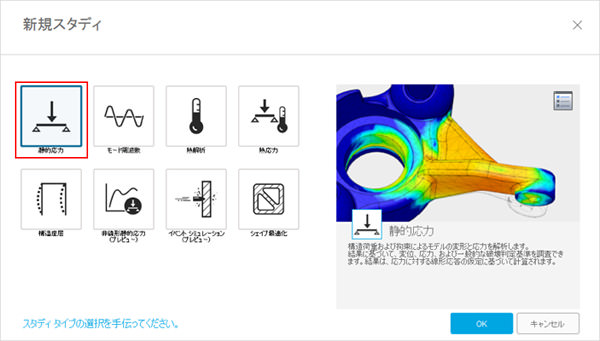
材料の設定
まずは[マテリアル]-[スタディの材料]で材料の設定を行います。

「スタディの材料」のリストから材料を設定します。
Fusion 360は予め多くの材料情報が登録されているため、様々な材料で簡単にシミュレーションが行えます。
今回は「ABSプラスチック」でシミュレーションします。
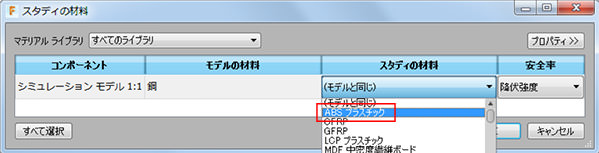
拘束の設定
次に[拘束]-[構造拘束]で力を支える動かない面を設定します。

今回は、底面を設定します。
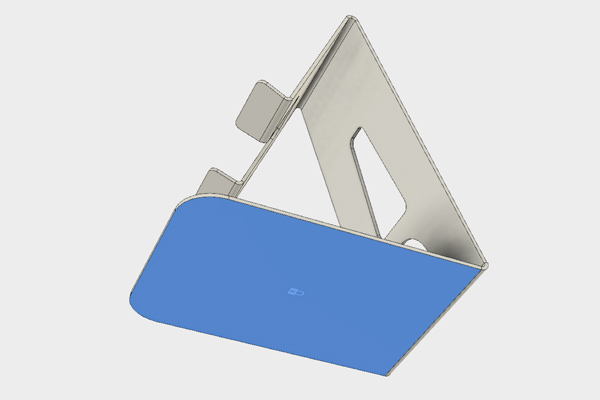
荷重の設定
最後に[荷重]-[構造荷重]でどれだけ力が加わるのかを設定します。

今回は、200gのスマートフォンを置いた力を加えます。
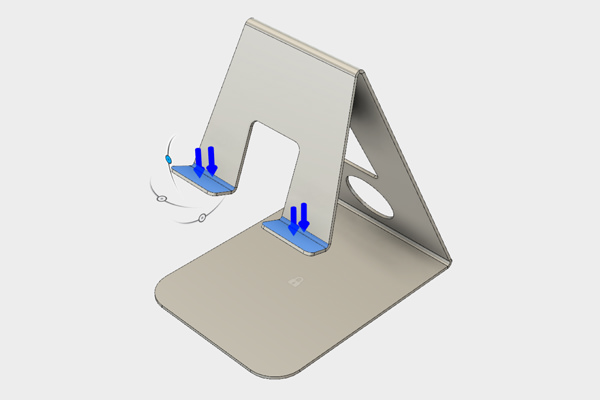
解析実行
設定が終わったので、[解析]- [解析]で計算を開始します。

「ローカル」を選択して自分のパソコンで解析を行います。
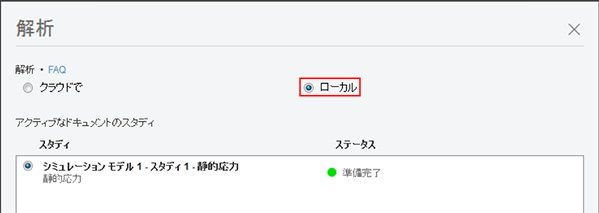
※解析の計算は、クラウドサーバーで行ってもらう「クラウドで」と自分のパソコンで行う「ローカル」があります。
「クラウドで」の場合はパソコンのスペックに依存せずに解析が行えますが、クラウドクレジットが必要となります。
解析結果確認
結果を見ると、黄色と赤になっている背面部分が壊れてしまう危険性が高いことが分かりました。
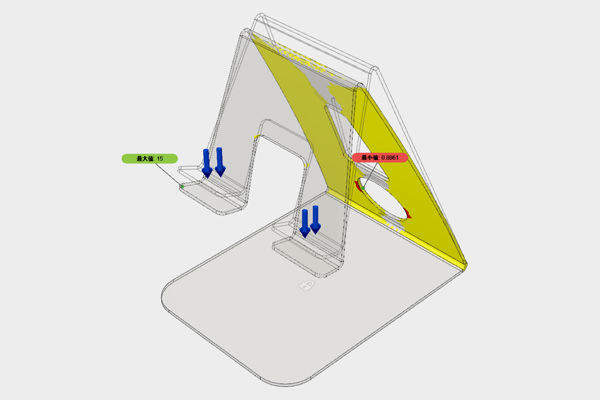
このままでは製品にならないので、今回は素材を変えて検討してみます。

もう一度[マテリアル]-[スタディの材料]で材料を変更します。
「スタディの材料」のリストから「アルミニウム」でシミュレーションします。

素材の変更ができたので、再度[解析]- [解析]で計算を開始します。
![[解析]- [解析]で計算を開始](/3d-fab/2018/03/06/80_14.jpg)
結果を見ると、全体が青色で安全性が確認できました。
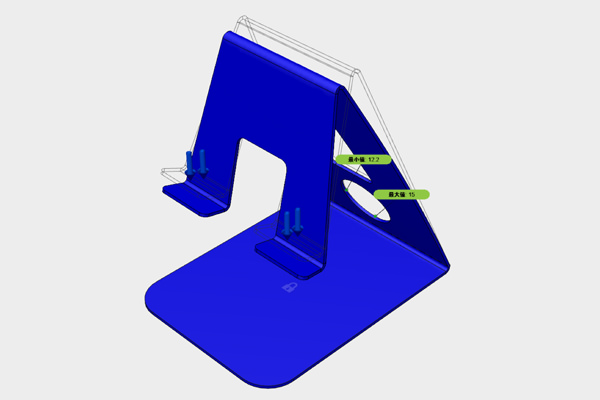
このように、簡単できちんとした解析が行えるのが素晴らしい点です。
今までは試作品を作成することでしか行えなかった検証がFusion 360内で行えることで、最終形状の確定までの時間が大幅に短縮されます。
みなさんもシミュレーション機能でものづくりの新しいステップにチャレンジして下さい!