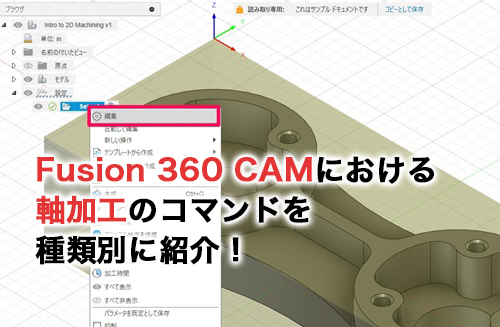FabCafeなどのFabスペースには、レーザーカッターや3Dプリンターが用意されていますが、それらの機器を利用することで、世界に一つしかない自分だけのアイテムを作ることができます。女性イラストレーターの山中玲奈さんに、Fusion 360を使ったアクセサリー作りにチャレンジしてもらいました。
Illustratorで描いた猫をFusion 360で3D化
山中玲奈さんは、広告や雑誌などで活躍しているイラストレーターで、柔らかなタッチと軽やかな色使いが特徴です。また、CINRA.STOREでは山中さんがデザインしたスマートフォンケースが販売されています。山中さんは、Adobe Illustratorを活用して作品を制作していますが、3D CADソフトはこれまで一度も使ったことがないそうです。そこで今回は、山中さんにFusion 360を使ったアクセサリー作りに挑戦してもらいました。

イラストレーターの山中玲奈さん。広告や雑誌などで活躍しているだけでなく、CINRA STOREでは山中さんがデザインしたスマートフォンケースが販売されている
山中さんがFusion 360を使うのは初めてなので、講師として3Dワークス株式会社の三谷大暁氏をお呼びしました。三谷氏は、Fusion 360の講師経験が豊富で、Fusion 360の解説本も執筆しているFusion 360の達人です。

今回、制作のために訪れた場所はコワーキングスペース「MONO」。3Dプリンターやレーザーカッターといったデジタルファブリケーションが揃った工作室を利用でき、料金も1日2,000円とお手頃だ

技術サポートをしてくださる3Dワークス株式会社の三谷大暁氏(左)とご挨拶。山中さんとは初対面になる
まず、Illustratorで描いた猫をFusion 360を使って3D化し、レーザーカッターでその形に切り出す方法を三谷氏に教えていただきました。この3D化は、2Dの輪郭線を押し出すだけなので非常に簡単です。IllustratorでSVG形式で保存したイラストをFusion 360で開き、猫の描線を輪郭として「押し出し」を選ぶだけです。あっという間にイラストが3D化されるので、山中さんも驚いていました。押し出された3Dモデルは、レンダリング機能を利用すれば、実際のアクリル板の素材感を確認することができます。
最初に、どんなアクセサリーを作りたいか、そのイメージがわかるスケッチを用意します。山中さんは動物が大好きなので、動物をアクセサリーにしたいということで、Illustratorで描いた猫と手で描いたモモンガのスケッチを用意してもらいました。猫はレーザーカッター、モモンガは3Dプリンターで出力することを想定してデザインされています。

山中さんがIllustratorで描いた猫。レーザーカッターを使った3D化を想定している
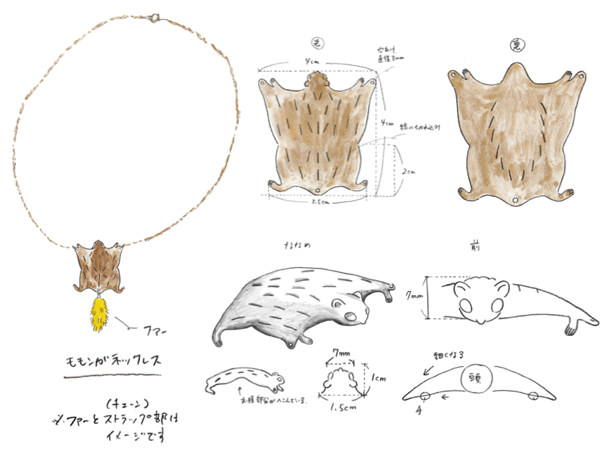
こちらは手書きでデザインしたモモンガ。しっぽの部分にファーをつけて、異素材の組み合わせによる面白さを追求したデザインだ

デザインスケッチを三谷氏に見せて、イメージを伝えている山中さん

アクリル板の色や厚さの希望も伝えている

まず、Fusion 360でSVG形式で保存された猫のイラストを開く
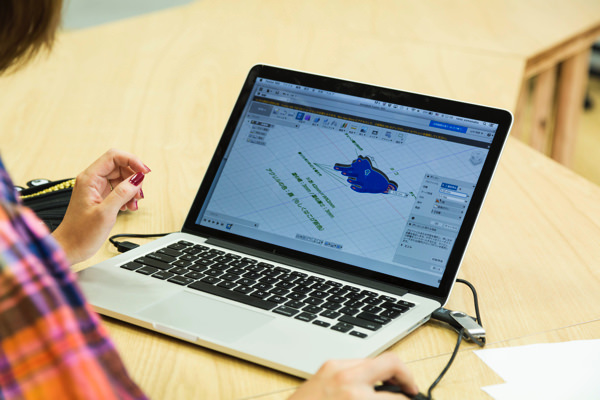
余計な説明などを消してから、輪郭線を選択して押し出すだけで、2Dだったイラストが3D化される
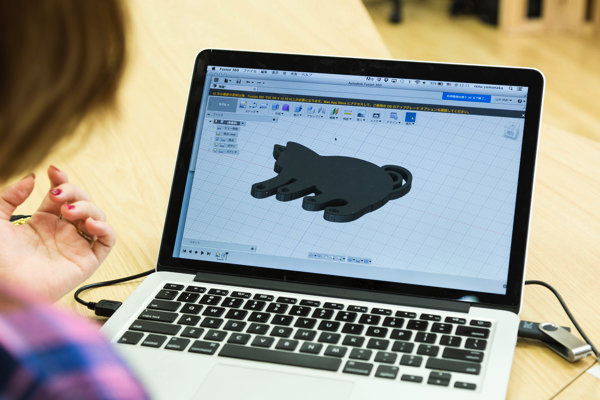
Fusion 360にはレンダリング機能があるので、実際のアクリル板の素材感を画面上で確認できる
レーザーカッターを使ってアクリル板を切り抜く
Fusion 360による猫の3D化が完了したら、次は、そのデータを使って実際にアクリル板を切り抜きます。レーザーカッターの使い方は簡単です。素材となる板をセットし、レーザーの高さを調整したら、データをレーザーカッター制御ソフトに読み込ませ、カッティングをスタートするだけです。ここでは、素材として3mm厚のアクリル板を利用しました。レーザーカッターは動作が高速なことが特徴。今回のような、幅30×奥行き20×高さ5mm程度の大きさなら1分程度でカットできます。猫の輪郭を塗りつぶしたバージョンと輪郭線を太くして中をくり抜いたバージョンの2種類を作成しましたが、どちらも期待以上の出来映えで、山中さんも「イメージしていたものにとても近いです。」と喜んでいました。

レーザーカッターに素材のアクリル板をセットしデータを入力してスタート

レーザーカッターでアクリル板を切り抜いている様子

猫の輪郭を塗りつぶしたバージョンと輪郭線を太くして中をくり抜いたバージョンの2種類を作成した
より複雑な形状のモモンガの3D化に挑戦
先ほどレーザーカッターで作成した猫は、2Dのイラストを押し出して厚みを付けたものなので、俗に2.5Dと呼ばれることもあります。そこで今度は、より複雑な形状のモモンガの3D化に挑戦することにしました。山中さんは、モモンガのスケッチとして、上面図だけでなく、前や横から見た側面図も描いていました。まずはスケッチを下絵としてFusion 360に読み込ませます。このとき、X,Y,Zの各平面にそれぞれの絵を貼り付けるようにします。

まずは、山中さんが描いたイラストの3面図をFusion 360で下絵として読み込む
次にスカルプトモードに切り替え、側面図のカーブに合うように曲面を作成します。最初は大まかな形状を作成し、フォームの編集機能を使って形状を整えていきます。こちらは、先ほどの猫の3D化に比べると難易度が高く、手間のかかる作業ですので、ところどころ三谷氏の助けを借りて、3D化が完了しました。モモンガは、最終的にはゴールドで出力(3Dプリンターで型を作ってキャスト)する予定なので、こちらはゴールドを素材として指定し、レンダリングしてみました。

側面図に合うように、スカルプトモードで曲面を作成する

三谷氏の指導を受けながら、モモンガの3D化を進めていく山中さん

必要な部分を削ったり、形を変えたりして形状を整えていく

立体的なボリュームをつけたら、レンダリングしてゴールドの素材感を確かめる
3Dプリンターを使ってモモンガを出力
モモンガの3Dデータができたので、FDM方式の3Dプリンターを利用してテスト出力を行いました。3Dプリンターで出力された立体物を見ると、ここをもっとこうしたらいいんじゃないかというアイデアが浮かんできます。山中さんは、もう少しぷっくり厚みをつけたいとのことでした。そこで、再びFusion 360で3Dデータの修正を行いました。このように、出力された立体物を見て、気づいた点を気軽に修正できることが、3Dプリンターを使ったものづくりの魅力です。

今回使った3Dプリンターは「UP BOX」

出力中のUP BOXを覗き込む山中さん

出力中のモモンガの様子

モモンガの出力が完了したところ

スクレーパーを使って、プラットフォームから出力物を剥がす

モモンガを手にする山中さん
自分デザイン案が、目の前に削り出されることの新鮮さに驚く山中さん。しかし、テスト出力を手にとってみると、デザイン案で表現されていたモモンガの胸部側の隆起が足らないことに気がつきました。再度、Fusion 360で膨らみを調整しようと試みますが、1日がかりの作業もタイムアップ。別の日で、再調整することとなりました。
後編では、Fusion 360での再調整から完成までをお送りします。

体験者 山中 玲奈 イラストレーター
CM制作、出版/デザイン、印刷会社勤務を経て、フリーランスとして活動。
柔らかなタッチと軽やかな色使いが特徴。広告や雑誌、書籍のイラストなどを手掛けるほか、イラストを使ったオリジナルグッズも多数。 (衣装協力:MIYA NISHIYAMA)
山中玲奈 Official Website