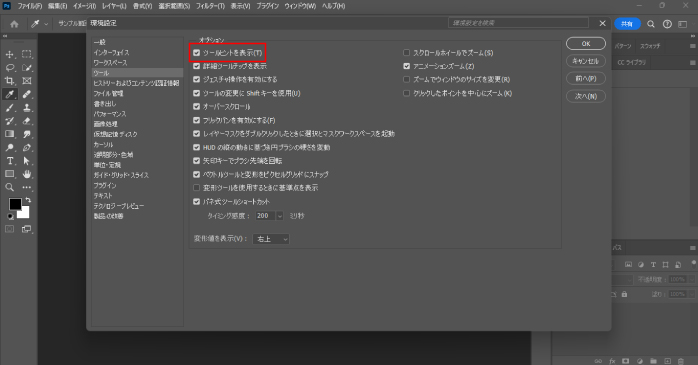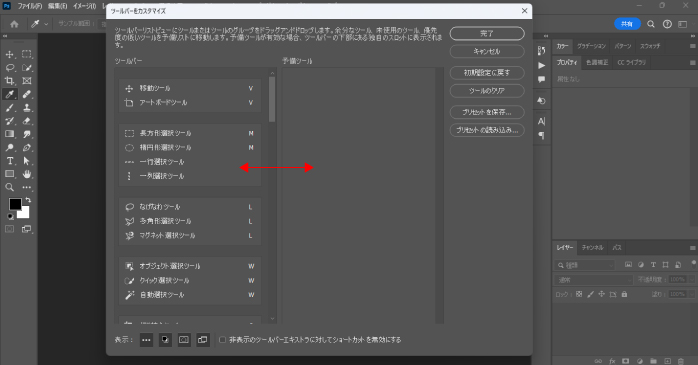Photoshopには複数のツールがあり、それぞれを使いこなすことで高クオリティな画像編集やデザインを行えます。
本記事では、Photoshopのツールを一覧で紹介しています。
また、ツールを使う際に発生しやすいトラブルやその解消法についても解説しているので、Photoshopを利用する方はぜひ参考にしてみてください。
Photoshopで使えるツールの一覧
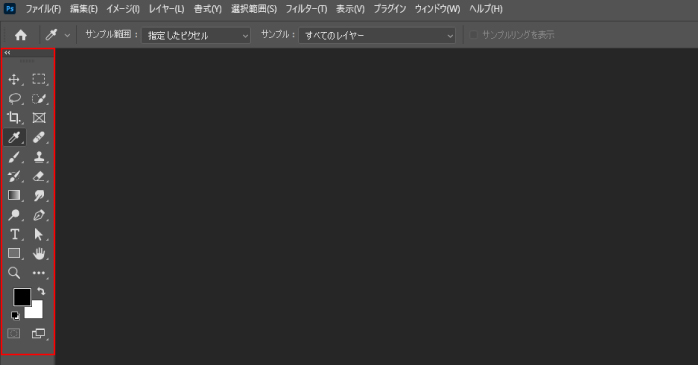
Photoshopでは数多くのツールが使えますが、そのすべての機能を把握している方は少ないでしょう。Photoshopで利用できるツールをグループごとに確認していきましょう。
選択ツールギャラリー
選択ツールギャラリーでは、選択範囲の作成や移動ができるツールを使用できます。
選択ツールギャラリーで使えるツールの特徴は以下の表のとおりです。
| ツール名 | 説明 |
| 選択ツール | 長方形や楕円形などの選択範囲を作成できる。 |
| 移動ツール | 選択範囲やレイヤーの位置を移動できる。 |
| なげなわツール | フリーハンドや多角形で選択範囲を作成できる。 |
| クイック選択ツール | 被写体をドラッグすることで選択範囲を作成できる。 |
| 自動選択ツール | ドラッグすることで画像内で似た範囲を自動選択してくれる。 |
切り抜きツールおよびスライスツールギャラリー
切り抜きツールおよびスライスツールギャラリーでは、画像のトリミングや画像の一部を書き出すために使われるスライスツールを使用できます。
切り抜きツールおよびスライスツールギャラリーで使えるツールの特徴は以下の表のとおりです。
| ツール名 | 説明 |
| 切り抜きツール | 任意の大きさで画像のサイズをトリミングができる。 |
| スライスツール | 画像をスライスして分割し、部分的に書き出しができる。 |
| スライス選択ツール | 作成したスライスのスライスオプションを設定できる。 |
また、Photoshopで切り抜きツールを使った画像のトリミング方法については以下の記事で詳しく解説しています。画像サイズの修正はよく行う操作の一つなので、ぜひこちらもあわせて確認してみてください。
レタッチツールギャラリー
レタッチツールギャラリーでは、画像の修正ができるツールを使用できます。
レタッチツールギャラリーで使えるツールの特徴は以下の表のとおりです。
| ツール名 | 説明 |
| スポット修復ブラシツール | カンバス上をドラッグすることで不要なオブジェクトの削除や汚れの除去ができる。 |
| 修復ブラシツール | サンプリングしたピクセルで画像を修復できる。 |
| パッチツール | 選択した範囲で画像の修復ができる。 |
| 赤目修正ツール | 赤目の修正ができる。 |
| コピースタンプツール | サンプリングした領域を貼り付けてコピーできる。 |
| パターンスタンプツール | 画像の一部をパターンに登録できる。 |
| 消しゴムツール | 画像内のピクセルを消去できる。 |
| 背景消しゴムツール | ドラッグした範囲を透明にできる。 |
| マジック消しゴムツール | 近似ピクセルを透明もしくは背景色に変更できる。 |
| ぼかしツール | ドラッグした範囲にぼかし加工を施せる。 |
| シャープツール | ドラッグした範囲のエッジをシャープにできる。 |
| 指先ツール | ドラッグした範囲をぼかして広げられる。 |
| 覆い焼きツール | 選択範囲を明るくできる。 |
| 焼き込みツール | 選択範囲を暗くできる。 |
| スポンジツール | 選択範囲のカラー彩度を変更できる。 |
ペイントツールギャラリー
ペイントツールギャラリーでは、カンバス上にペイントを描画するツールを使用できます。
ペイントツールギャラリーで使えるツールの特徴は以下の表のとおりです。
| ツール名 | 説明 |
| ブラシツール | マウスのストロークで描画色に設定したカラーをペイントできる。 |
| 鉛筆ツール | くっきりした輪郭のストロークでペイントできる。 |
| 色の置き換えツール | 選択した箇所の色を別の色で置き換えられる。 |
| 混合ブラシツール | 複数の色を混合したブラシで描画できる。 |
| ヒストリーブラシツール | ヒストリー機能から選択した画像をコピーして貼り付けられる。 |
| アートヒストリーブラシツール | ヒストリーブラシツールにアーティスティックな効果を与えられる。 |
| グラデーションツール | グラデーションを反映できる。 |
| 塗りつぶしツール | カンバス上をクリックすることで描画色での塗りつぶしができる。 |
描画ツールおよび文字ツールギャラリー
描画色ツールおよび文字ツールギャラリーでは、シェイプの描画や文字の入力に必要なツールを使用できます。
描画色ツールおよび文字ツールギャラリーで使えるツールの特徴は以下の表のとおりです。
| ツール名 | 説明 |
| パスコンポーネント選択ツール | パスを選択して変形ができる。 |
| 文字ツール | 横書き、縦書き文字の入力ができる。 |
| 文字マスクツール | 背景画像を文字で切り抜ける。 |
| ペンツール | クリックとドラッグを駆使して細かな選択範囲を作成できる。 |
| シェイプツール・ラインツール | 長方形や楕円形、三角形などのシェイプやラインの描画ができる。 |
| カスタムシェイプツール | Photoshopに用意されている特殊な形のシェイプを利用できる。 |
また、Photoshopの文字ツールや文字マスクツールの使い方については以下の記事で解説しています。
文字の入力や編集はPhotoshopの基本的な操作の一つなので、ぜひこちらもあわせてご覧ください。
ナビゲーション・注釈および測定ツールギャラリー
ナビゲーション・注釈および測定ツールギャラリーでは、Photoshopを便利に使うためのツールを使用できます。
ナビゲーション・注釈および測定ツールギャラリーで使えるツールの特徴は以下の表のとおりです。
| ツール名 | 説明 |
| 手のひらツール | ウィンドウ内の移動ができる。 |
| 回転ビューツール | カンバスの回転ができる。 |
| ズームツール | 画像の拡大・縮小ができる。 |
| 注釈ツール | 注釈を作成できる。 |
| スポイトツール | 画像のカラーをサンプリングできる。 |
| カラーサンプルツール | カラー値を表示できる。 |
| ものさしツール | 距離や座標を測定できる。 |
| カウントツール | オブジェクトの数をカウントできる。 |
Photoshopのおすすめオンライン学習
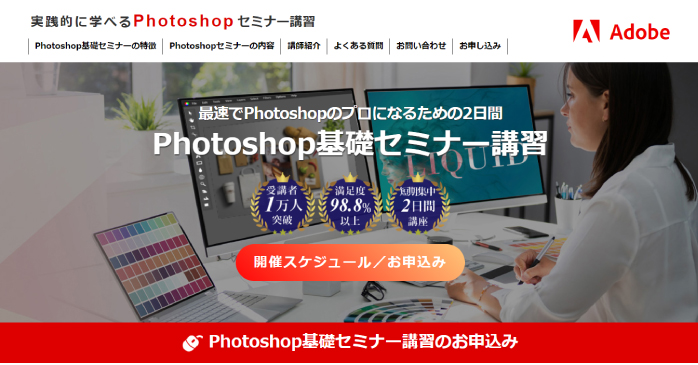
Photoshopのツールや機能について詳しく学びたいなら、Photoshop基礎セミナー講習がおすすめです。
Photoshop基礎セミナー講習を受講することで、Photoshopの画面構成や作業スペースについての理解が深まります。
また、対面での講座だけでなくオンラインで受けられるライブウェビナー講座も行っているため、会場に通うのが困難な方でも気軽に受講できます。
基礎だけでなく応用スキルについても学べるので、Photoshopを始めたばかりの方だけでなく、スキルアップを目指している方もぜひチェックしてみてください。
Photoshopで隠れているツールを使う方法
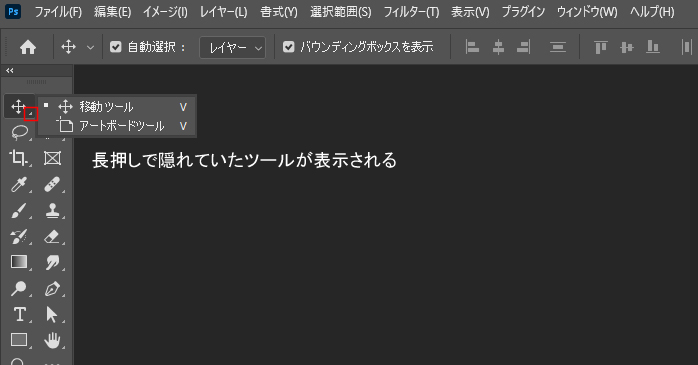
Photoshopで使いたいツールがあっても、ツールバーには見当たらない場合があります。
そのような際は、ツールバーのアイコンにカーソルを合わせてマウスの左ボタンを長押ししてみてください。
ツールアイコンの右下に黒い三角形のアイコンがあるグループの場合、長押しすることで隠れていたツールを選択できるようになります。
また、長押しでも見当たらない場合は、ツールバーの下部にある「・・・」のアイコンを長押しすることで、表示されていないツールを選択できるようになるので、こちらの方法も試してみてください。
Photoshopのツールバーが消えてしまった場合
Photoshopを使用していると誤操作でツールバーが消えてしまう場合があります。
そのような場合は、以下の方法でツールバーを復活できます。
- Tabキーを押す
- ツールにチェックを入れる
- 初期設定をリセットする
それぞれの方法について見ていきましょう。
対処法①Tabキーを押す
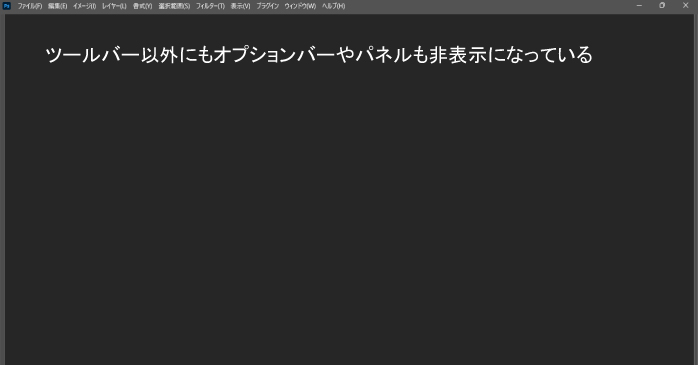
パネルを非表示にしてしまった場合は、Tabキーを押すことで表示と非表示を切り替えられます。
ツールバーだけでなくレイヤーパネルなども消えてしまっているケースでは、まずTabキーを試してみましょう。
また、非表示ではなくフルスクリーンモードに入ってしまっている場合は、Fキーを押すことでフルスクリーンモードを解除できます。
対処法②ツールにチェックを入れる
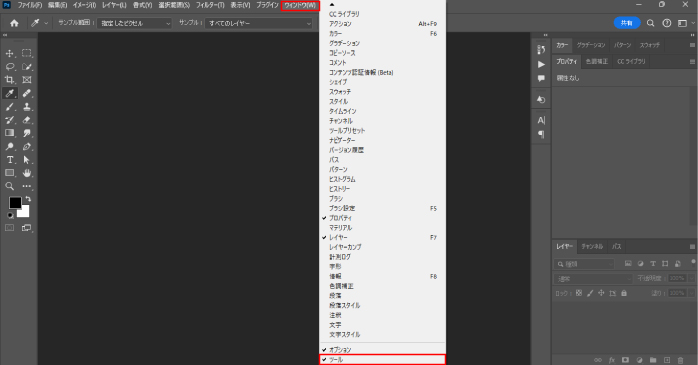
ウィンドウメニューにあるツールの項目にチェックを入れる方法です。
ツールのみが非表示になっている場合は、ウィンドウのチェックが外れていないか確認しましょう。
対処法③初期設定をリセットする
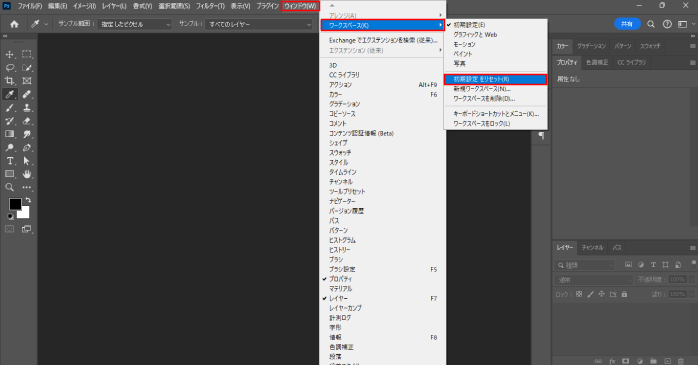
ウィンドウメニュー内の「ワークスペース」から「初期設定をリセット」をクリックする方法です。この方法では、すべてのPhotoshopの初期設定に戻るため消えていたツールバーも復活します。
しかし、ほかの設定もすべて初期化されてしまうため、パネルなどをカスタマイズしている場合は注意が必要です。
Photoshopのツールヒントを非表示にする手順
ツールアイコンにマウスを合わせると表示されるのがツールヒントです。学習を始めたての頃は助かる機能ですが、ある程度知識がついてくると不要になるでしょう。
そんなツールヒントは以下の手順で非表示にできます。
- 編集メニューの「環境設定」から「ツール」を開く
- 「ツールヒントを開く」のチェックボックスをクリックしてチェックを外す

これでヒントのポップアップが表示されなくなります。
Photoshopのツールバーを編集する手順
ツールバーに表示されているツールは、自由にアレンジしてカスタマイズができます。Photoshopでツールバーの編集をする手順は以下のとおりです。
- 編集メニューから「ツールバー」を選択する
- ツールバーをカスタマイズのダイアログボックスが開くので、ツールをドラッグして位置や表示非表示を編集する

- 完了ボタンで編集を確定する
ダイアログボックス内の左側に格納されているのが、ツールバーに表示するツールの一覧です。
対して右側に配置されているのが、ツールバーには表示しない予備ツールです。
必要ないツールは右側にドラッグし、予備ツールに表示しておきたいツールがある場合は左側にドラッグしましょう。
また、ツールバーの中を上下にドラッグすることで、表示位置の変更もできます。
よく使うツールを上に集めるなど、自分好みに並び替えてアレンジしましょう。
Photoshopのツールについてのまとめ
今回は、Photoshopのツールについて紹介しました。Photoshopには豊富なツールが用意されているため、さまざまな編集作業が可能です。
その豊富さからすべてのツールを覚えられないと感じている方もいるでしょう。しかし、Photoshopではすべてのツールを覚える必要はありません。
実際に手を動かしてソフトを触ってみることで必要なツールがわかってくるので、まずは色々な編集にチャレンジしてみることが大切です。