みなさんJw_cadは使いこなせているでしょうか?
使ってはいるけど
- レイヤー設定がいまいちわからない
- 調べたけどうまくいかない
- そもそもレイヤーって何どんな役割があるの?
このような方々のために、本日はわかりやすく、なおかつ丁寧に解説していきますのでぜひお付き合いください。
お勧め記事はこちら:無料CADソフトJw-cadの使い方まとめ!画面の説明や図面の作り方
:Jw_cadとは?Jw_cadの機能や使い方を徹底解説
レイヤーとは?
レイヤーはCADを使う際には必要不可欠な存在です。
そもそもレイヤーとは、何層にも重なった透明なフィルムをイメージした方がわかりやすかもしれません。
実際の完成図は、1枚しか表示されないように見えてますが実際は、
- 補助線のレイヤー
- 図面のレイヤー
- 寸法のレイヤー
と様々な層を分けて作られている事がほとんどです。
レイヤーとは、グラフィックソフトウェアなどに搭載されている、画像をセル画のように重ねて使うことができる機能のことである。
レイヤとも呼ばれる。日本語では層、重ね合わせの意味である。
Adobe PhotoshopやPainterなどの商用ソフトだけではなく、フリーのグラフィックソフトウェア(GIMPなど)にも搭載されているものがある。
ウィキペディア フリー百科事典日本語版https://ja.m.wikipedia.org/
レイヤー分けをする理由
一番の利点としては、修正がとてもしやすいということです。
図面と寸法を一緒に書いていて寸法が違っていた!
修正しよう!
あれ?
修正しようとしたら図面を触っちゃって変なことになったどうしよう!
というトラブルが後を絶ちません。
そういう方の為に、各層事に分けて修正をしやすくする手段がレイヤー分けなのです。
レイヤー分けをしなくていい人
ただ中には、レイヤー分けをしなくても特に問題ない方がいます。
どういう方が対象かと言いますと、家の家具を自身で作るいわゆるDIYです。
これを作ってる方はさほど難しい作図はしないと思うので、そういう方はレイヤーの設定をせず、そのまま直で描いても特に支障は出ないでしょう。
ただし失敗をしやすくなるというのがデメリットでしょう。
レイヤー設定のダイヤログ一覧
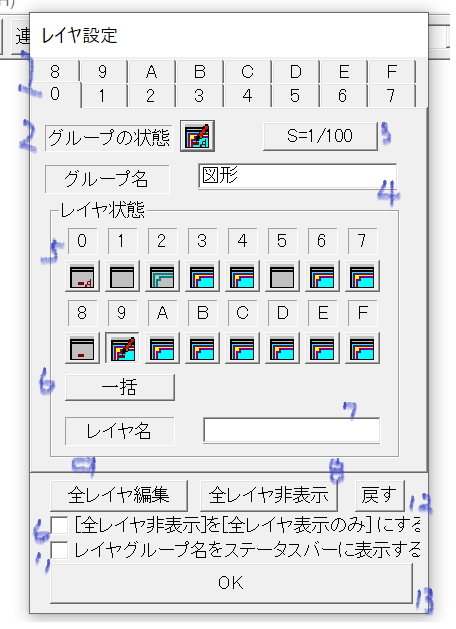
この項目では、レイヤー名の編集やその他のレイヤー設定をすることができます。
「メニューバーの設定」をクリックし「レイヤー」をクリックすると、ダイヤロアログが表示されると思います。
ダイヤログの解説は下記になります。
- レイヤーグループタグ
ここではレイヤーグループの切り替えが可能です。
左クリックを押したらグループの切り替え右を押すと切り替えと同時に押したグループを書き込みレイヤーグループとなります。 - レイヤーの状態
グループの表示状態現在のレイヤーグループがどうなっているかの確認ができます。
クリックしたらレイヤー状態が切り替わります。 - 縮尺ボタン
クリックをすると縮尺、読み取り、設定、ができるボタンが表示されます。 - レイヤーグループ名
自身の好きな名前に変更できます。わかりやすく変えてみましょう。 - レイヤー状態
グループの表示状態と同じくどうなってるか確認でき、クリックで切り替えが可能です。 - 一括ボタン
表示を一括で変更します。 - レイヤー名
設定されている名前が表示されます。自身で変更することも可能です。 - 全レイヤー非表示ボタン
全てのレイヤーを見えなくします。 - 全レイヤー編集ボタン
実行後全てのレイヤーがまとめて編集可能となります。 - 全レイヤー非表示を全レイヤー表示にする
全レイヤー非表示ボタンの実行した際にチェック入れると、非表示だったものが元に戻ります。 - 戻すボタン
実行後全レイヤー非表示ボタン、全レイヤー編集ボタンの実行前に戻ります。 - OKボタン
このダイヤルで変更した部分を確定させます。
レイヤー設定方法
ダイヤログについて詳しくわかったところで、次は実践に移ってみましょう。
この設定は、ダイヤログの詳細さえ知っていれば簡単にできるはずなので、できるか不安という方も諦めずにトライしましょう!
ツールバーから開始するので、内部にある「レイヤーグループ」か「レイヤーシート」をクリックし、「レイヤー」を右クリックします。
そして、レイヤ一覧表を表示させましょう。
すると自身が書いた図面がパッと一覧化されました!
これを見ると、自分がどのレイヤーに書いたか、どのレイヤーを設定したかを確認することができます。
ただ、これだけだと少しわかりにくいと思うので、実際にわかりやすく画像付きで解説していきます。
レイヤーの名前の設定と状態の変更
レイヤーの状態設定する為、ダイアログを表示します。
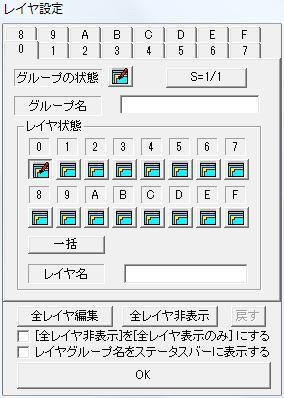
すると、先ほど紹介した画面が出てくるので、そこで各レイヤーやグループの図面を右クリックします。
レイヤーが書き込み代わり、先ほど紹介した左クリックで状態を変えていきます。
非表示、表示、編集可能の順で切り替わりますので、一旦表示にしておきましょう。
名前を変えるにはレイヤー名を変更する必要がある為、レイヤー名をクリックします。
そして自身の好きな名前に変換し、レイヤーグループをステータスバーに表示するにクリックします。
これで完了なので、次はレイヤー一覧を表示して、設定が終わったか確認していきます。
レイヤー一覧の表示、グループの確認
続いて、先ほど出てきた一覧ウィンドウの説明をしていきます。
そもそも、最初にレイヤーのツールバーが表示されていないので書いていきましょう。
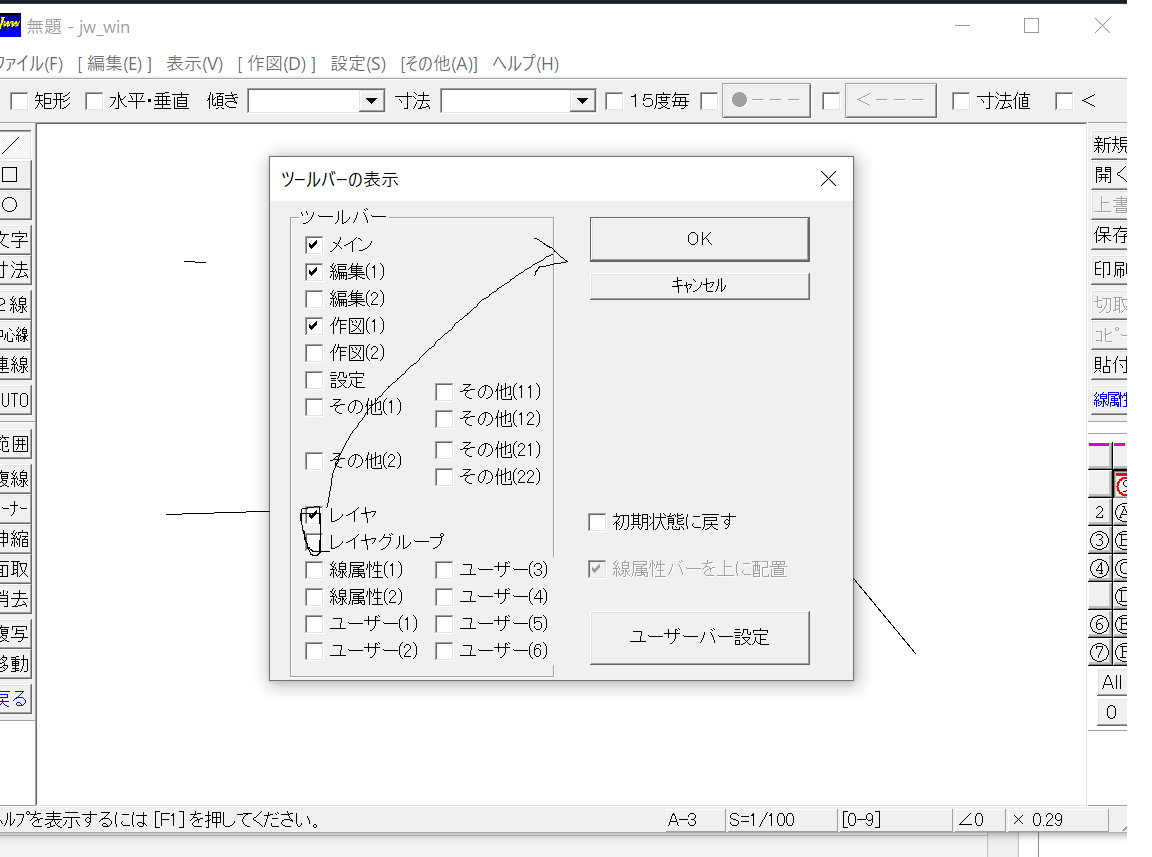
すると、レイヤーが表示されました。
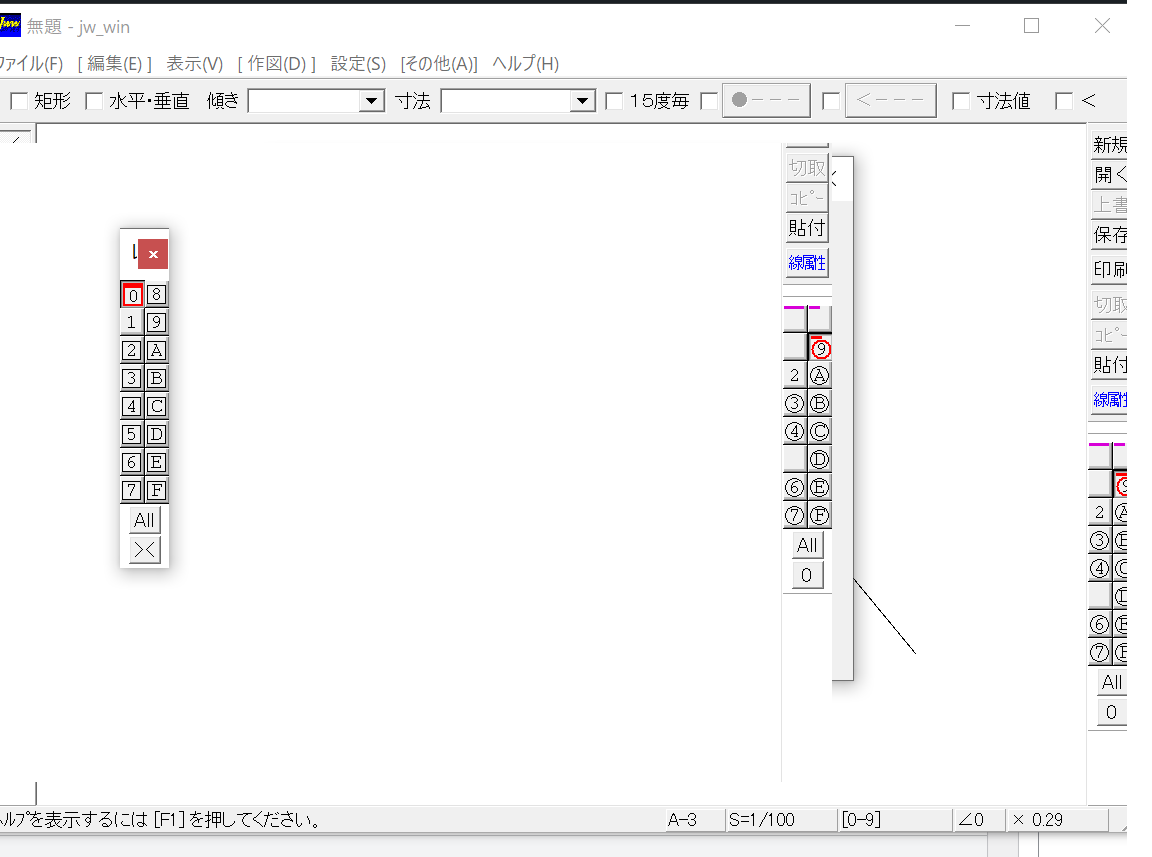
これで一覧が表示されました。
次に、ツールバーの選択されているレイヤーを右クリックしましょう。
すると、
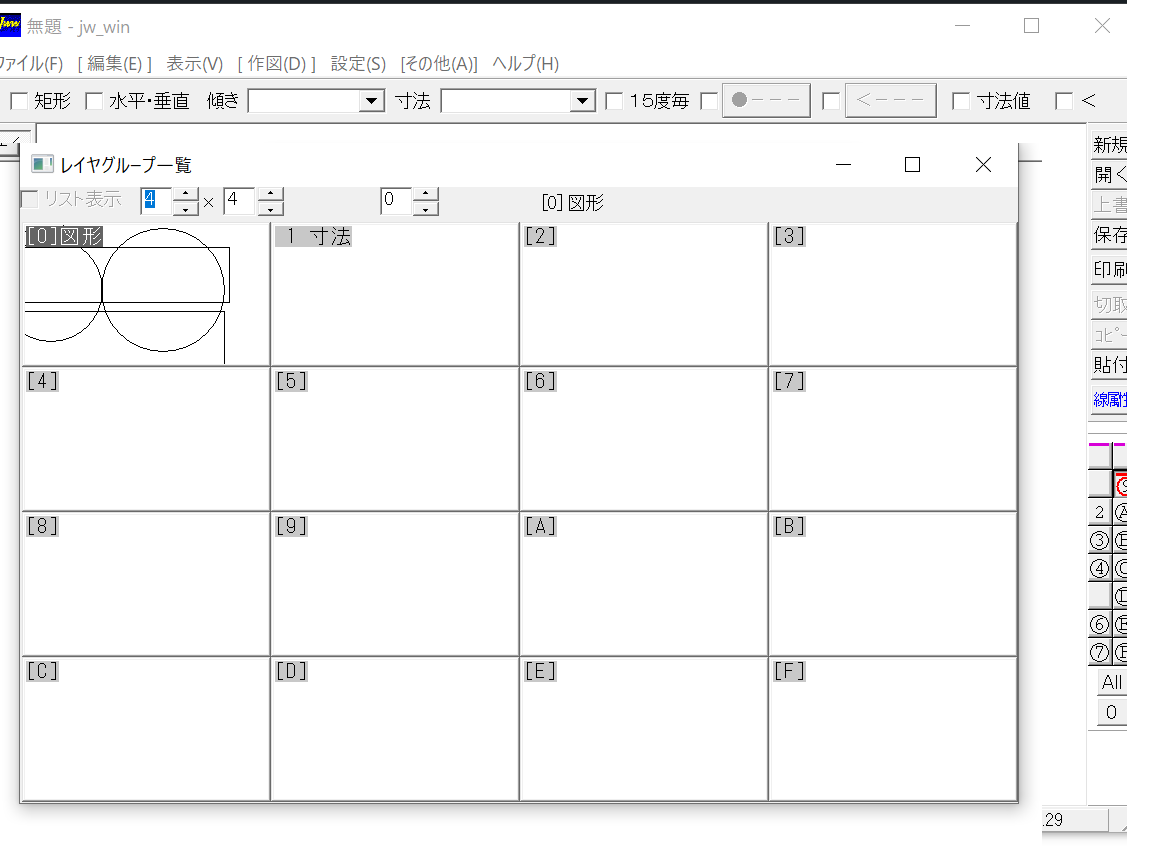
レイヤーが表示されました。
もし、レイヤーツールバーの状態を変更したい場合は、先ほどと同じ容量で左クリックを押していくと変更できます。
これで自身が作図を表示、レイヤーを設定、レイヤー一覧を表示する方法が終了しました。
意外と簡単!と思った方が多いかもしれません。
内容もCAD用語が多いだけで、触ってみるとそこまで難しくありません。
オンライン講座で勉強する
ただ、初心者さんだったり業界未経験の方が操作しても、分からないことがあると思います。
そういう場合に、とても有効な勉強方を紹介していきます。
勉強する際、独学といってもある程度限界を感じることがあるでしょう。
「自分で勉強したけど分からないことが聞けないし「….もう限界」そう感じても無理はありません。
ですが、通信講座やオンライン講座に通うことでそれらが解消されるでしょう。
おすすめのセミナーは、Jw_cad基礎セミナーです。
2日間という日程でしっかり学べ、また会場・ライブウェビナー・eラーニングの3つから受講方法を選べるので自分のライフスタイルに合わせて学ぶことが出来ます。
ぜひ参加してみることをオススメします!
まとめ
本日は、レイヤーの設定方法について詳しく紹介していきました。
レイヤーの設定方法は初心者でもわかりやすくなっている為、諦めずに挑戦してみましょう!








