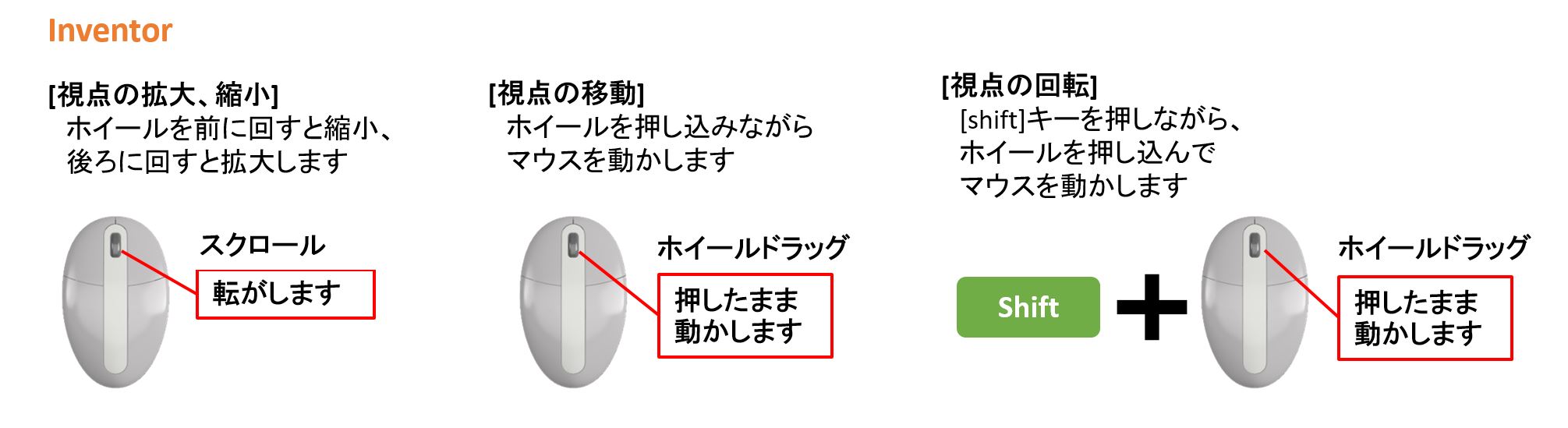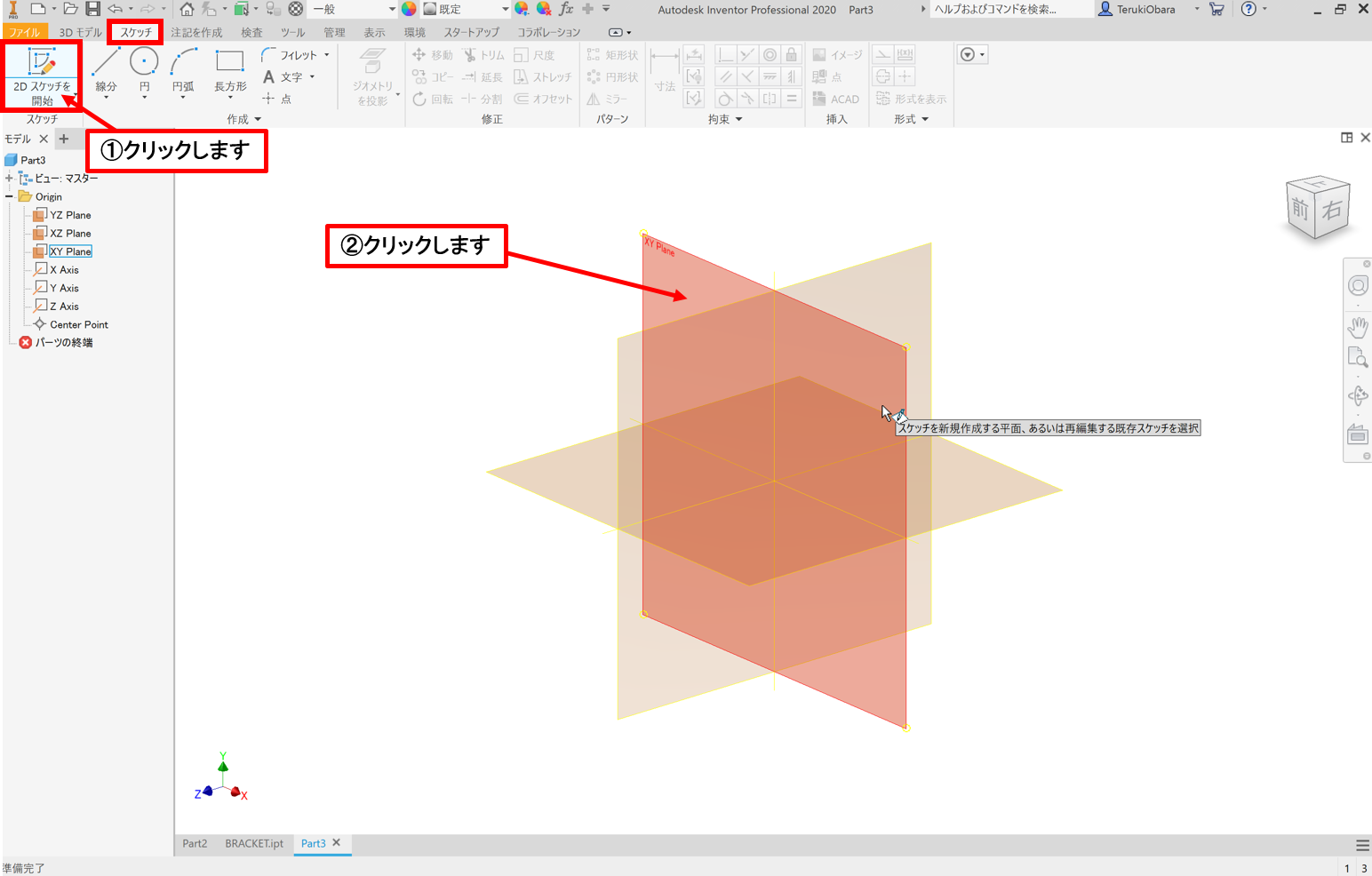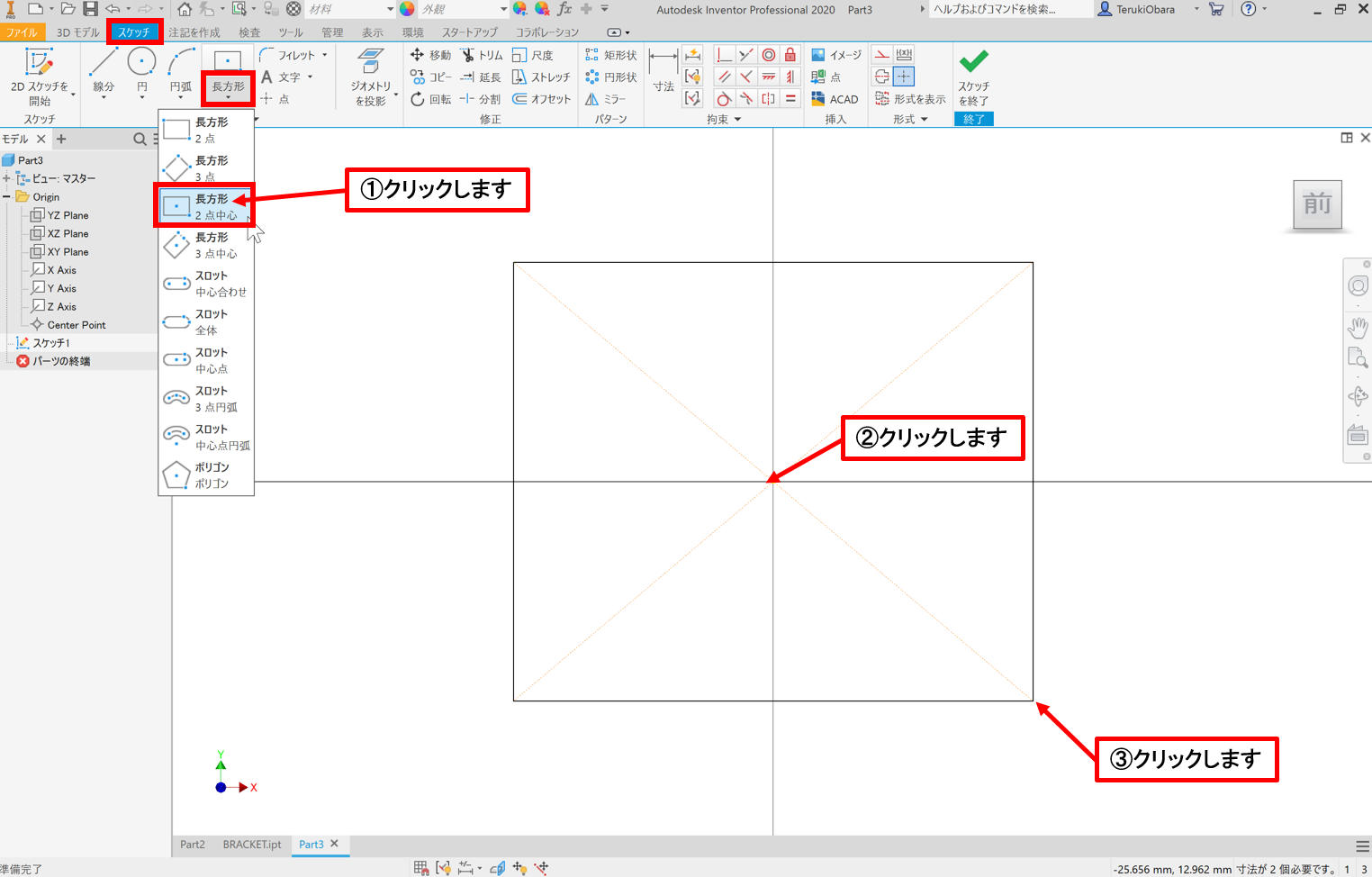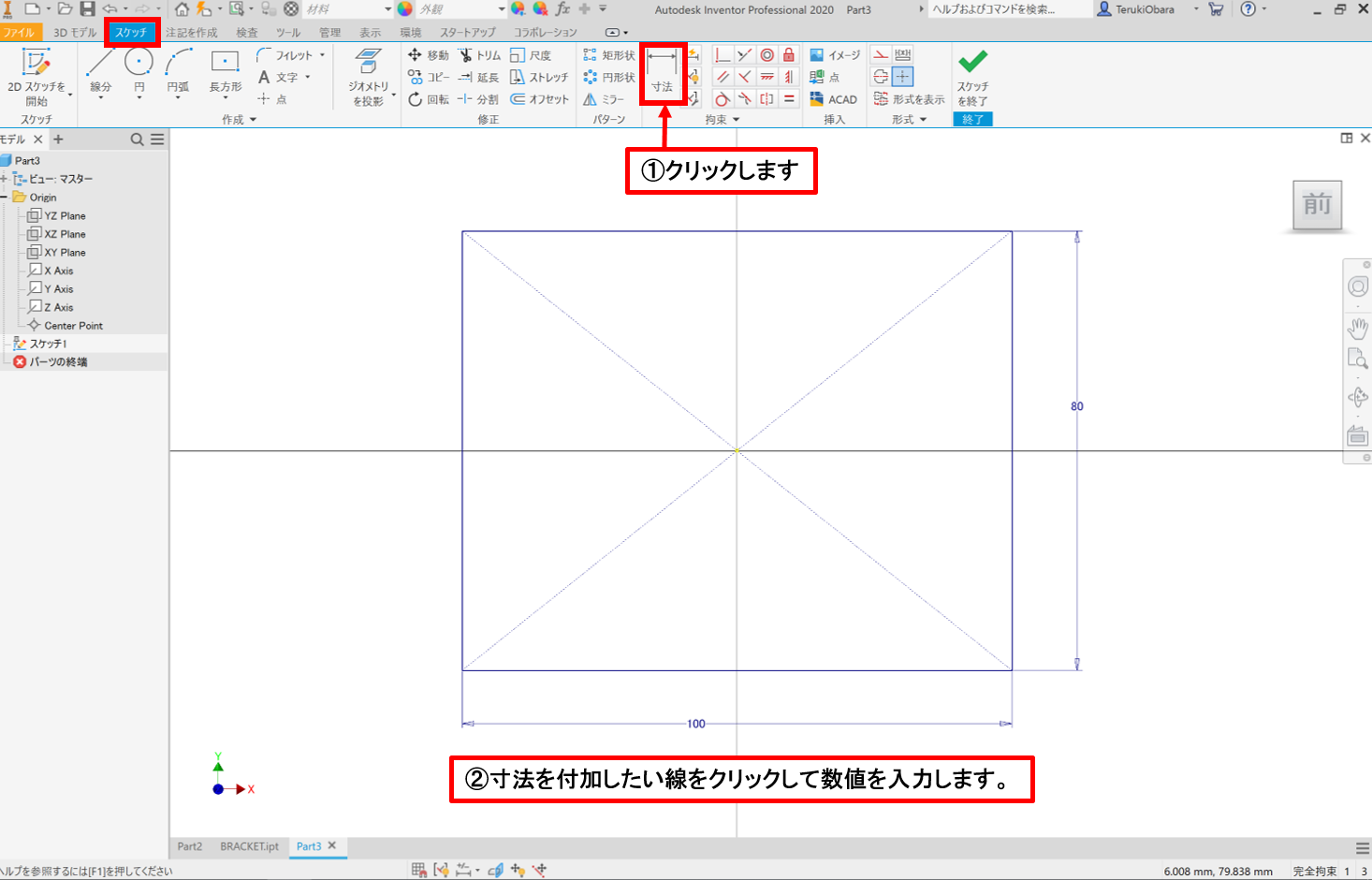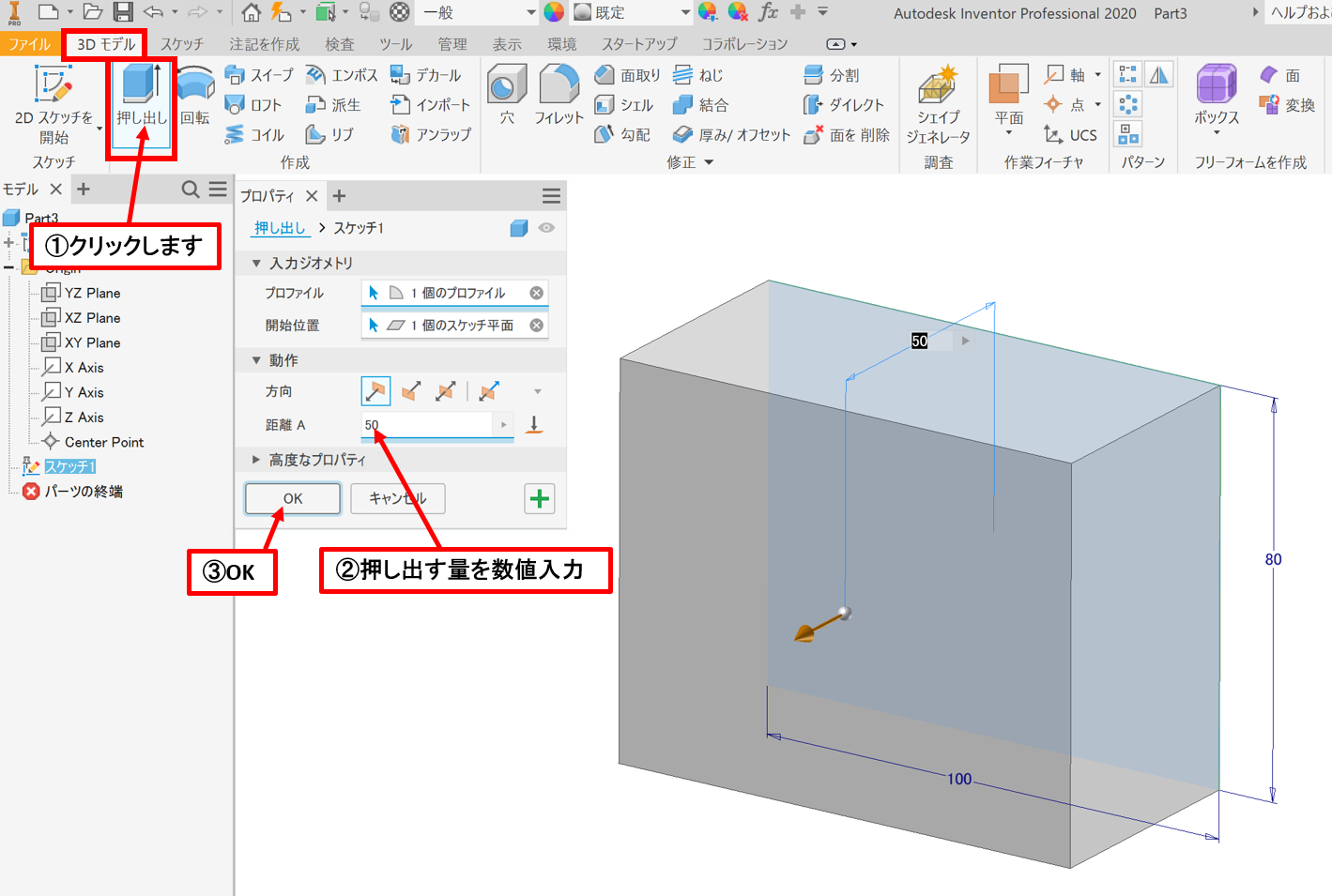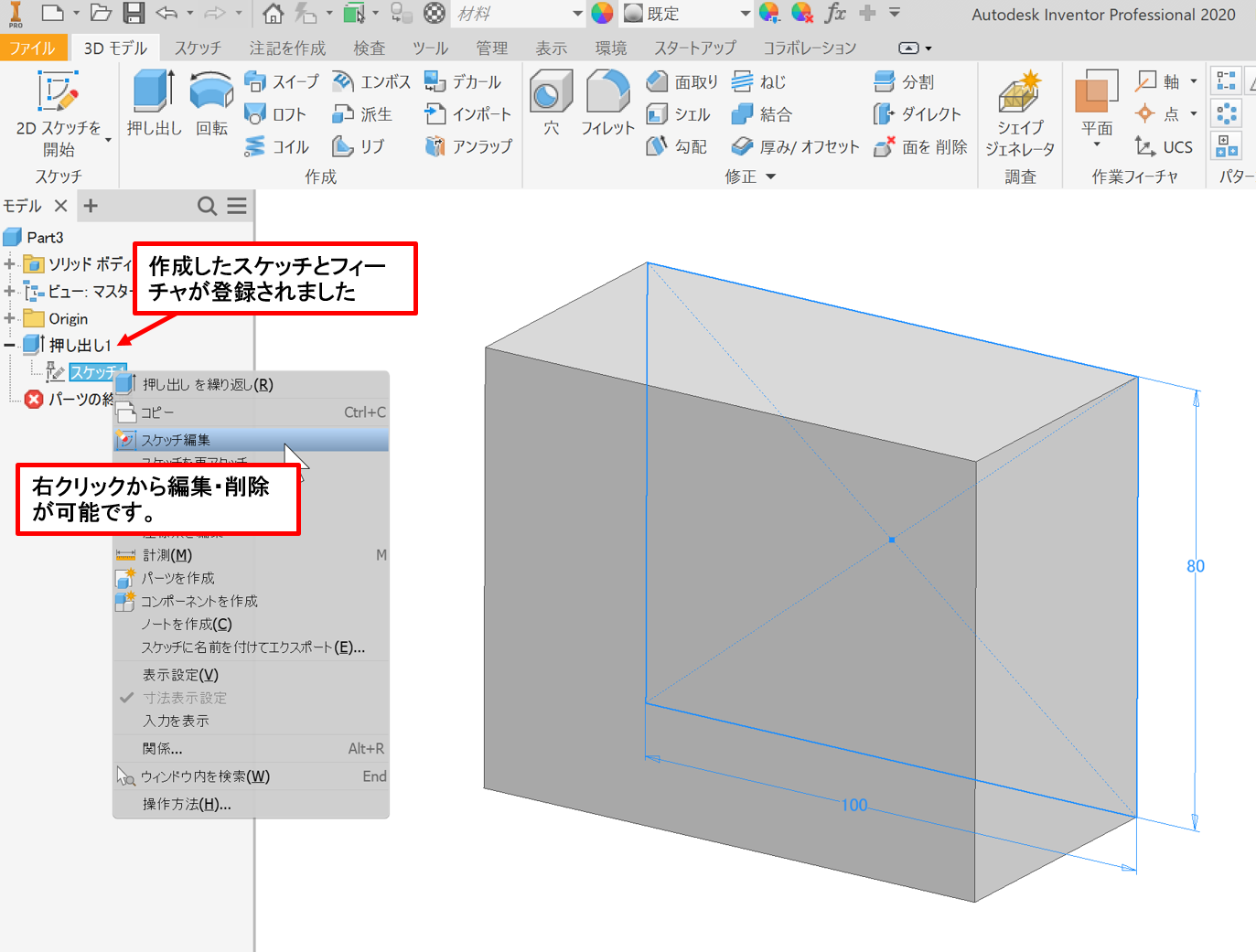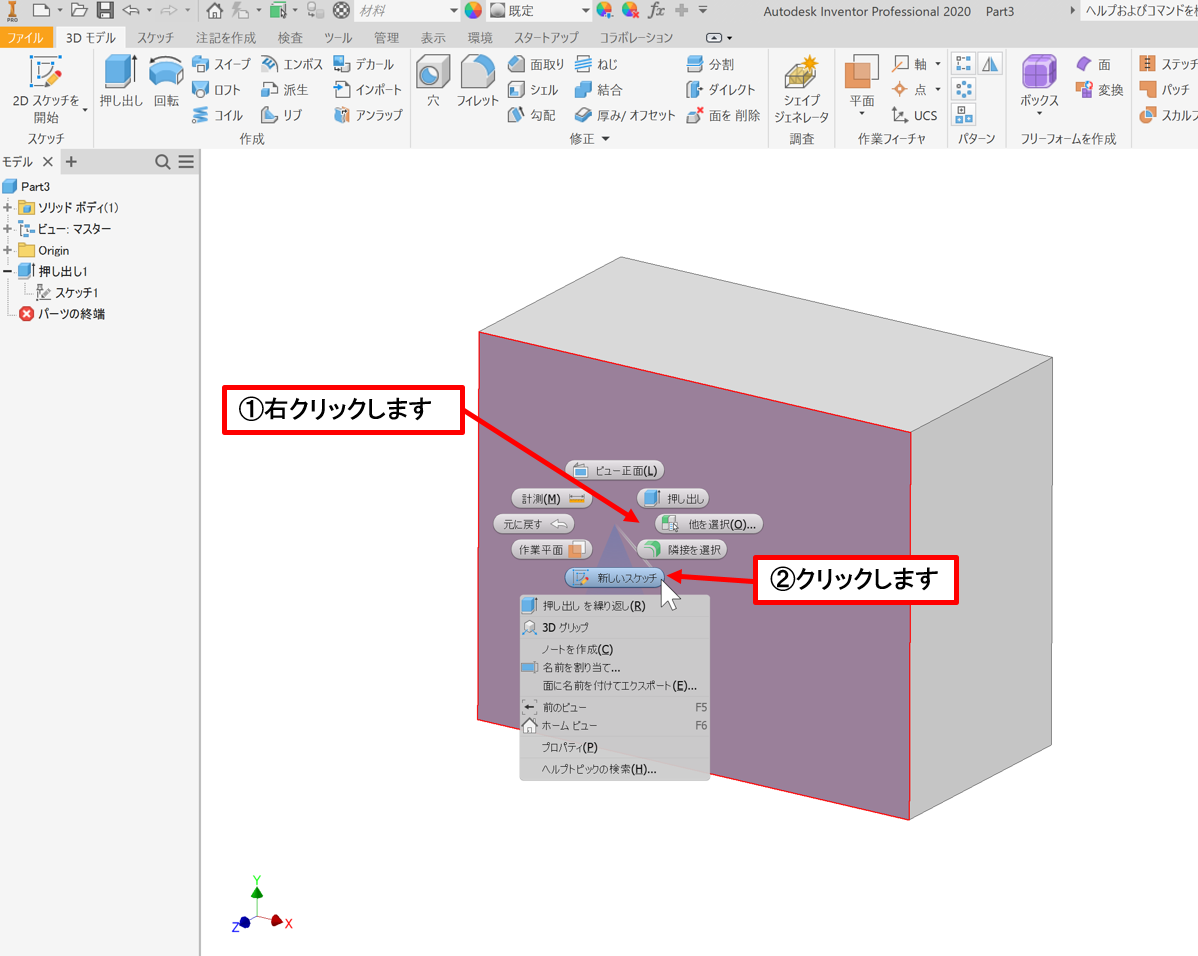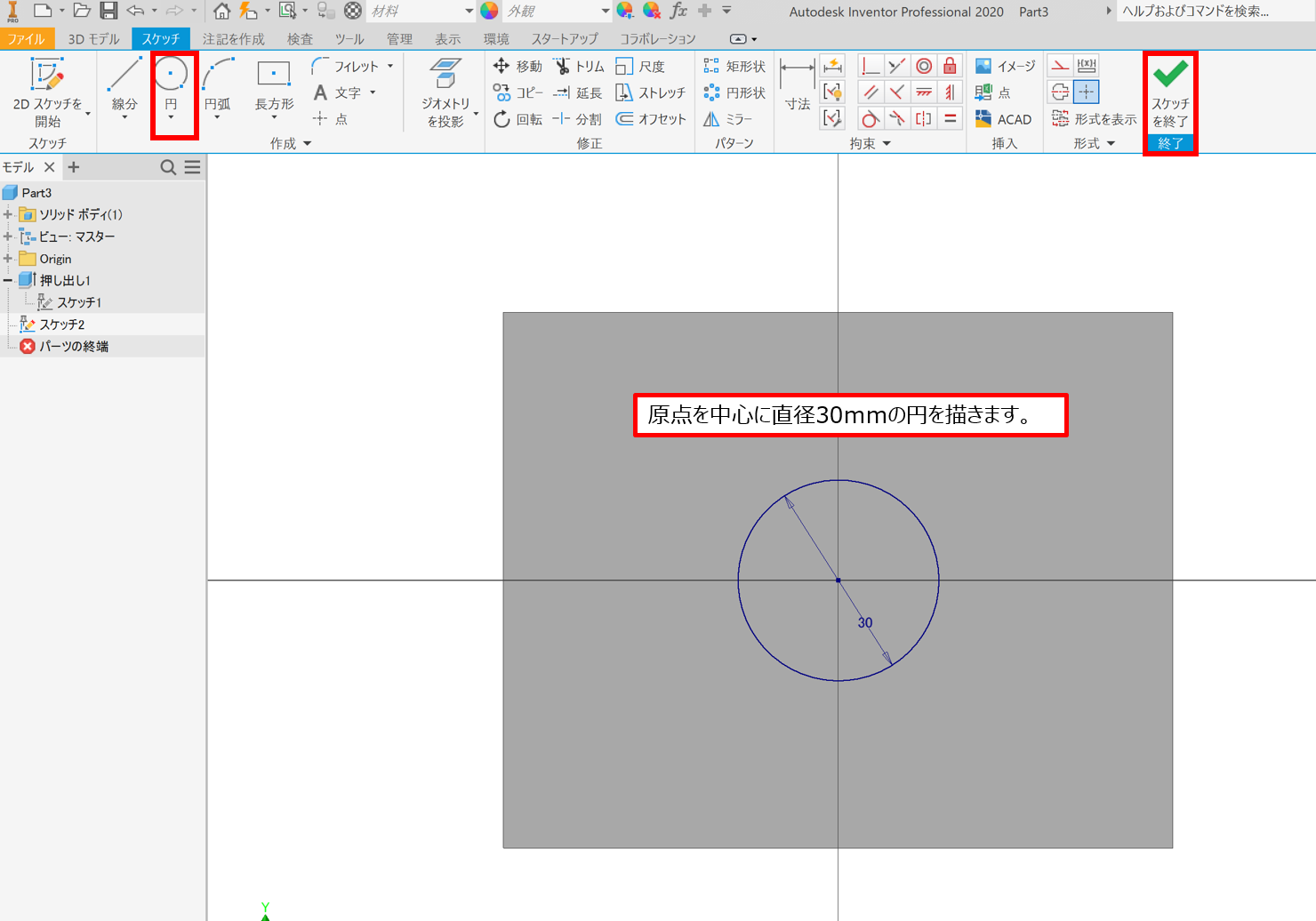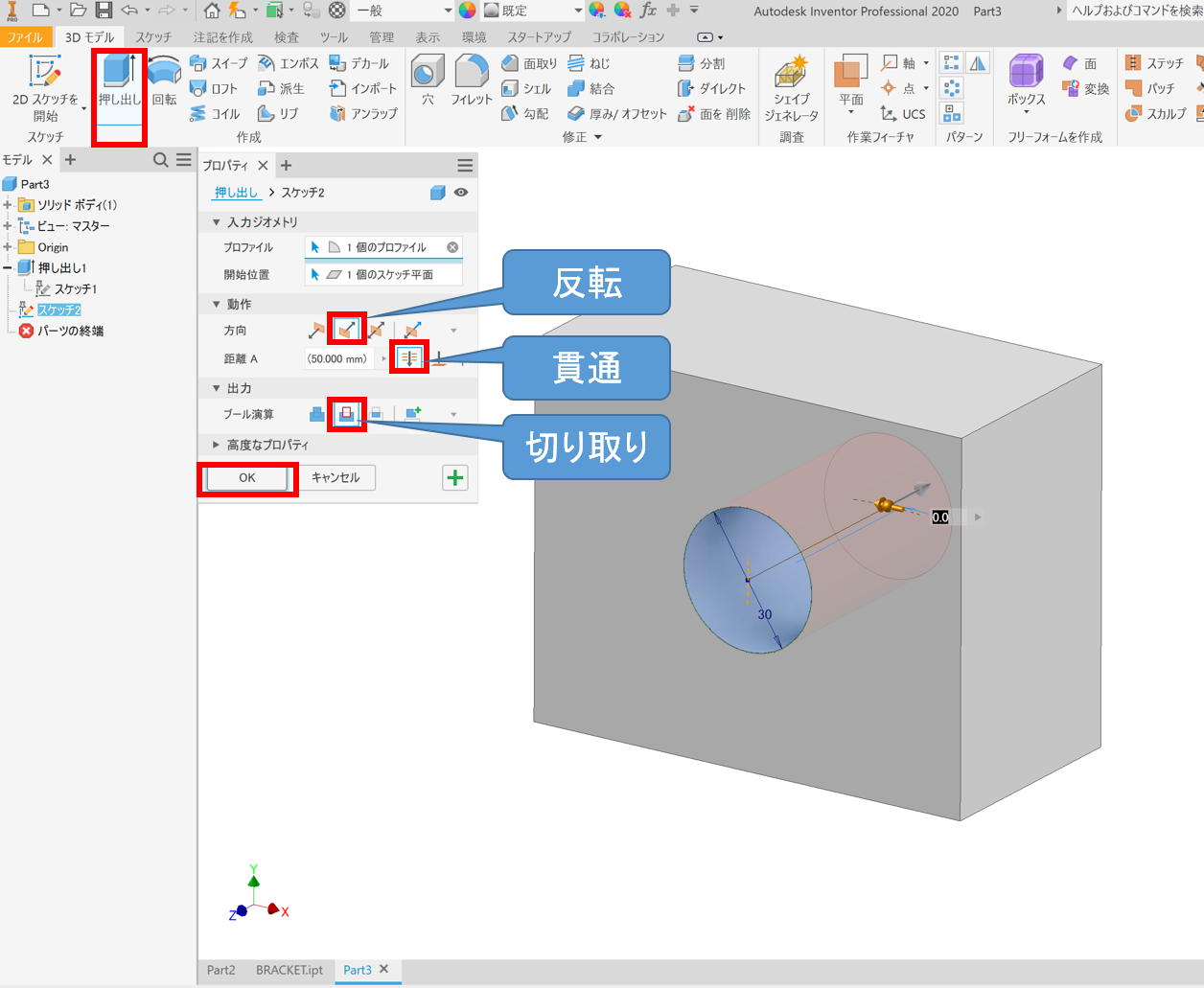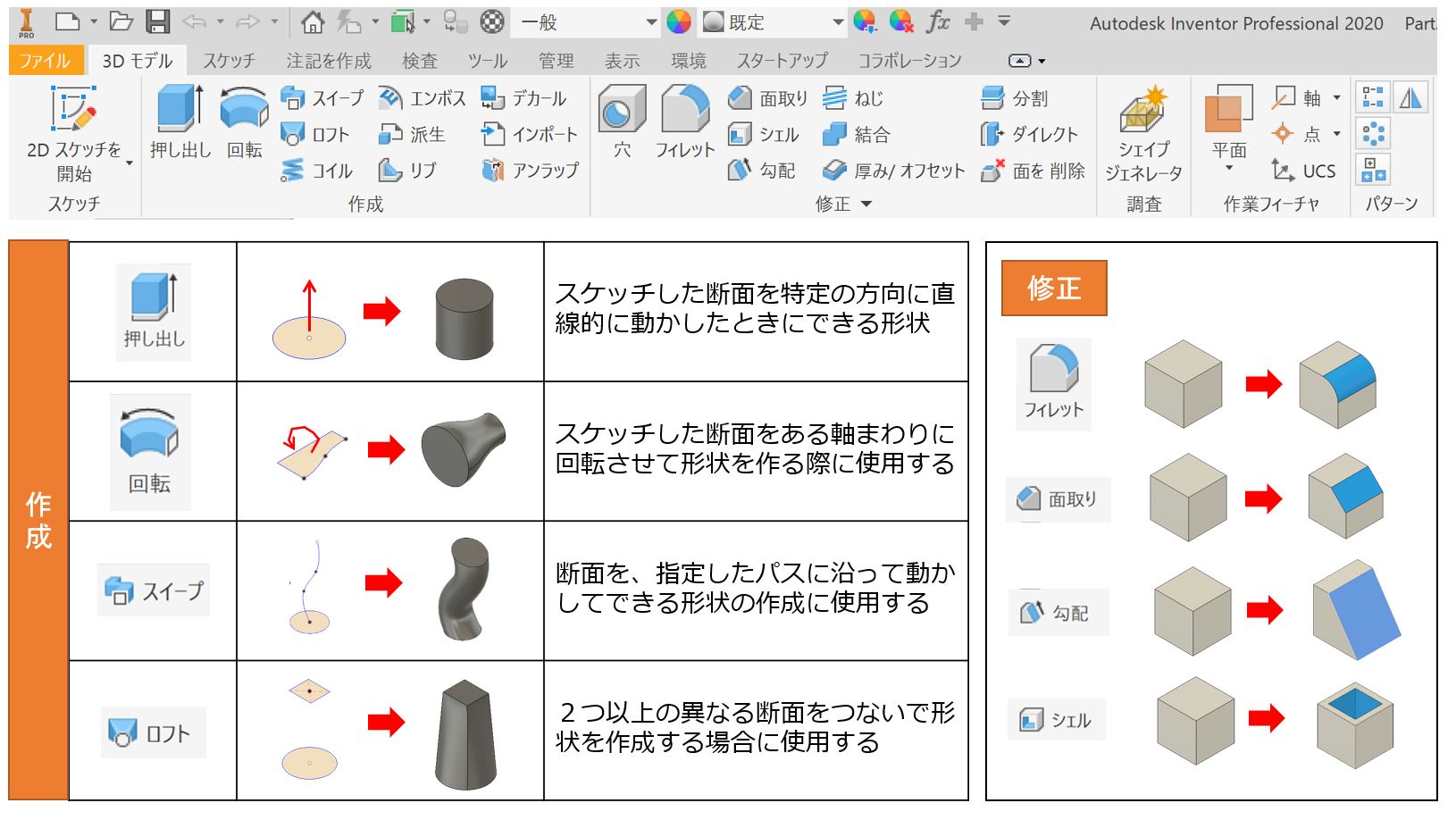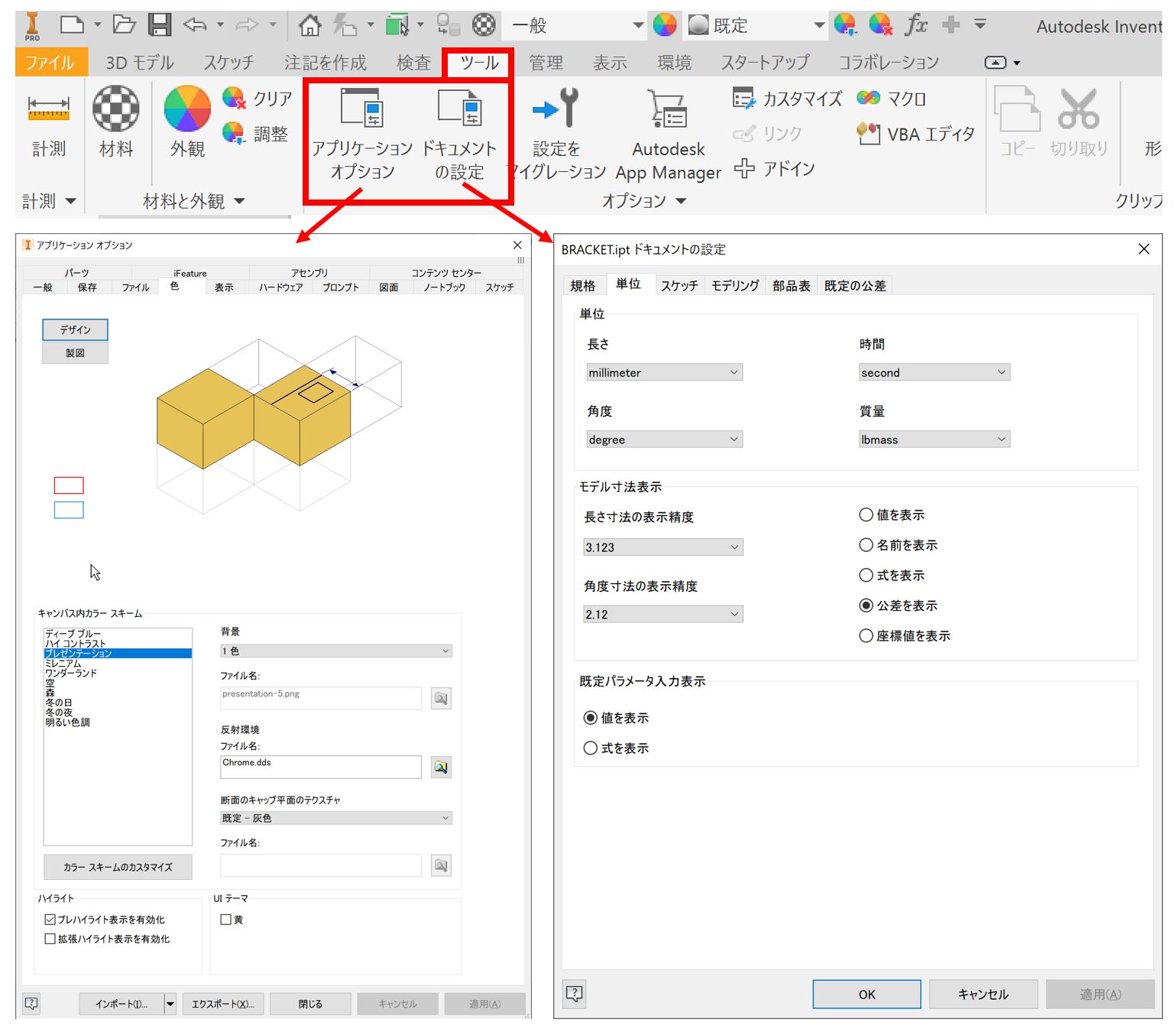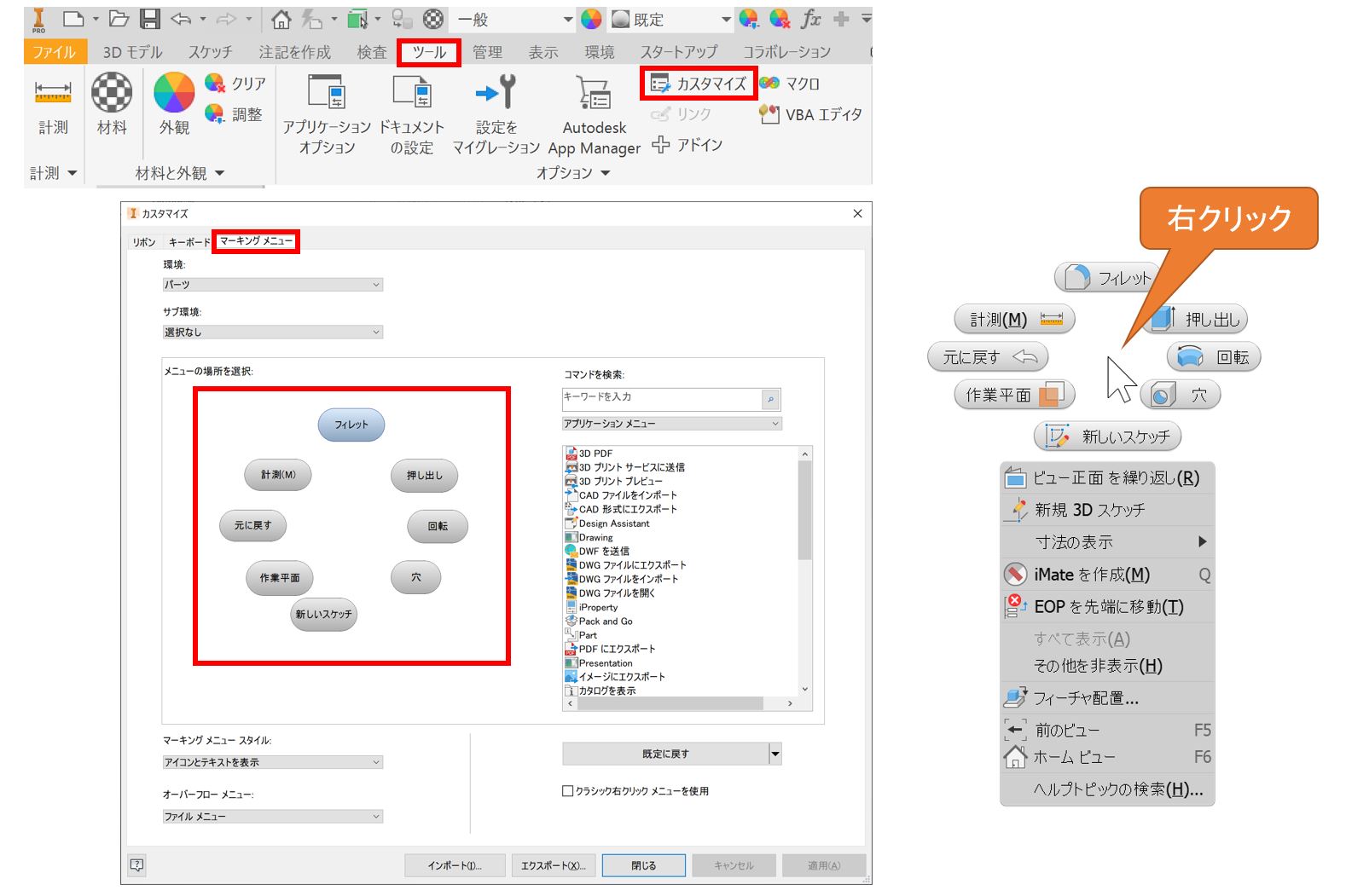Inventorとは
Inventorは、オートデスクが提供するプロフェッショナルレベルの3次元機械設計、図面作成、製品シミュレーションのツール群が搭載された製品開発のための3DCADソフトウェアです。
製造業、特に機械設計向けの専用機能が多く搭載されており、板金設計、配管および配線設計、フレーム設計、金型設計などが行えます。
最初のバージョンがリリースされたのは1999年。世の中にある他の商用3DCAD製品と比較して後発に分類されます。
オートデスクといえば2D CAD「AutoCAD」の提供も行っており、2次元図面(DWGファイル)との連携ができることがInventorの強みの1つとなっています。
詳細な機能の検証については、以下の記事を参考にしてください。
「Inventor」を6つの視点で徹底評価する
Inventorの操作画面
Inventorの操作画面について説明します。
- 画面上のタブのところでツールをスケッチや3Dモデル、検査などに切り替えます。
- 画面左のブラウザに作成したスケッチやフィーチャが履歴として登録されます。
- 画面右には、表示をコントロールするツールが格納されています。
Inventorのマウスでの視点操作
- 視点ズーム(拡大/縮小):マウスホイールを転がす
- 視点移動:ホイールボタンをドラッグ
- 視点回転:Shift+ホイールボタンをドラッグ
Inventorでのモデル作成の流れ
基準面として画面左側のブラウザに「YZ Plane」「XZ Plane」「XY Plane」と各Axis(軸)、CenterPoint(原点)が用意されています。
スケッチタブから「2Dスケッチを開始」ボタンをクリックして、スケッチを描く平面をクリックして選択していきます。
スケッチメニューの中には、円や長方形、直線を描くコマンドが複数入っています。
今回は原点中心に長方形を描いてみます。
「寸法」を使って長方形のサイズを定義していきます。
完全定義されるとスケッチの線の色が変わります。(デフォルトは、緑色から紺色)
スケッチの作成が完了したら、「スケッチを終了」ボタンをクリックして終了します。
作成したスケッチを3Dモデルタブの中にある「押し出し」を使用して立体化していきます。
作成されたスケッチや押し出しなどのフィーチャは、画面左のブラウザに登録され、右クリックから編集・削除などが可能です。
続けて、出来上がったブロックに丸い穴を空けていきます。
丸い穴をスケッチする面を右クリックして「新しいスケッチ」をクリックして選択しスケッチを開始していきます。
長方形の真ん中に円を作成します。
スケッチを終了し、「押し出し」を選択し、方向を反転して、数値入力ではなく、「貫通」を今回は選択します。貫通にすることでブロックの厚みが変更されても必ず貫通の穴が空くようになります。
また、ブール演算のところを「切り取り」にします。
※今回はスケッチと押し出しを使いましたが、Inventorには「穴」というコマンドもあり、ネジ穴、ザグリ穴などあけることができます。
フィレットや面取りを使うことで角を丸めたり、角の面を取ったりもできます。
ここまでの使ったコマンドを繰り返していくことで下図のような一見、複雑な形状も作成することができます。
他にも、回転やスイープ、ロフトなどのコマンドを使うことで様々な形状を作成できます。
Inventorの設定について
Inventorの設定変更は画面上のツールタブメニューから可能です。
自分の使いやすいようにショートカットキーの設定などのカスタマイズも可能で、Inventorはマウスの右クリックをした際にコマンドメニューが出てきます。
上手く活用することで作業時間を短縮することができます。
Inventorの使い方 まとめ
以上、Inventorの使い方について、まとめでした。
Inventorは他にも多くの機能が搭載されています。
触る機会があった際には色々とメニューを開いて確認してみてください。
関連記事