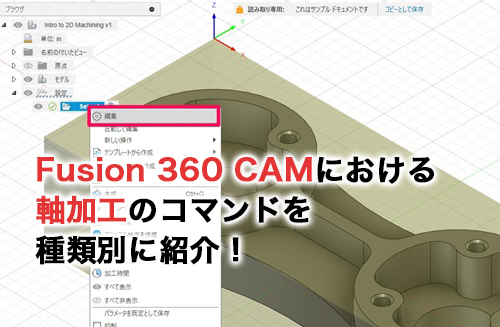最近、主にCAM機能を勉強していて、いよいよ、会社の工作機械を動かそうと企んでいます
そんな状態なので、ちょっと3Ⅾプリンター系のブログはご無沙汰です
突然自宅のWindows7 ノートPCが壊れてしまった!
8/11から夏休みに入り、さぁCAMも含めてFusin360を堪能しようと思っていたところ、PCがおかしい・・・
ログイン画面までいったけど、その後長い間無反応!もう待てない、強制終了。
その後は、セーフモードでは立ち上がるけど、通常モードでは何度やっても途中でフリーズ。
う~ん、HDDの一部分が壊れた感じ。
とりあえず、セーフモードでUSB接続のハードディスクに必要そうなファイル達を退避。
この時にも、コピー途中でフリーズしたりしたので、やっぱりHDDの異常で間違いないようです
でも、USB接続のHDDがあってよかったです。
最近では、Fusion360のクラウド機能も含めて、クラウドでのファイル運用が一般的になってきましたが
大容量ファイルや手軽さを考えると、外部ディスクは準備しておいたほうがいいと思います
さて、OSリカバリーなども考えましたけど、Windows7 のサポートも後1年半で終了です
いずれにしても、それまでには、買い替える事になると思うので、
とりあえず近所のPCデポへ行くことにました
せっかくなので、Fusion360が快適に動作する仕様はどんなものか調べてみます
Autodeskのサイトで動作環境を調べてみると
会社のCADは、「Quadro」推奨ですから、Fusion360はかなり要求は低いですね。
これで、これだけの機能がありますから、改めてすごいですね。「Fusion360」
ちょっと古い記事ですが、こんなサイトもありました
ここを参考にすると、少し快適を望むとすれば
VRAM : 8Gb~
SSD: 240GB
GPU: GeForce GTX
せっかく新規購入するならこれぐらいのスペックはほしいかな~?
さらに、たま~に持ち運ぶ事も考慮して、15インチぐらいのノートがいいです。
とりあえず、自宅近所のPCデポへ・・
突然だったので、下調べなしでいきましたけど、ノートPCのグラフィック機能は、
CPU内蔵のものが多いですね
ここはお店も小さいし、売り場もせまいので、あまり選択肢はありません
拡張グラボを優先すれば、ASUS と MouseComputer のみ
その中で、MouseComputerのGTUNE シリーズが要望にぴったりでした

VRAM : 8Gb
SSD: 240GB + 1TB HDD
GPU: GeForce GTX 1050Ti 4GB
17.3型フルHD
GTUNE シリーズは、ゲームを対象にした製品のようなので、スペックは高めです
ただ17.3インチはちょっと大きかったのと、メモリは16GBぐらい欲しかったかな!
もしかすると、ネットでの注文のほうが、最新で安く手に入ったかもしれませんが
まぁ立ち上げも考えると、夏休み中に欲しかったので妥協しました
早速、Fusion360を再インストール
Windows10は初めてでちょっと使い勝手に戸惑いますが、立ち上がりが速いですね。
さて、再インストールなので、まずはダウンロードですけど、定番のAutodeskのダウンロードサイトからダウンロードしようとすると、名前やEメールを入力してアカウントを再度作成する事になります
既存アカウントでのダウンロードが中々見つからず、いろいろ探したので備忘録で書いておきます
Fusion 360 をダウンロードする方法
こちらに情報がありました。
アカウントの登録が終了している場合には、こちらから、サインインすると、
ダウンロード画面がでてきました
後は、普通にインストールして、トラブルなく立ち上がりました。
やっぱりクラウドは便利ですね。今まで作成したモデルも、問題なく存在していました。
せっかくなので、レスポンスを検証してみます
まずは、こちらのサイトでも、検証に使っている、
Fusion360のギャラリーに登録されている「藤村氏」のモデルを読み込んでみました

拡大・縮小・回転・移動など、まったくストレスは感じません。
こんな手間のかかっているモデルでもクルクル動きますから、やっぱり、Fusion360は
本当に軽いCADですね
さらに、1000ステップあると書かれている、履歴をさかのぼったり、STLにエクスポートしてみたり
そのメッシュデータを読み込んみたりしましたが、紹介されているハイスペックモデルよりも
レスポンスはよかったです

これなら、この程度のスペックの家庭用ノートPCでも、仕事でも十分使用できそうです
ついでなので、マウスも新調
「Logicool M569」にしてみました。

ところがぁ・・・・
ホイールボタンクリックが反応してくれません。
「Shift」+ホイールクリックで回転されたいのですが、動きません。
しょうがないので、logicool のサイトから、マウス用のソフトをインストールしてみました

マウスの設定にいってみると、あれ・・
ホイールは回転と左右に倒すだけで、クリック機能はないみたいです
ホイールの後ろにあるボタンに、中央ボタンを設定できるみたい
さらに、左側面にもボタンが2個あるので、こちらのボタンにはキーボードのキーを割り当てられるみたいなので
前側に「ESC」、後ろ側に「Shift」を割り付けました
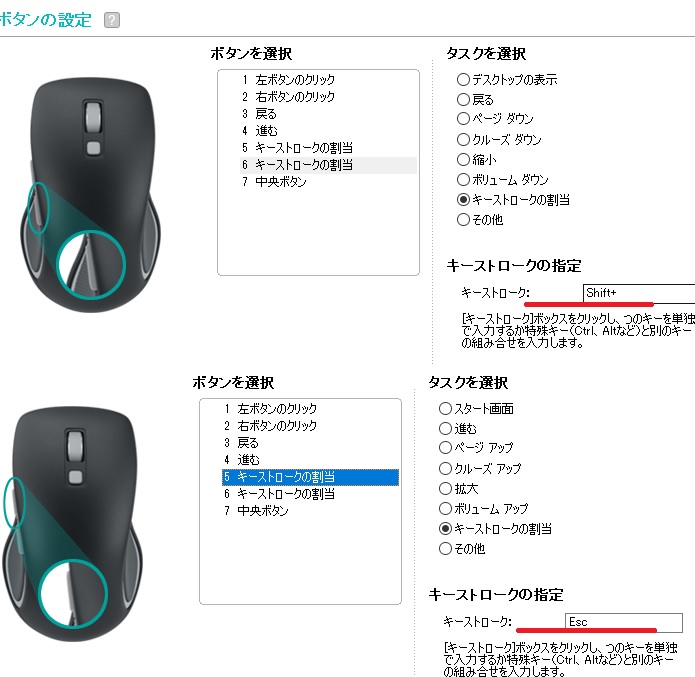
これで、Fusion360でモデルを操作する時に側面後ろボタンと、ホイール後ろ中央ボタンを
同時に押すことで、モデルをクルクル回すことができます。
また、マウス側面前側ボタンを押すと、コマンドを中止する際の「Esc」キーの代用になります
これで、キーボードを触る頻度が減って、かなり操作が楽になりそうです
unifying
マウスの設定をもう少し詳しくみていくと、「unifying」という機能があるみたい
もしかすると、有名な機能かもしれませんが、私は知りませんでした
これは、Logicoolの製品でこの機能に対応している物であれば、一つのレシーバーで6台まで
コントロールできる物のようです。
これは便利だなぁ。
最近のレシーバーはかなり小型化されてますが、やっぱり邪魔だし、今回購入のノートPCは
USBが3個しかありません。
無線のキーボードもほしかったけど、躊躇していたのですが、さっそく買いにいきました
購入したのは、「Logicool K360」という製品
設定ソフトを立ち上がると、すぐに製品を見つけてくれて、すぐに使用できるようになりました
これで、外部のディスプレイを接続すれば、ほとんどデスクトップと同じようにつかえますね~
マウスもキーボードも無線になったので、机がすっきりしました

やっと、環境が整ってきた
いろんなパスワードや、ほかのソフトや、保存していたファイルを戻したり・・・・
どうにか、環境が戻ってきましたけど、夏休み中でよかったです
やっとこれで、Fusion360を触れるようになりましたけど、あ~明日から会社ですねぇ


![[解答編] この三面図から3DモデルをFusion 360でモデリングできますか!?](https://cad-kenkyujo.com/wp-content/uploads/2018/08/004.png)