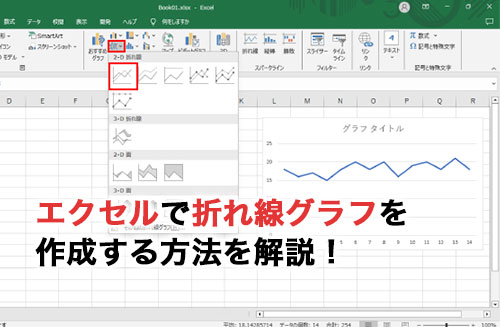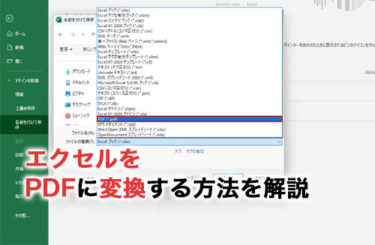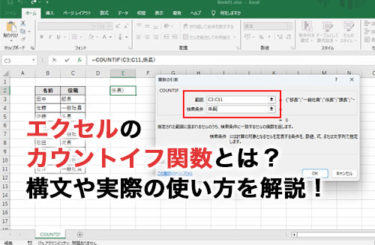折れ線グラフは、データの変動を一目で捉えるのに優れたグラフです。自社商品の売上の推移や1日ごとの気温の変化など、時間や順序に沿ったデータの分析に使われます。
そんな折れ線グラフはエクセルの標準機能に搭載されているため、特別な知識がなくても活用できます。
本記事で、エクセルで折れ線グラフを作る手順や、編集の仕方について確認していきましょう。
エクセルで作れる折れ線グラフとは

折れ線グラフは、データの変化を視覚的に表現するために有効なグラフです。
また、ほかのグラフと組み合わせることで、複数のデータとの比較も行えます。
例えば、ある地域の1週間の気温変化を折れ線グラフで示すとします。
横軸に日付を、縦軸に気温を設定し、各日の気温をプロットして線を結ぶことで、気温の上昇や下降の傾向が一目で判別可能です。
気温の変化がどのように進んでいるかをわかりやすく把握できるため、異常な温度変化やトレンドがあれば確認するのに役立ちます。このように、折れ線グラフは時間とともに変化するデータを分析する際に最適です。
さらに、気象データの分析だけでなく、売上高や株価の変動などでも広く利用されています、
折れ線グラフの見方
折れ線グラフは結んだプロットの変化の大きさや向きによって、データの傾向を把握できます。以下は、折れ線グラフでよくあるパターンとその意味です。
| パターン | 特徴 | 意味 |
| 右肩上がり | グラフが右に向かって上昇している。 | データが上昇傾向にある。 |
| 右肩下がり | グラフが右に向かって下降している。 | データが下降傾向にある。 |
| でこぼこ | グラフが大きく上下に変動している。 | データの変化が大きく不安定。 |
| ゆるやか | グラフの傾斜がほとんどない。 | データの変化が少なく安定している。 |
線の変化具合によって、データにどのような傾向があるのかを掴みましょう。
エクセルで折れ線グラフを作る手順
エクセルではさまざまな種類のグラフを作成できます。複数あるグラフの中から、折れ線グラフの作り方について見ていきましょう。
1.日付と気温のデータを用意する
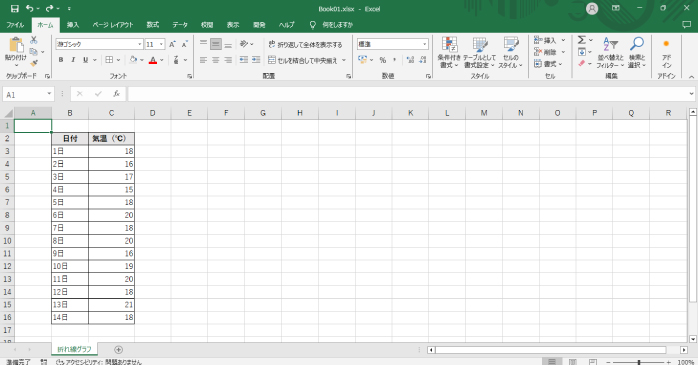
まずは、折れ線グラフに反映させるためのデータを用意します。今回は、1日ごとの気温をグラフ化していくため、日付と気温の表を作成しました。
罫線や背景色をつけて、適宜見た目を整えましょう。
2.折れ線グラフを挿入する
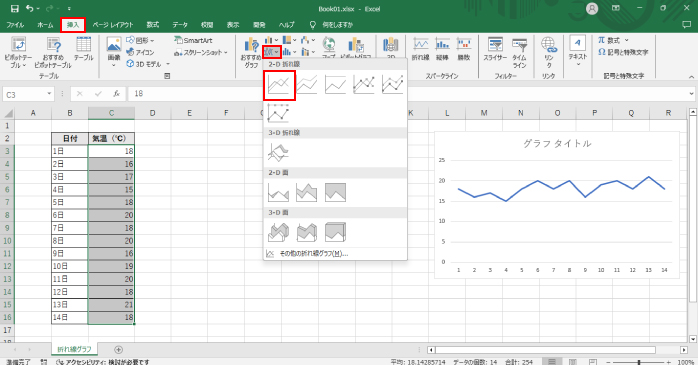
まずは、折れ線グラフにしたいデータをマウスをドラッグしてすべて選択します。選択できたら、挿入タブから折れ線グラフのアイコンを選びましょう。
「2-D折れ線」の項目の一番左にあるグラフのアイコンをクリックすることで、折れ線グラフの挿入が可能です。
また、データ範囲を指定した際に右下に表示される「クイック分析」のアイコンをクリックし、グラフタブの中から「折れ線」を選択することでも、折れ線グラフは挿入できます。
エクセルで折れ線グラフを編集する方法
挿入した折れ線グラフの完成度を高めるために、さまざまな編集を行ってみましょう。
まず、グラフに軸ラベルを追加して、縦軸と横軸がなにを表しているのかをわかりやすくします。グラフエリアを選択すると表示されるアイコンから、「グラフ要素」を選択しましょう。
「軸ラベル」にチェックを入れると、縦軸と横軸にデータの説明を入力できるようになります。
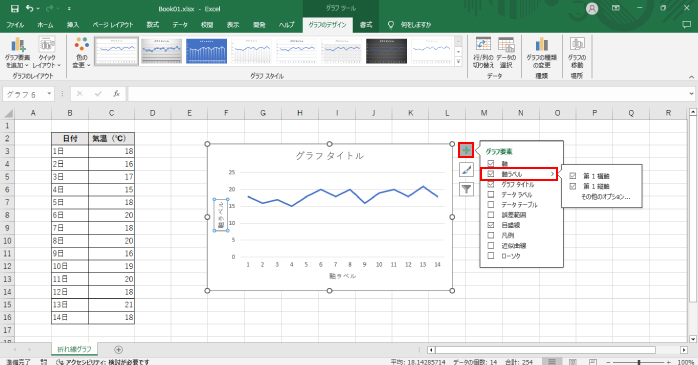
軸ラベルの向きは軸ラベルをクリックして表示される「軸ラベルの書式設定」もしくは、ホームタブの「方向」から変更可能です。
サイズとプロパティの項目の「文字列の方向」から「縦書き」に変更するか、ホームタブの「方向」から「縦書き」に変更しましょう。
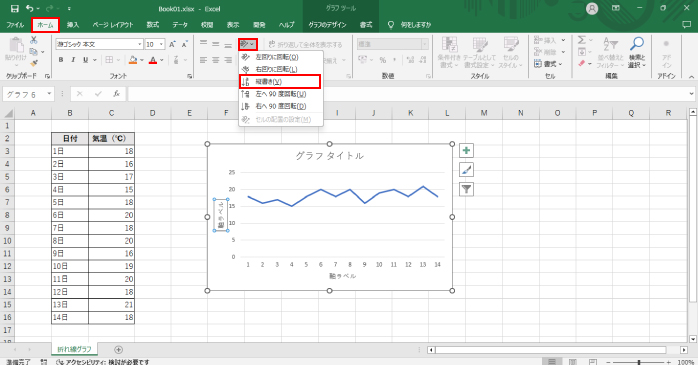
また、表示されているメモリの間隔を微調整したい場合は、変更したい軸のデータをダブルクリックすると現れる軸のオプションから変更できます。
最小値と最大値を入力して見やすいグラフに適宜修正しましょう。
エクセルで折れ線グラフの複合グラフを作る手順
複数のデータを比較したい場合に便利なのが複合グラフです。
特に、単位や数値の大きさが異なるケースでは、違う種類のグラフを組み合わせることでわかりやすくなります。
エクセルで折れ線グラフの複合グラフを作る手順について確認していきましょう。
1.データを用意する
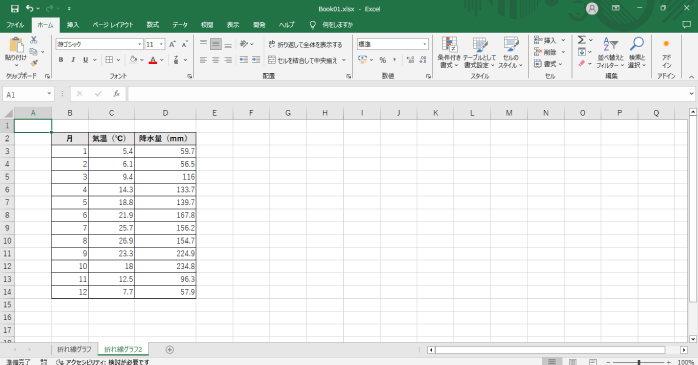
複合グラフを組み合わせるためには、複数のデータを用意する必要があります。今回は、1ヶ月ごとの平均気温と降水量を一つの表にまとめてみました。
2.複合グラフを挿入する
データを複合グラフに変換していきます。まず、グラフに反映させたいデータをマウスをドラッグしてすべて選択しておきましょう。
続いて、挿入タブから「おすすめグラフ」を選択し、「集合縦棒グラフ」をクリックします。
両方とも棒グラフだと見づらいので片方を折れ線グラフに変換しましょう。片方の棒グラフを選択して右クリックすると表示されるメニューから、「系列グラフの種類の変更」を選択してください。
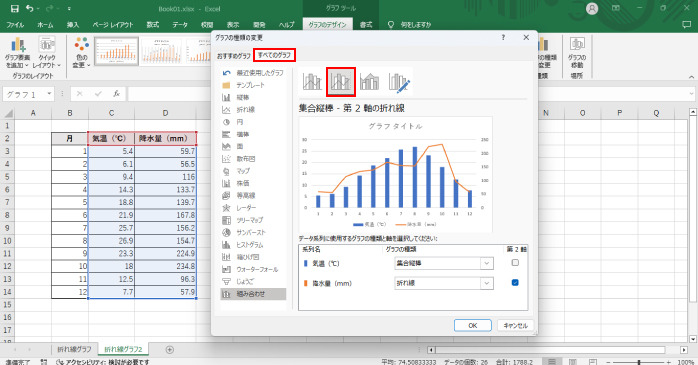
右上に4つ並んでいるアイコンから「集合縦棒-第2軸の折れ線-」を選択します。「降水量」の方に第2軸のボックスにチェックを入れ、OKボタンで確定したら、1ヶ月の平均気温と降水量の複合グラフの完成です。
また、第2軸を削除したり非表示にしたりしたい場合は、以下の記事でやり方を解説しています。ぜひこちらもあわせてご覧ください。
エクセルの折れ線グラフでパーセントがおかしくなる原因
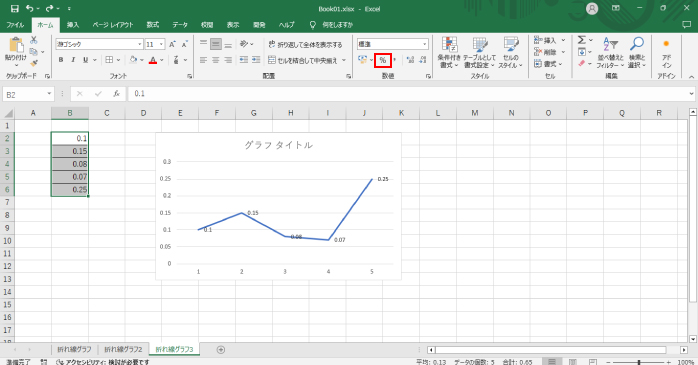
折れ線グラフの打点位置にデータラベルを挿入しており、その数値をパーセントスタイルによってパーセンテージ表示している場合に単位がおかしくなるケースがあります。
パーセント表示がおかしくなるのは、元のデータが実際のパーセンテージ値ではなく、100倍の値として入力されていることが原因です。そのため、正しいパーセント形式で表示するなら、セルには100分の1の割合を入力する必要があります。
例えば、50%を表示したい場合はセルに「0.5」と入力します。しかし、多くの場合セルに「50」と入力するため、それをパーセンテージ形式に変更すると5000%と表示されてしまいます。
そのため、パーセントで表示する場合は、数値がおかしくならないように、あらかじめ100で割った数値を入力しておきましょう。
エクセルで作成した折れ線グラフを更新する方法
作成済みの折れ線グラフに新たな項目が増えた場合、一からグラフを作り直すのは手間がかかります。
既存の折れ線グラフを更新したい場合は、以下の方法で行えます。
- 適用範囲を修正
- 広い範囲でグラフを作成
- 表をテーブル化
それぞれの方法について見ていきましょう。
折れ線グラフを更新する方法①適用範囲を修正する
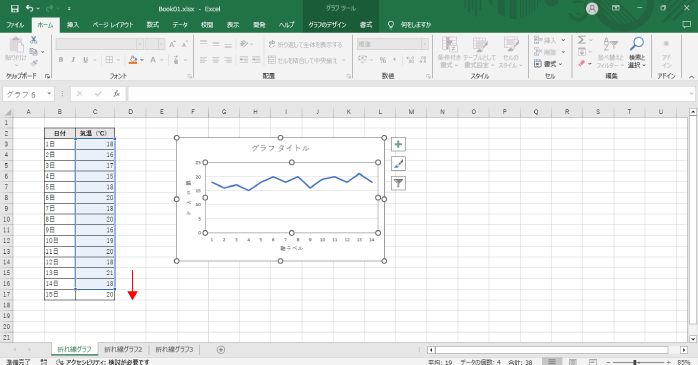
グラフの更新方法として、グラフに反映させるデータ範囲を修正するやり方は一番ポピュラーです。
まず、グラフを選択します。すると、参照しているデータの適用範囲が表示されるので、そのデータ範囲を修正しましょう。
例えば、元の範囲がA1からB10でA11とB11を範囲に追加したい場合、新しいデータを含めるためにA1:B11までドラッグで範囲を拡張します。これにより、適用範囲が更新され、グラフが最新のデータを反映するようになります。
折れ線グラフを更新する方法②あらかじめ広い範囲でグラフを作成しておく
適用範囲を修正しなくていいように、あらかじめ広い範囲でグラフを作成しておく方法です。
まず、データが追加された際に範囲を拡張するための場所を確保します。例えば、現在のデータ範囲がA1からB10までの場合、将来的にデータが追加されることを見越してA1からB20までの範囲を選択してグラフを作成します。
このようにしておくと、データが追加されるたびに範囲を手動で変更する手間がかかりません。
実際にデータを追加する際は、A1からB20までの範囲内に追加することで、グラフが新しいデータを反映するように更新されます。
折れ線グラフを更新する方法③表をテーブル化しておく
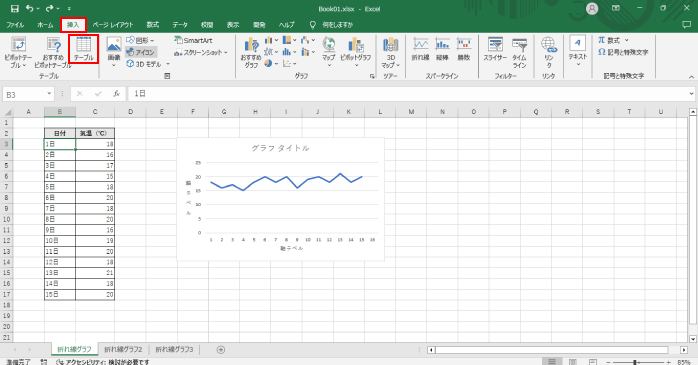
データの格納された表としてテーブル化しておくこおで、グラフの更新が自動化され、作業の効率が大幅に向上します。
まず、データが含まれている表を選択し、「挿入」タブから「テーブル」を選択しましょう。
これにより、データがテーブル形式に変換されます。
テーブル化されたデータは、行や列を追加するたびに自動的に範囲が拡張されますが、これはグラフにも反映されます。そのため、新しいデータを追加しても、手動でグラフの範囲を更新する必要がなくなります。
また、テーブルにはフィルター機能が付与されたり、レイアウトが自動的に整えられたりするため、データの管理や分析をするうえでとても便利です。
エクセルでデータを管理する際は、ぜひテーブル機能を活用してみてください。
なお、テーブルの使い方については以下の記事で詳しく解説しています。こちらもあわけてご覧ください。
エクセルのプロを最短で目指すなら
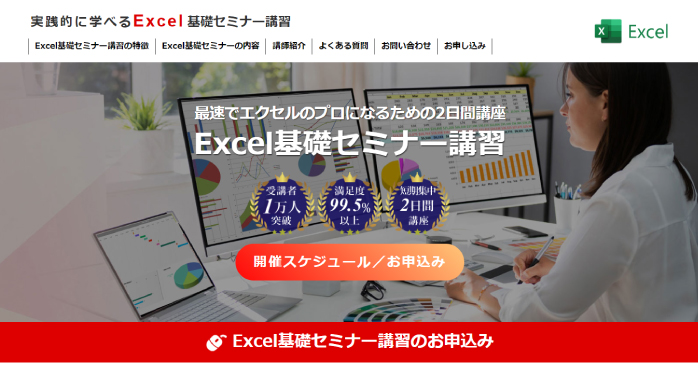
エクセルをマスターして、実践で不自由なく使いこなすようになるためには、Excel基礎セミナー講習の受講がおすすめです。
Excel基礎セミナー講習は、未経験者でも2日間でExcelの基礎から応用まで学習できます。また、オンライン受講も可能で、自宅にいながら学べるのも魅力です。
初日に画面構成やデータ入力、折れ線グラフや円グラフなどの基礎的なグラフ作成を学び、2日目には見積書の作成やビッグデータの処理、複合グラフの作成などの応用スキルを教わります。
Excel基礎セミナー講習なら、実務に直結するスキルを短期間で習得できるでしょう。
基礎だけでなく、さらに進んだエクセルの機能を習得したいなら、Excelマクロ・VBAセミナーがおすすめです。
マクロやVBAを使えるようになれば、Microsoft社が提供するメールソフト「Outlook(アウトルック)」と連携して、メールの送信を自動化できたり、作成した書類の一括印刷ができたりします。
こちらの講座もZOOMを利用したオンライン受講が可能なので、地方に住んでいる方でも安心して参加可能です。ぜひ、公式ホームページから気軽にお問い合わせしてみてください。
エクセルの折れ線グラフについてのまとめ
今回は、エクセルで折れ線グラフを作成する手順について解説しました。折れ線グラフは、データの変動やトレンドを視覚的に把握するために役立つグラフです。
手順は、まず反映させたいデータを選択し、「挿入」タブから折れ線グラフを選びます。次に、グラフのデザインやレイアウトを調整して見やすくしましょう。
さらに軸ラベルやタイトルを追加して、グラフの意味を明確にすることも重要です。これらの手順を踏むことで、効果的なデータ分析ができるようになるので、ぜひ今回の内容を参考に折れ線グラフの作成にチャレンジしてみてください。
- エクセルを使って転職したい・基本操作を知りたい→Excel基礎セミナー
- エクセルでマクロやVBAを組み業務の負担軽減や効率化を図りたい→Excelマクロ・VBAセミナー
- エクセルの資格が欲しい→MOS対策短期集中講座
こちらから自分に合うエクセルの講座をお選びください。