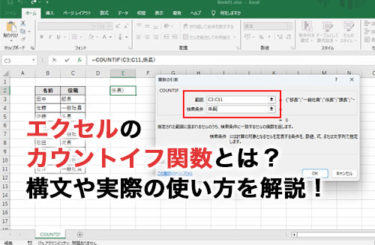今回は、多くのオフィスで使用されているExcelのマクロ機能に焦点を当ててみたいと思います。Excelマクロは、繰り返しの作業を自動化し、効率を大幅に向上させることができますが、正しく設定して使用することが非常に重要です。
この記事では、Excelでマクロを有効にする方法から、マクロの安全な使用、トラブルシューティング、さらには具体的な活用事例に至るまで、詳しく解説していきます。Excelマクロを使いこなして、あなたの業務効率を最大限に高めましょう。
エクセルのマクロとは?VBAとの違い

エクセルのマクロとは、一連の作業を自動化するための手順を記録したもので、頻繁に行う作業を効率化するために用いられます。例えば、特定のセルに数式を入力し、その結果を別のセルにコピーするといった作業を、一度のクリックで実行できるようにすることが可能です。
一方、VBA(Visual Basic for Applications)は、マクロを作成するためのプログラミング言語です。エクセルのマクロとVBAの関係性としては、マクロはVBAを用いて記述されます。つまり、マクロはVBAの一部であり、VBAがより広範で複雑なタスクを自動化するためのツールと言えます。
そのため、マクロとVBAの違いとは、その使用目的とスコープの広さにあると言えるでしょう。
エクセルのマクロとVBAとの違いについては、ご理解いただけたかと思いますが、次はそのマクロを有効にする方法について詳しく解説します。
エクセルでマクロを有効にする方法
Excelマクロを利用するための最初のステップは、マクロを有効にすることです。ここでは、その基本手順と異なるバージョンのExcelでの設定方法を解説します。
- エクセルでマクロを有効にする基本手順
- 異なるバージョンのExcelでの設定方法
エクセルでマクロを有効にする基本手順
Excelでマクロを有効にする基本手順は、以下の通りです。ただし、この設定はセキュリティリスクを伴うため、信頼できるマクロのみを使用することが推奨されます。
- 「ファイル」タブから「オプション」を選択
- 「信頼センター」をクリックして「信頼センターの設定」へ
- 「マクロの設定」を選び、「すべてのマクロを有効にする」を選択
異なるバージョンのExcelでの設定方法
Excelのバージョンによって、マクロの設定方法が若干異なります。
それぞれの設定方法は以下の通りです。
| Excelのバージョン | マクロの設定方法 |
| Microsoft 365 |
|
| Excel2019 |
|
| Excel2016 |
|
| Excel2013 |
|
| Excel2010 |
|
次は、マクロを有効にする前に気を付けていただきたい「マクロの安全性とセキュリティ」について詳しく解説します。
エクセルマクロの安全性とセキュリティ
マクロを使用する際は、その安全性とセキュリティに特に注意が必要です。マクロは強力な機能を持っていますが、それが悪用されることもあります。
- マクロのリスクと安全な使用方法
- 信頼できる出典からのマクロの利用
マクロのリスクと安全な使用方法
マクロを使用する際の主なリスクは、悪意のあるコードが含まれている可能性があることです。これを防ぐためには、未知のソースからのマクロは開かず、確実に信頼できるソースからのものだけを使用することが重要です。また、マクロを有効にする前には、必ずその内容を確認し、理解してから実行するようにしてください。
信頼できる出典からのマクロの利用
信頼できるソースとは、一般的にあなたの組織内部や、確かなセキュリティ対策を施している既知の企業やウェブサイトから提供されるものを指します。これらのソースから提供されるマクロは、安全性が比較的高いと考えられますが、それでも使用前には内容を確認することが望ましいです。
マクロの安全性とセキュリティについて解説しましたが、次はマクロを使用している際に問題が発生した際のトラブルシューティングについて見ていきましょう。
マクロのトラブルシューティング
マクロを使用している際に問題が発生した場合、いくつかの一般的なトラブルシューティング手順を試すことができます。
- マクロが動かない時の一般的な原因と解決策
- エラーメッセージ別の対処法
マクロが動かない時の一般的な原因と解決策
マクロが正常に動作しない一番の原因は、マクロが適切に設定されていないか、ファイルが破損している場合です。この問題を解決するには、まずExcelのマクロ設定を再確認し、必要に応じてマクロのセキュリティレベルを調整します。また、ファイルが破損している場合には、バックアップから復元するか、新しいファイルにマクロを再作成する必要があります。
エラーメッセージ別の対処法
Excelでマクロ関連のエラーメッセージが表示された場合、そのエラーメッセージを正確に読み取り、指示に従うことが重要です。多くの場合、エラーメッセージには問題の原因と解決策が記載されています。不明なエラーの場合は、Microsoftの公式サポートフォーラムやFAQを参照し、同様の問題に対する解決策を探してください。
次は、エクセルマクロ(VBA)の組み方の例について、参考コードもいくつか紹介しながら詳しく解説します。
エクセルマクロの組み方の例
Excelマクロは多くの業務プロセスを自動化し、効率化するために利用することができます。ここでは、実際の業務効率化とデータ分析での応用例について、一部参考コードをいくつか紹介します。
- 業務効率化のためのマクロの組み方の例
- データ分析とレポート作成でのマクロ応用
業務効率化のためのマクロの組み方の例
多くの企業では、日々の報告書作成やデータ入力などの繰り返し作業を自動化するためにマクロを使用しています。例えば、データのソートやフィルタリング、定型のレポート作成など、単純作業の自動化にマクロは有効です。また、マクロを適用することで、複数のシートやファイル間でのデータの同期もスムーズに行うことができます。
参考までに、簡単なExcel VBAのコードを以下に示します。
- データを自動でソートする
- データをフィルタリングする
- 複数の列を基準にソートする
- 複数の条件でフィルタリングする
データを自動でソートする
指定した列に基づいてデータを自動でソートするためのExcel VBAコードです。
Dim LastRow As Long
Dim ws As Worksheet
Set ws = ThisWorkbook.Worksheets(“Sheet1”)
LastRow = ws.Cells(ws.Rows.Count, “A”).End(xlUp).Row
ws.Range(“A1:Z” & LastRow).Sort Key1:=ws.Range(“A1”), Order1:=xlAscending, Header:=xlYes
End Sub
このコードでは、ws は作業中のワークシートを参照するための変数です。LastRow はデータの最後の行を検出するための変数で、ws.Range("A1:Z" & LastRow).Sort はA列からZ列までのデータを昇順でソートしています。
データをフィルタリングする
指定した条件に基づいてデータをフィルタリングするためのExcel VBAコードコードです。
Dim ws As Worksheet
Set ws = ThisWorkbook.Worksheets(“Sheet1”)
ws.Range(“A1:Z1000″).AutoFilter Field:=1, Criteria1:=”=Tokyo”, Operator:=xlAnd
End Sub
このコードはA列のデータに「Tokyo」という文字が含まれる行のみをフィルタリングしています。Field:=1 はA列を指しており、Criteria1:="=Tokyo" はフィルタリングの条件を示しています。
複数の列を基準にソートする
A列を主要なソートキー、B列を第二のソートキーとして使用するExcel VBAコードです。
Dim ws As Worksheet
Set ws = ThisWorkbook.Worksheets(“Sheet1”)
ws.Range(“A1:Z1000”).Sort Key1:=ws.Range(“A1”), Order1:=xlAscending, Key2:=ws.Range(“B1”), Order2:=xlDescending, Header:=xlYes
End Sub
複数の条件でフィルタリングする
A列に「Tokyo」、B列に「Employee」というデータが含まれる行のみをフィルタリングするExcel VBAコードです。
Dim ws As Worksheet
Set ws = ThisWorkbook.Worksheets(“Sheet1”)
ws.Range(“A1:Z1000″).AutoFilter Field:=1, Criteria1:=”=Tokyo”, Operator:=xlAnd
ws.Range(“A1:Z1000″).AutoFilter Field:=2, Criteria1:=”=Employee”, Operator:=xlAnd
End Sub
データ分析とレポート作成でのマクロ応用
データ分析では、大量のデータを処理し、それを基に意思決定を行う必要があります。Excelマクロを使用することで、データの整理、分析、そしてレポートの作成を自動化し、迅速かつ正確に業務を行うことができます。これにより、データ分析の大幅効率化が期待できるでしょう。
その他のエクセルマクロの使い方については、以下の記事で詳しく解説していますのでご参照ください。
エクセルにはユーザーの操作をマクロとして記録できる機能があります。次は、そのマクロの記録機能と高度なVBAについて詳しく解説します。
エクセルマクロの記録機能と高度なVBA開発
Excelマクロは、VBA(Visual Basic for Applications)を使用してカスタマイズすることができます。ここでは、基本的なマクロの記録から、より高度なマクロの開発までを解説します。
- 基本的なマクロの記録と編集手順
- VBAを使ったより高度なマクロの開発
基本的なマクロの記録と編集手順
Excelでは、「マクロの記録」機能を使用して、簡単なマクロを作成することができます。この機能を使用すると、Excelはユーザーの操作を追跡し、それをVBAコードとして記録します。記録したマクロは、後から編集してカスタマイズすることも可能です。
VBAを使ったより高度なマクロの開発
より複雑なタスクを自動化するためには、VBAを直接編集してカスタムマクロを作成することが推奨されます。VBAを使用することで、条件分岐、ループ処理、そして外部データベースとの連携など、高度なプログラミングが可能になります。
さらに深くVBAを学びたい方向けのおすすめ講座については、以下の記事で詳しく解説していますのでご参照ください。
エクセルのマクロについてまとめ
Excelのマクロ機能は、日々の作業を自動化し、効率化する強力なツールです。この記事では、Excelでマクロを有効にする方法からその安全な使用方法、トラブルシューティング、さらにはマクロの組み方の例に至るまで詳しく解説しました。
この記事を通じて、Excelマクロの可能性を最大限に活用し、より生産的で効率的な作業環境を実現する方法を理解していただけたことを願います。適切にマクロを使用すれば、時間を節約し、繰り返しのタスクを自動化することで、より重要度の高い業務に集中することが可能になるでしょう。