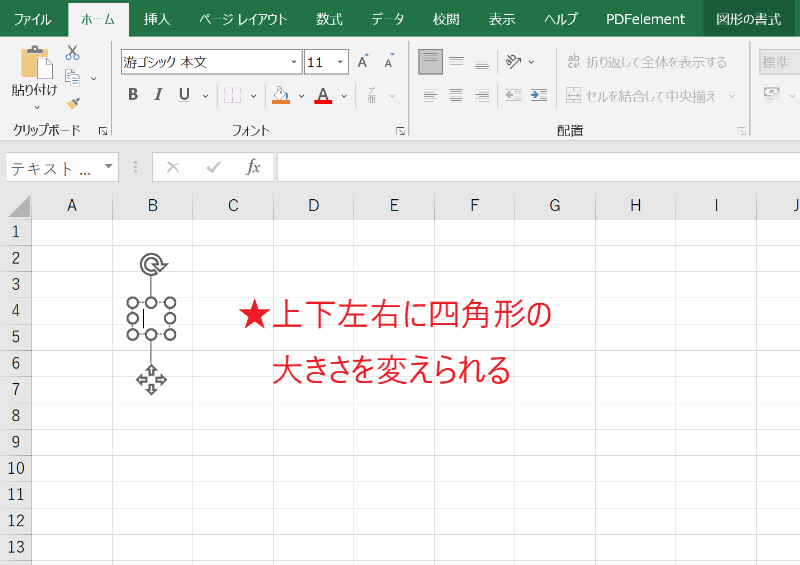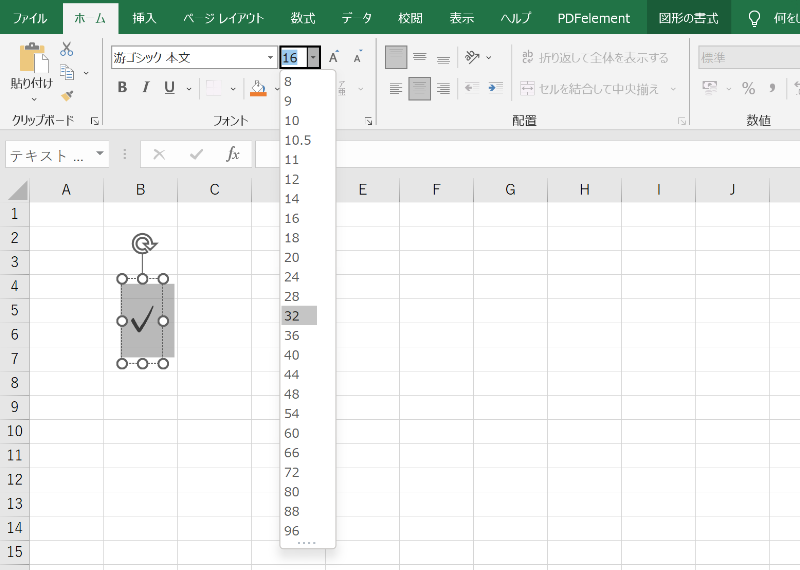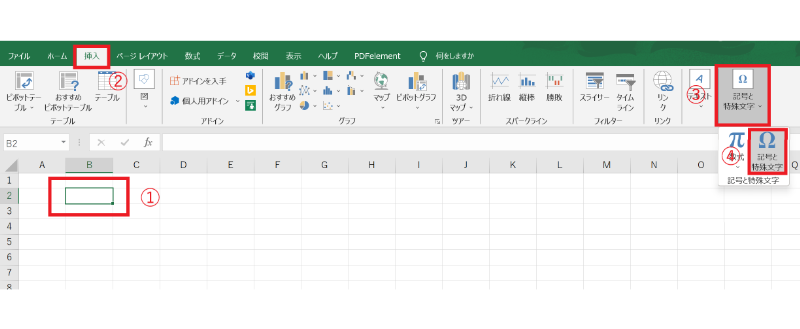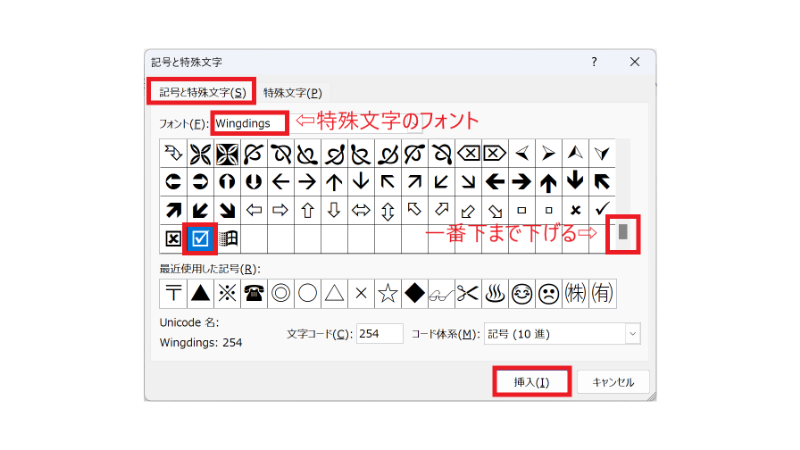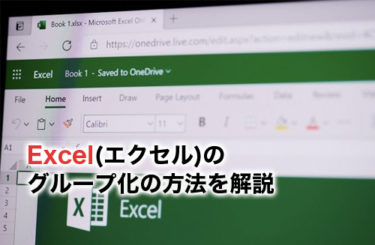Excel(エクセル)でチェックマークを設定する方法には、複数のパターンが存在します。
チェックマーク以外にも、高度なスキルを必要とせずにチェックボックスを配置することも可能です。
チェックボックスがあれば、クリックする度にチェックマークを入れたり外したりできます。
特にチェックマークを必・要とする資料を作成する場合は、一つでも覚えておくと便利です。
そこで今回は、Excelのチェックマークの設定方法について徹底解説します。
最後まで読んでいただくことで、時間をかけずにチェックマークを設定できるようになるでしょう。
Excelでチェックマークを設定する3つの方法
まずは、Excel(エクセル)でチェックマークを設定する3つの方法について解説していきましょう。
- 方法1:文字変換でチェックマークを入力する
- 方法2:テキストボックスでチェックマークを入力する
- 方法3:記号と特殊文字からチェックマークを入力する
方法1:文字変換でチェックマークを入力する
難しいテクニックを必要とせずに簡単にチェックマークを入力したい場合は、文字変換がおすすめです。まずは、文字変換でチェックマークを入力する方法について解説します。
- チェックマークを配置したいセルをクリックで選択
- 必ず「かな文字」に変換してから「チェック」を入力
※英語では、変換入力ができないので注意しましょう。
- スペースキーを押す
- 変換候補が表示されるので、配置したいチェックマークを選択

- クリックもしくは「Enter」キーで選択

これでセルの中にチェックマークが入力されます。
チェックマークを入力するだけであれば、文字変換で素早く配置が可能です。
方法2:テキストボックスでチェックマークを入力する
チェックマークを好きな場所に移動させたいときには、テキストボックスの中に入力すると良いでしょう。テキストボックスにチェックマークを入力すると、見た目はチェックボックスの代わりになります。
ここでは、テキストボックスでチェックマークを入力する方法について解説します。
- 「挿入」タブから「図」を選択
- 「図形」をクリック
※ほとんどの場合、一番上にテキストボックスのアイコンが表示されます。 - テキストボックスのアイコンをクリックしシート上に配置
 テキストボックスが表示されると、上下左右に四角形の大きさを調整したり、移動したりすることが可能になります。
テキストボックスが表示されると、上下左右に四角形の大きさを調整したり、移動したりすることが可能になります。

テキストボックスの中をクリックすると、文字入力ができます。
- テキストボックスの中に「チェック」と入力
- 変換候補からチェックマークを選択
※テキストボックスを使用するなら、シンプルに「✔」がおすすめです。
チェックマークを入力できたら、見た目の調整を行います。
必要に応じて文字サイズやテキストボックスの大きさを変えると見やすくなります。
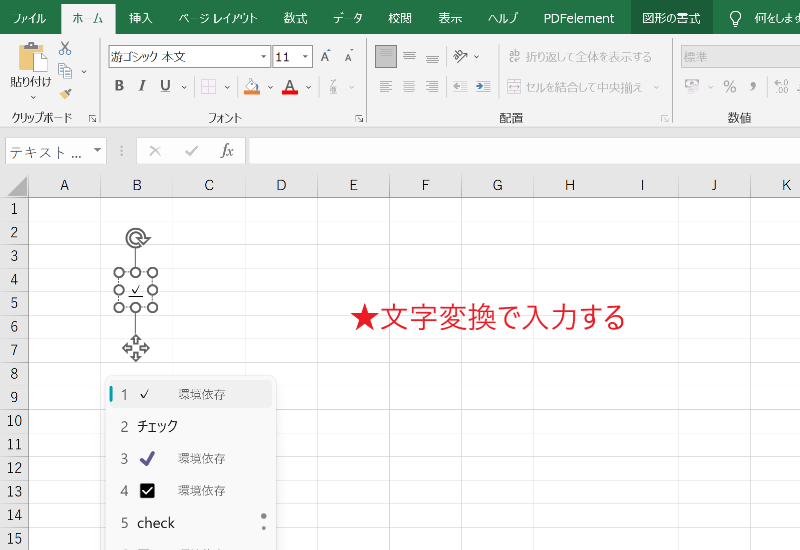
チェックマークを入力できたら、見た目の調整を行います。
必要に応じて文字サイズやテキストボックスの大きさを変えると見やすくなります。
方法3:記号と特殊文字からチェックマークを入力する
Excelには、デフォルト機能として矢印や図形などの記号と特殊文字が含まれています。
チェックマークは、文字変換以外にも記号と特殊文字から入力が可能です。
ここでは、記号と特殊文字からチェックマークを入力する方法について解説します。
- チェックマークを入力するセルを選択
- 「挿入」タブから右端にある「記号と特殊文字」を選択

- 「記号と特殊文字」をクリック
- ダイアログボックスが表示されたら、「記号と特殊文字」タブの「フォント」を「Wingdings」に設定

一番下までスクロールを下げたら、チェックマークのアイコンを選択しましょう。
「挿入」をクリックすると、最初に選択したセルに配置されます。
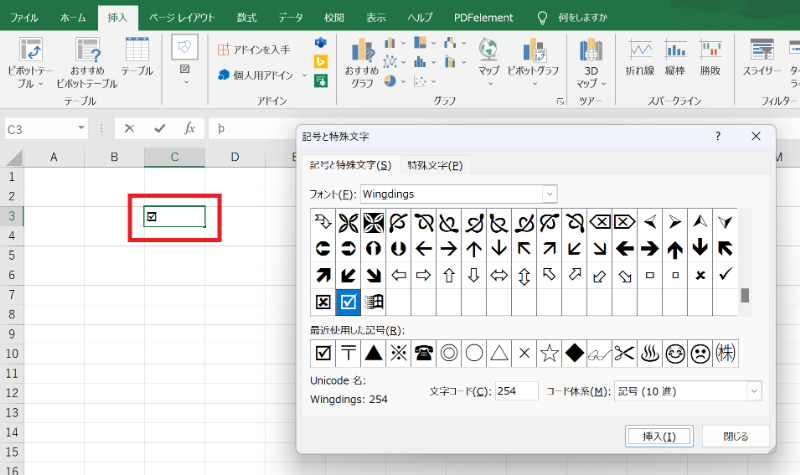
チェックマークが配置されたら挿入完了です。
ちなみに耳慣れない「Wingdings」は、絵文字フォントの1つで、ほとんどのWindowsに実装されています。
チェックマーク以外にも文字変換では表示が難しい絵文字を配置したいときに便利です。
カスタムチェックマークを作成する方法
Excelのカスタムチェックマークとは、セルやワークシートで使用できるチェックマークの一つです。
あまり知られていないチェックマークですが、色やサイズを自由にカスタマイズが可能です。
カスタムチェックマークを作成する方法について解説します。
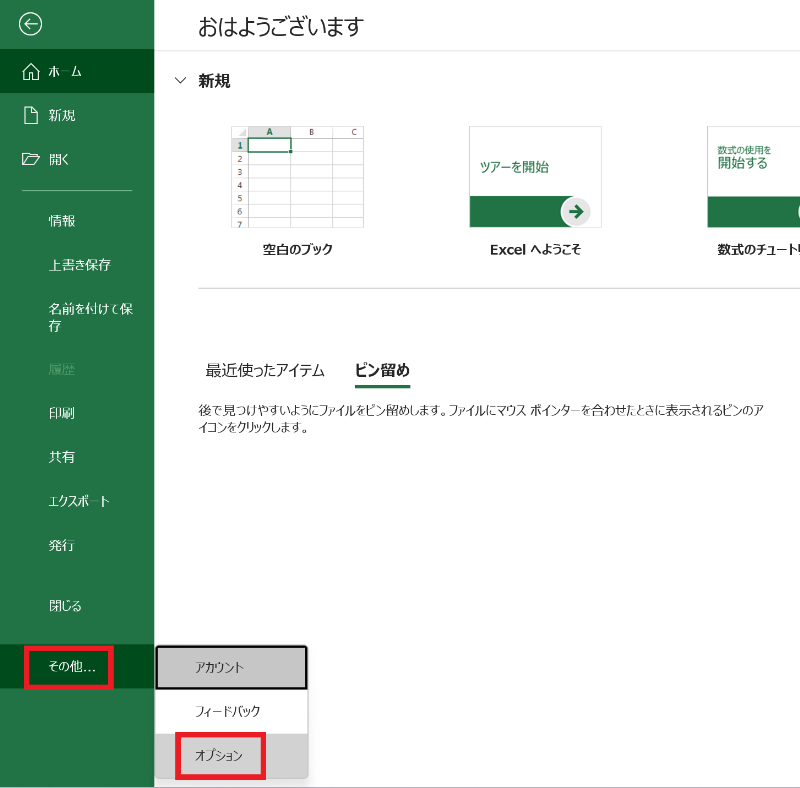
「ファイル」タブから「その他」を選択し、「オプション」をクリックします。
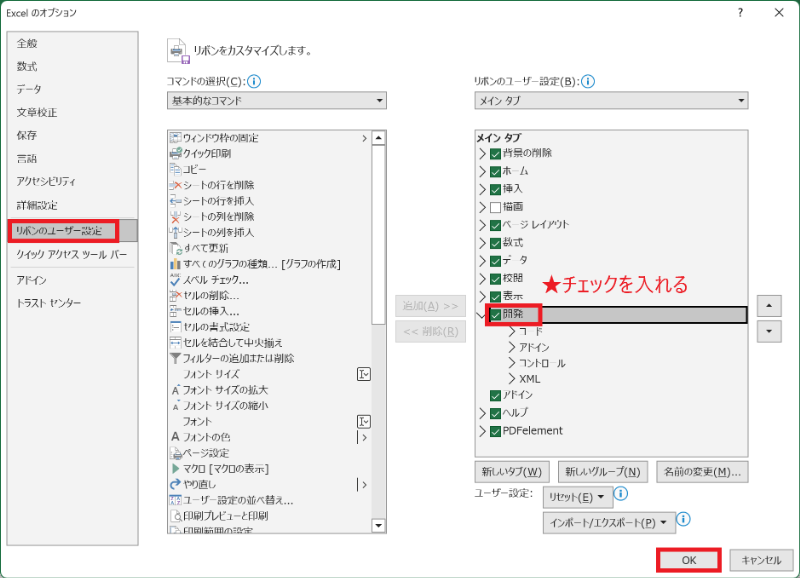
ダイアログボックスが表示されたら、「リボンユーザー設定」に切り替えます。
こちらでは、ワークシートのタブのカスタマイズが可能です。
今回は、「開発」タブを追加するので、右側の「リボンユーザー設定」の「開発」にチェックを入れます。

ワークシートに戻り、「開発」タブから「挿入」を選択し、「ActiveXコントロール」内の「チェックボックス」のアイコンをクリックします。
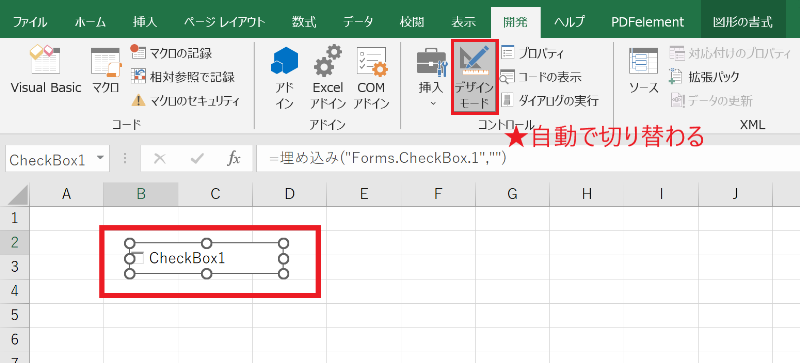
チェックボックスが表示されるのと同時に「デザインモード」に自動で切り替わります。
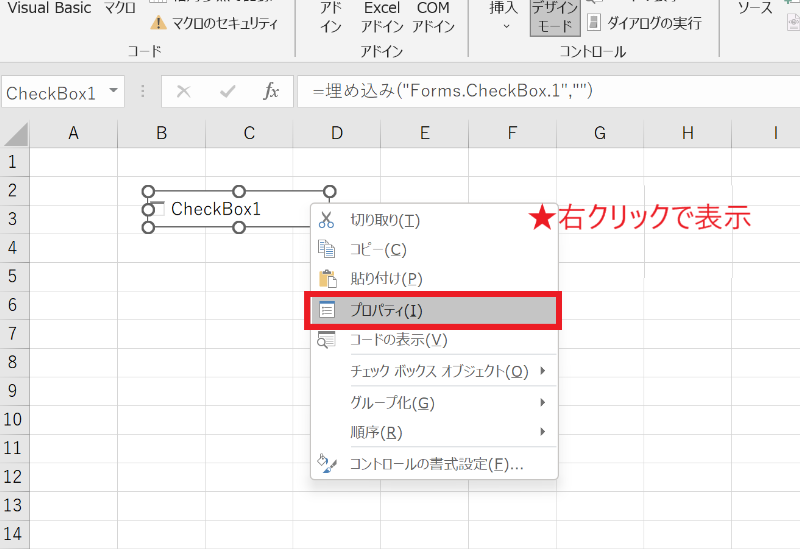
チェックボックスの上で右クリックし、「プロパティ」を選択します。

チェックボックスのカスタマイズを行うプロパティが表示されるので、以下の設定に変更します。今回は、シンプルなチェックボックスを作成する際の設定にします。
- 「Caption」を空白にする
- 「Font」を「Wingdings」に設定する
- 「Value」を「False」に設定する
設定ができたら、プロパティを閉じます。

ワークシート上にチェックボックスが表示されたら、「デザインモード」をクリックで解除します。「デザインモード」の状態では、チェックボックスが使えないためです。
チェックボックスにクリックしてチェックマークを入れたり外したりできるか確認しましょう。
Excelでチェックボックスを作成する方法
基本的なチェックボックスを作成できると、のちに数式を活用した表の作成時に役立ちます。
ここでは、Excelにおける基本的なチェックボックスを作成する方法について解説します。
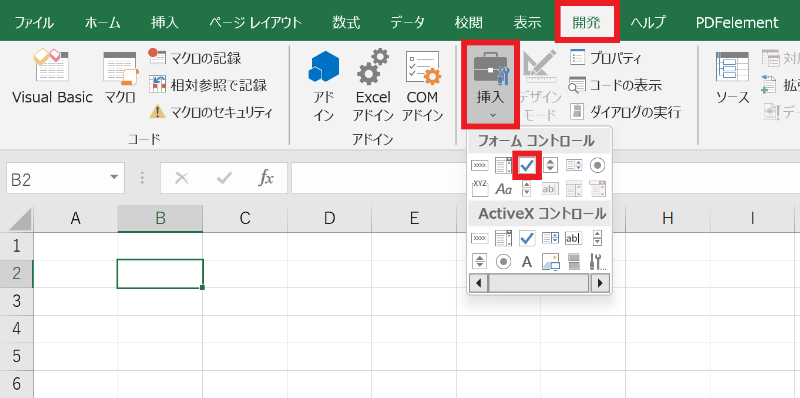
「開発」タブから「挿入」を選択し、「フォームコントロール」内の「チェックボックス」のアイコンをクリックします。
ちなみに、「フォームコントロール」はカスタムチェックマークで使用した「ActiveX」とは別の設定になるので、選択する際に注意しましょう。
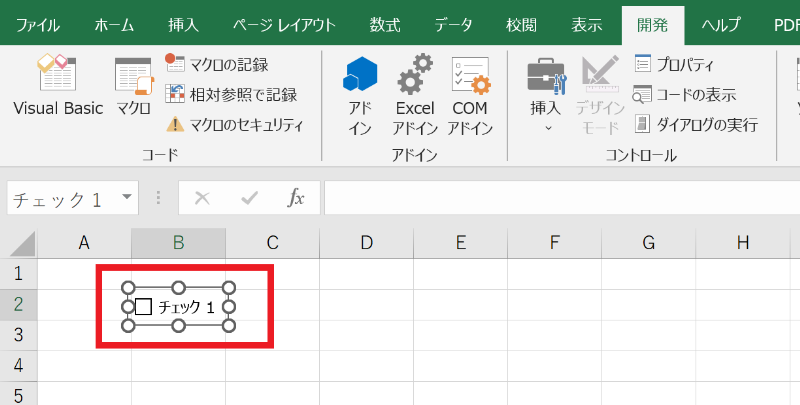
ワークシート上にチェックボックスが表示されたら作成完了です。
上下左右に大きさを調整できるので、必要に応じて変えてみましょう。
Excelのチェックボックスを削除する方法
余分にチェックボックスを作成してしまったときに、不要な分を削除する方法を知っておくと良いでしょう。続いては、チェックボックスを削除する方法について解説します。
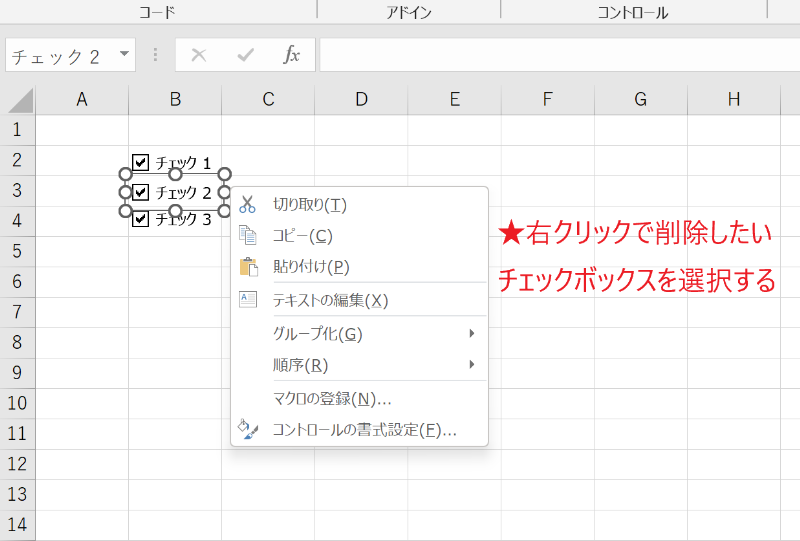
削除したいチェックボックスの上で右クリックすると、メニューリストが表示されます。
しかし、メニューリストが表示された状態では、「Delete」キーで削除ができないので、適当な場所で左クリックします。
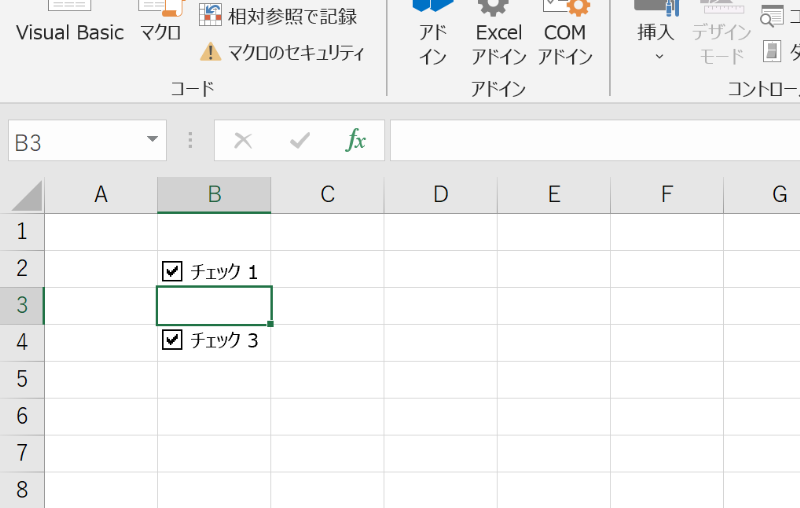
チェックボックスのみが選択された状態で「Delete」キーを押すと、不要なチェックボックスが削除されます。
簡単にチェックボックスを複数作成する方法
チェックボックスを一つずつ作成するのは手間なので、欲しい数だけ作成できれば作業が効率的になります。オートフィル機能で簡単にチェックボックスを複数作成する方法について解説します。
チェックボックスの右下にカーソルを持っていくと、「+」マークが表示されるので、長押しした状態で下げます。
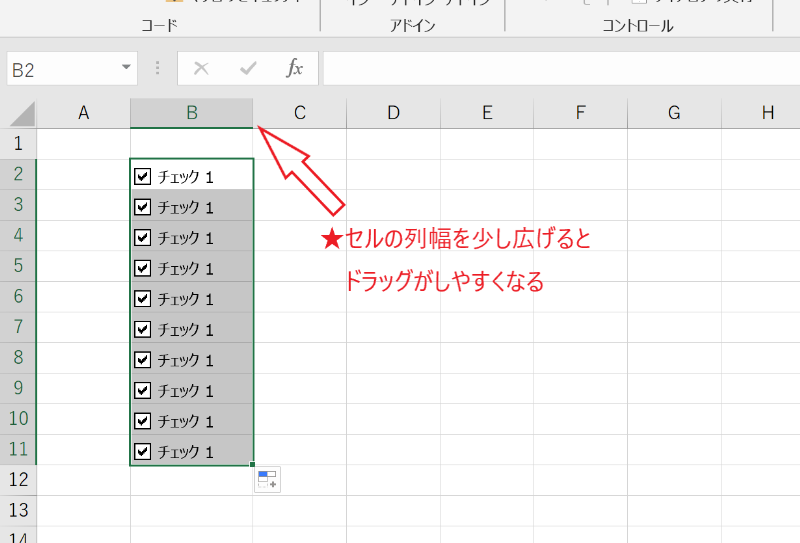
下に下げると、自動的にチェックボックスが作成されます。
「+」マークが表示されない場合は、列幅が狭い可能性があるため、少し広げると表示されます。
チェックボックスにプルダウンを作成する方法
チェックボックスの基本的な使い方を理解できたら次は、応用でプルダウンを作成します。
プルダウンがあれば、データを一覧から選択できるため、入力作業のときに便利です。
チェックボックスにプルダウンを作成する方法について解説します。
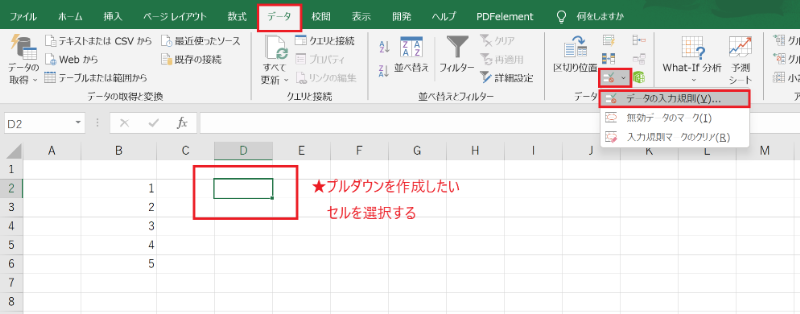
先にプルダウンを作成したいセルを選択します。
「データ」タブの「データの入力規則」をクリックします。
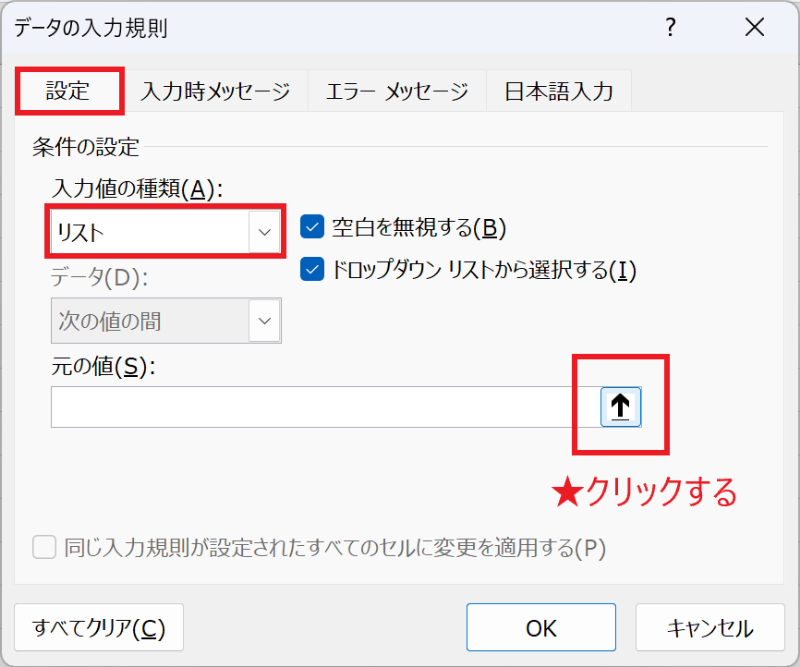
ダイアログボックスが表示されたら、「設定」タブの「入力値の種類」から「リスト」を選択します。参照するデータを入力するために「元の値」の矢印をクリックします。

プルダウンリストに反映させたいデータの範囲をドラッグで選択すると、自動的にセルの値がフォームに表示されます。選択できたら矢印をクリックしてダイアログボックスに戻ります。
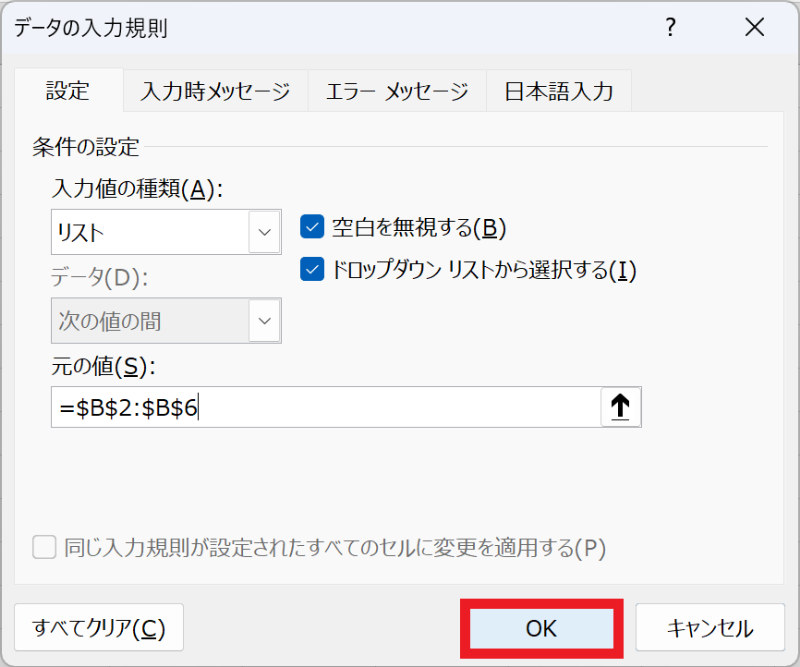
「入力値の種類」と「元の値」の設定ができたら「OK」でダイアログボックスを閉じます。
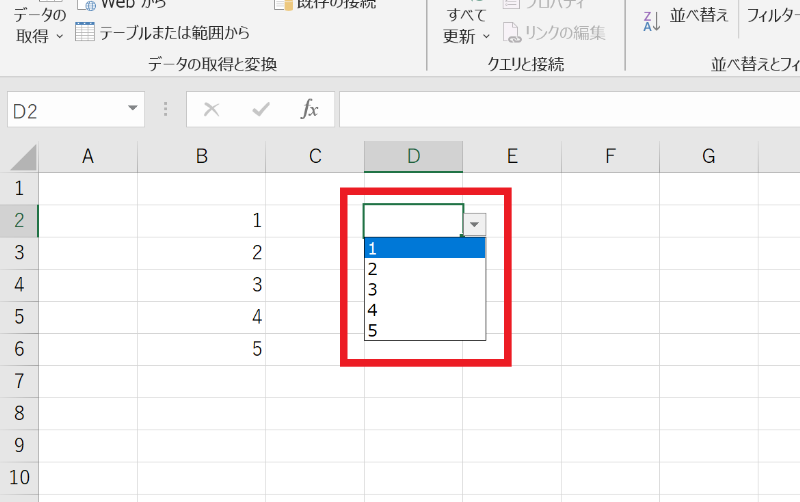
選択したセルにプルダウンが表示されるので、中を開いてデータと一致していることが確認できたら作成完了です。
チェックボックスをセルに埋め込む方法
チェックボックスをセルの枠内に埋め込むことができれば、固定できるため操作ミスでずれることなく表の作成がスムーズに進みます。
ここでは、チェックボックスをセルに埋め込む方法について解説します。
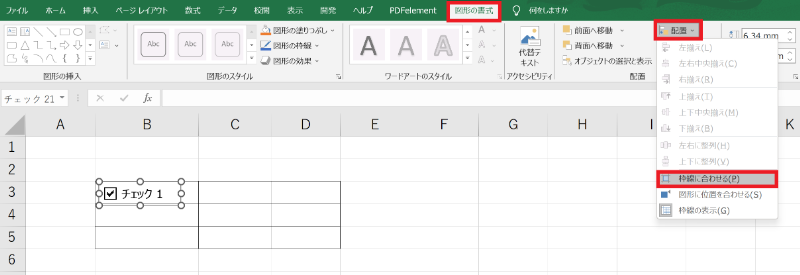
セルに埋め込みたいチェックボックスを選択し、「図形の書式」タブから「配置」の「枠線に合わせる」をクリックします。
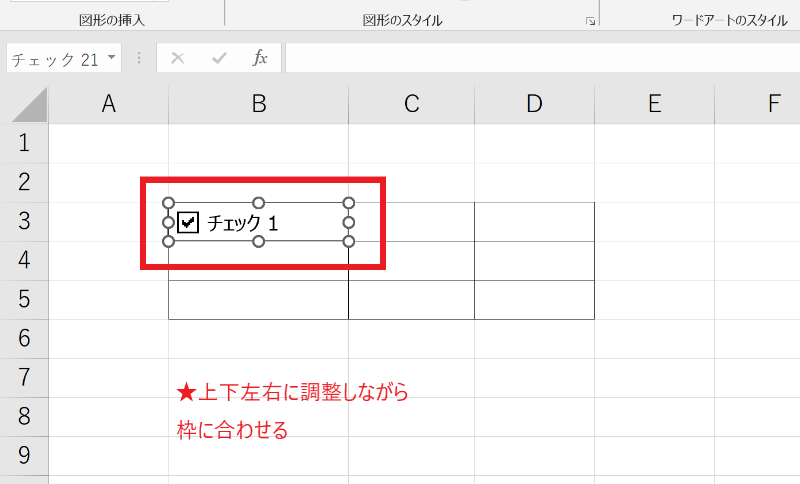
自動的にセルの枠内に設置されるので、上下左右に調整します。
セルの枠の外まで伸ばしても、ずれることなくセルの大きさに適したチェックボックスとして配置が可能です。
チェックボックスをマウスで動かす方法
セルの枠内に埋め込んだチェックボックスを動かしたい場合は、マウスで簡単に操作ができます。ここでは、チェックボックスをマウスで動かす方法について解説します。
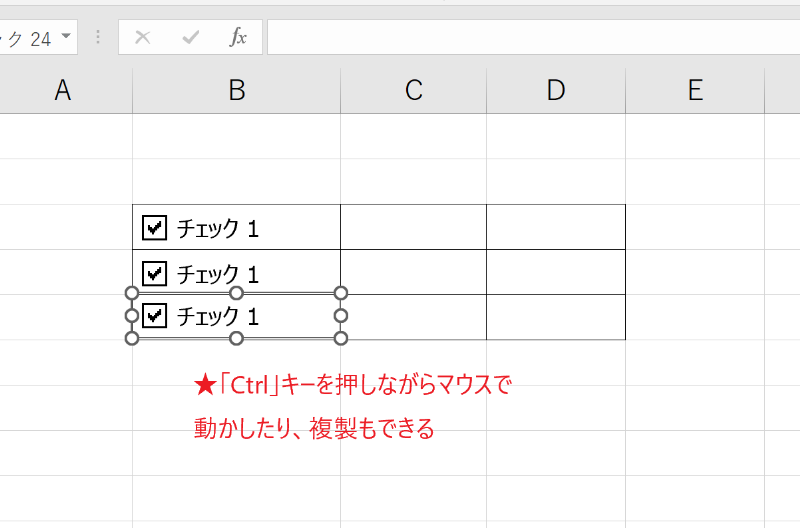
動かしたいチェックボックスを選択し、「Ctrl」キーを押しながらマウスで動かすだけです。
チェックボックスを動かすと自動的に複製されるので、他の場所にも配置したいときに便利です。
関数を組み合わせたチェックボックスを作成する3つの方法
関数を組み合わせたチェックボックスを作成する3つの方法について見ていきましょう。
- 方法1:IF関数を使用する
- 方法2:COUNTIF関数を使用する
- 方法3:SUMIF関数を使用する
方法1:IF関数を使用した方法
チェックボックスは、IF関数と組み合わせることでチェックの有無によって「はい」「いいえ」を表示できます。IF関数は、「もし○○という条件であれば、○○して欲しい」というように条件の一致を判断する数式です。
ここでは、チェックボックスとIF関数を使用した方法について解説します。
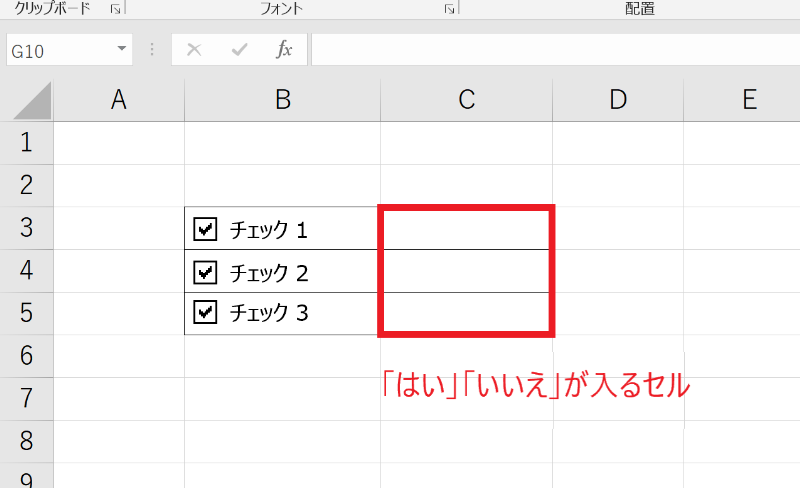
今回は、3つのチェックボックスを利用して「はい」「いいえ」を表示させます。
チェックを入れると「はい」、外すと「いいえ」を条件とします。
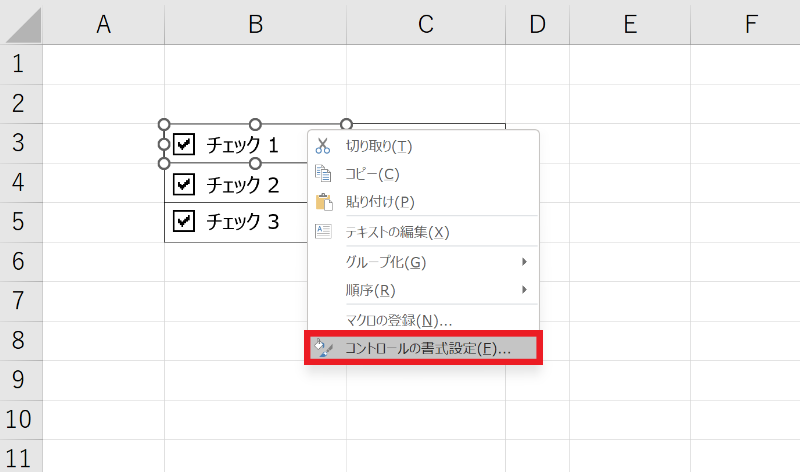
数式を挿入したいチェックボックスの上で右クリックし、メニューリストから「コントロールの書式設定」を選択します。数式の挿入は、オートフィル機能で他のセルにコピーができないため、一つずつ設定する必要があります。
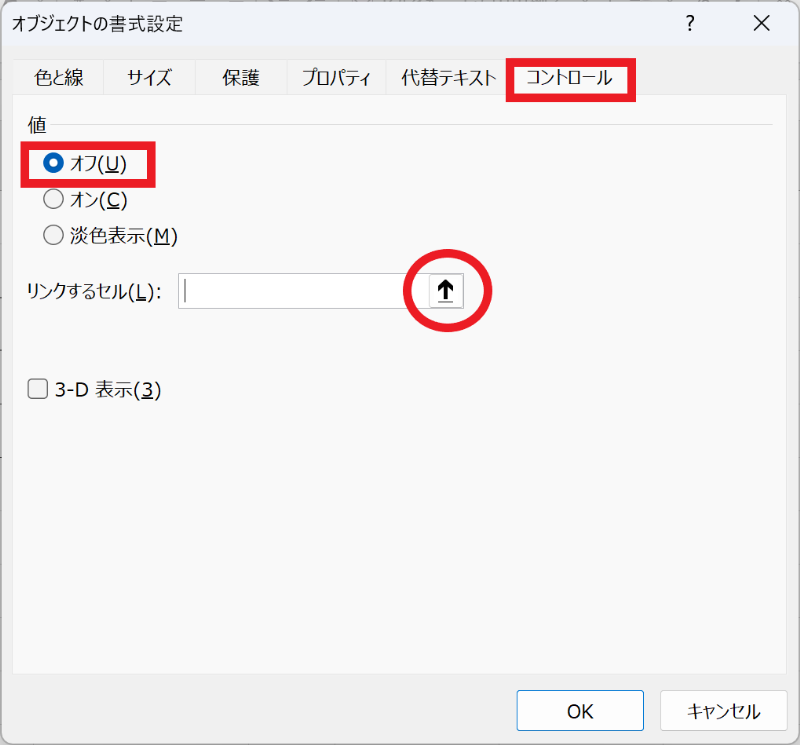
ダイアログボックスが表示されたら、「コントロール」タブの「値」の「オフ」を選択し、「リンクするセル」の矢印をクリックします。
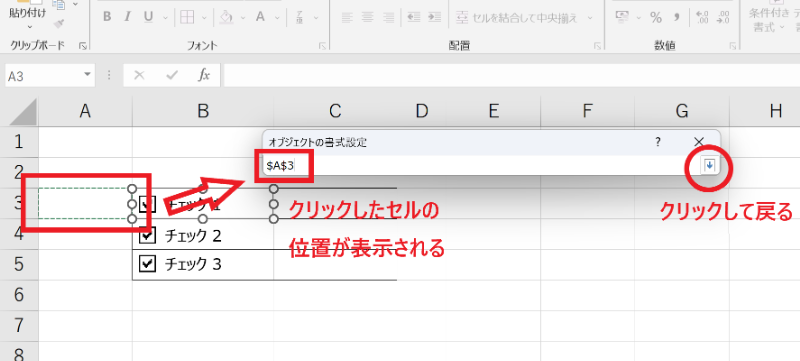
IF関数の条件「TRUE」「FALSE」を設定する必要があるため、数式を挿入するチェックボックスの左側のセル(A3)を選択します。
ダイアログボックスに「$A$3」が表示されたら、矢印をクリックして確定しましょう。
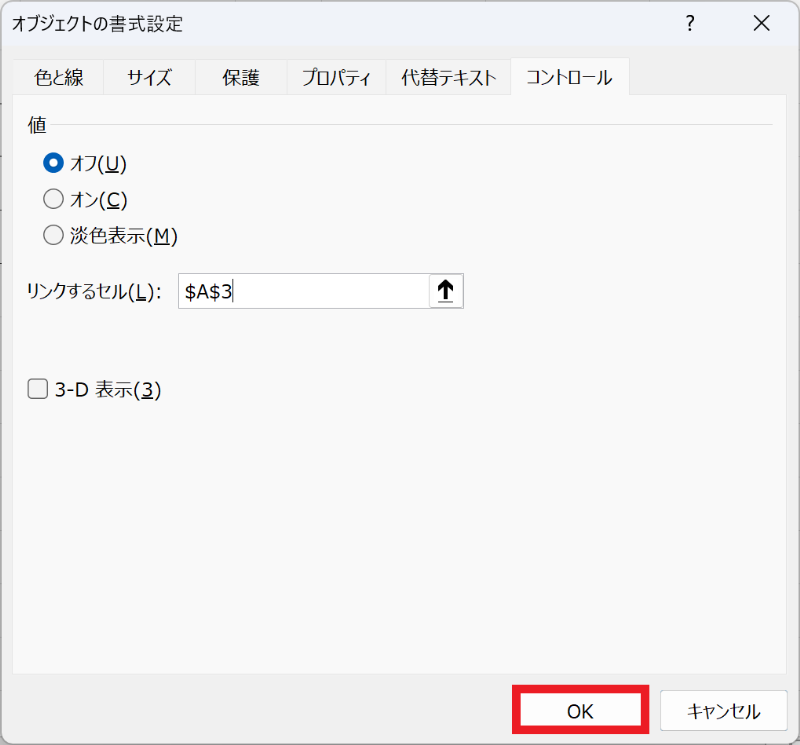
設定の確認ができたら「OK」を選択し、ダイアログボックスを閉じます。
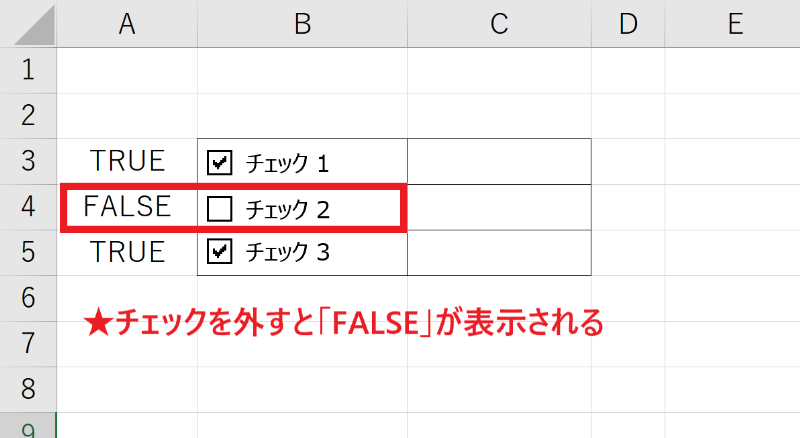
チェックボックスにチェックを入れると「TRUE」、外すと「FALSE」が表示されます。
他のチェックボックスも同様の設定を行います。
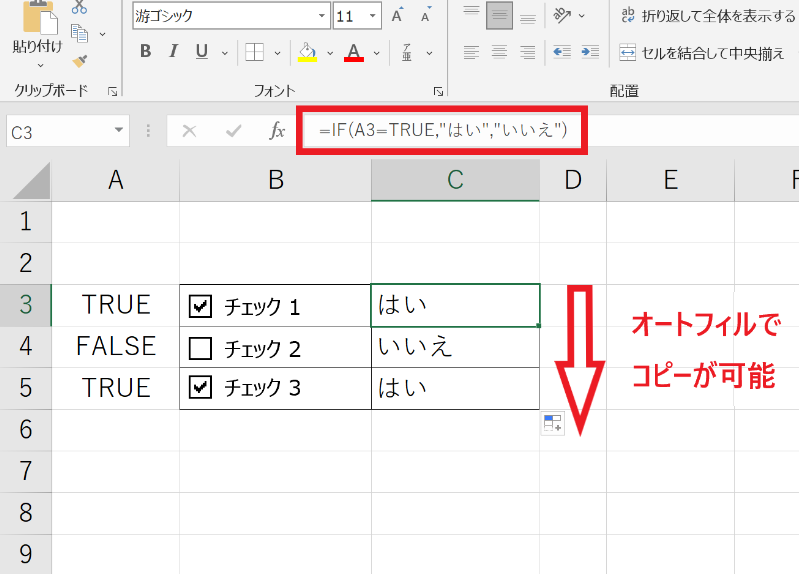
「はい」「いいえ」を表示するセル(C3)を選択し、数式バーに以下のIF関数を入力します。
- =IF(A3=TRUE,”はい”,”いいえ”)
A3がTRUEの場合は「はい」を表示、FALSEの場合は「いいえ」を表示するという意味です。
最初は難しく感じると思いますが、ルールを理解できれば、関数に抵抗を感じることは少なくなるでしょう。
方法2:COUNTIF関数を使用した方法
チェックの数をまとめて集計したい場合は、COUNTIF関数を使用すると便利です。
例えば、膨大なチェックの有無を一つずつ確認していると集計ミスが起こる可能性があるため、1つのセルに結果表示ができる方法を知っていると効率的です。
ここでは、チェックボックスとCOUNTIF関数を使用した方法を解説します。
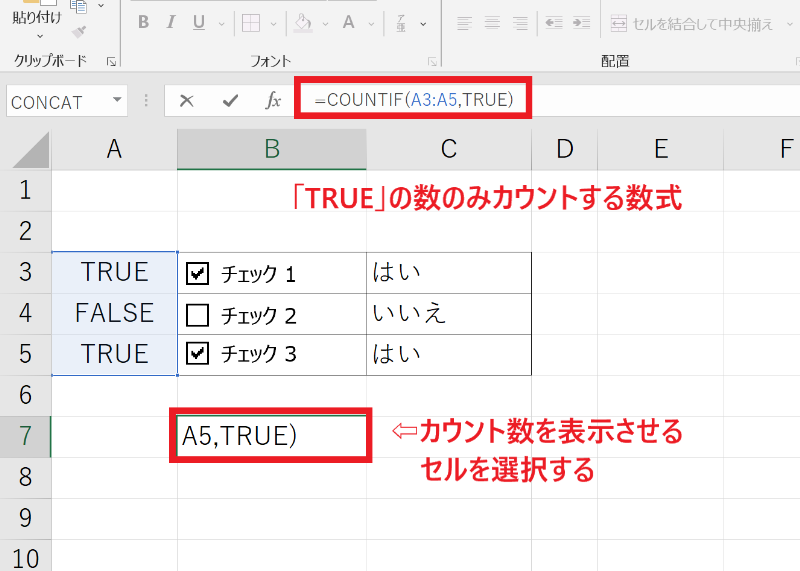
今回は、IF関数で設定したセル(A3〜A5)の「TRUE」の数を集計します。
集計結果を表示させる空白のセルを選択し、数式バーに以下の数式を挿入します。
- =COUNTIF(A3:A5,TRUE)
集計したいデータの範囲を選択し、その中の「TRUE」の数を抽出するという意味にです。
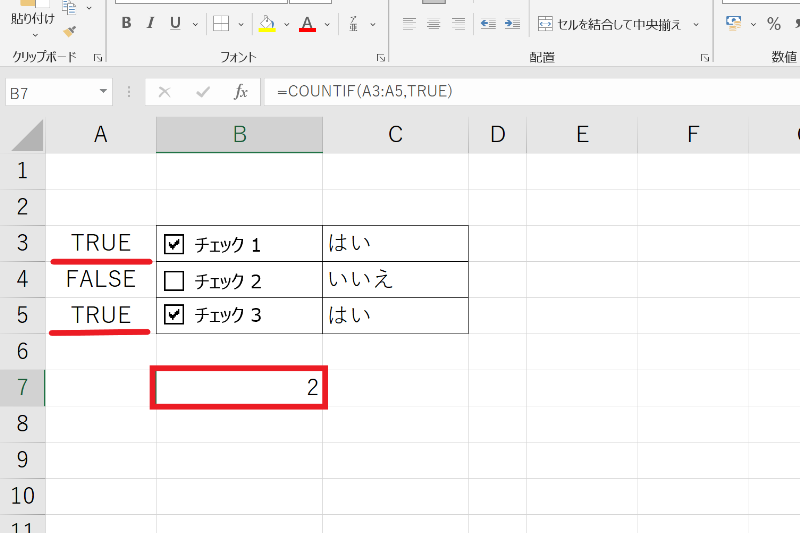
「Enter」キーを押すと、「TRUE」の数が表示されます。
逆に「FALSE」の数を集計したい場合は、数式の「TRUE」を「FALSE」に変更するのみです。
方法3:SUMIF関数を使用した方法
SUMIF関数とチェックボックスを組み合わせることで、チェックの有無と数値を連動させて集計が可能になります。たとえば、特定の商品の売上のみを知りたいときに便利です。
ここでは、SUMIF関数を使用した方法について解説します。

今回は、C7に「TRUE」の数値の合計を表示させたいので、数式バーに以下の数式を挿入します。
- =SUMIF(A3:A5,TRUE,C3:C5)
A3〜A5から「TRUE」を抽出し、C3〜C5の数値を連動させて合計を表示させるという意味です。
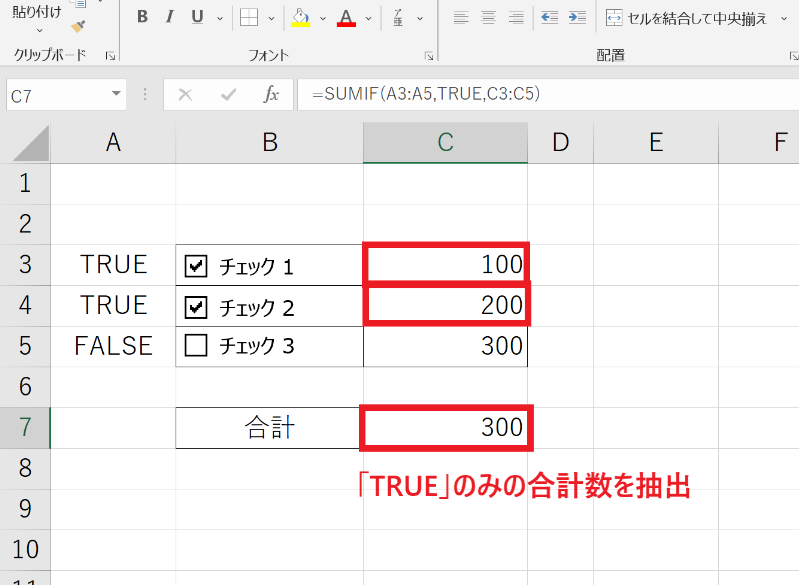
「Enter」キーを押して、チェックがついた「TRUE」の数値の合計が表示されたら完了です。
もちろん「FALSE」の数値の集計も可能なので、数式を変えて活用してみてください。
チェックボックスを連動させる3つの方法
最後に、チェックボックスを連動させる3つの方法を解説していきましょう。
- 方法1:1つのシート内のチェックボックスを連動させる
- 方法2:複数のシートのチェックボックスを連動させる
- 方法3:一括で複数のチェックボックスを連動させる
方法1:1つのシート内のチェックボックスを連動させる
1つのチェックボックスにチェックを入れると、同じタイミングでもう1つのチェックボックスにもチェックが入るように設定ができます。
数式を使わずに連動できるため、数式が苦手な人にもおすすめです。
ここでは、1つのシート内にあるチェックボックス同士を連動させる方法について解説します。
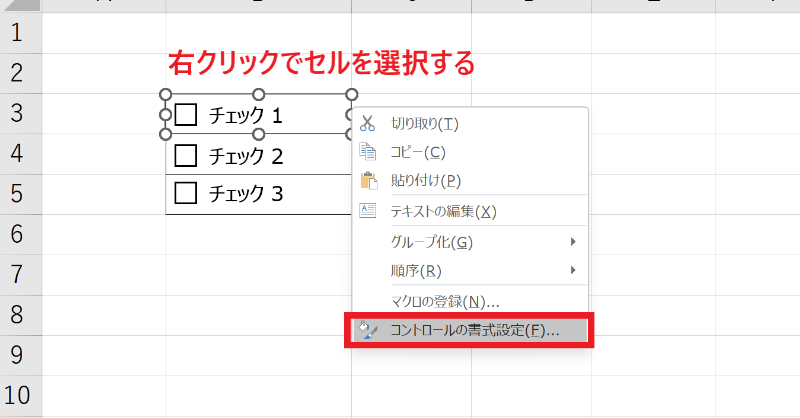
連動させたいチェックボックスの上で右クリックし、メニューリストから「コントロールの書式設定」を選択します。
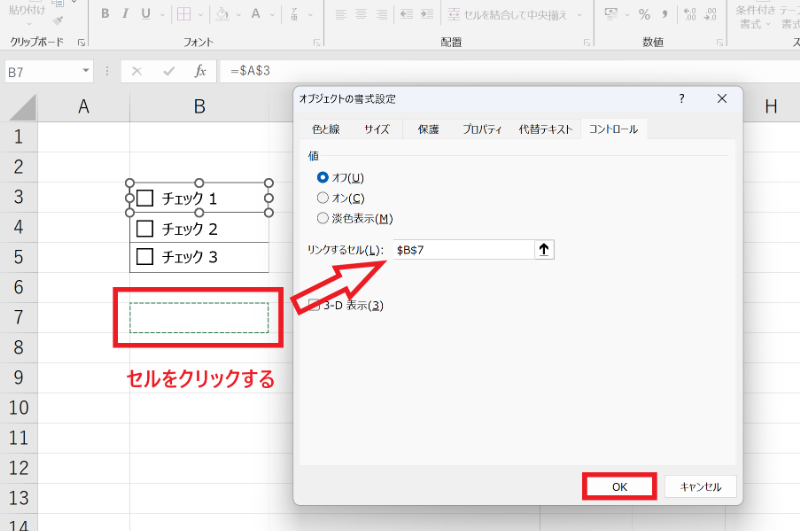
ダイアログボックスが表示されたら、「コントロール」タブの「リンクするセル」の中に値を表示させるために、空白セルをクリックします。
セルの値を表示できたら「OK」で閉じます。

チェックボックスにチェックを入れると「TRUE」、外すと「FALSE」が表示されます。
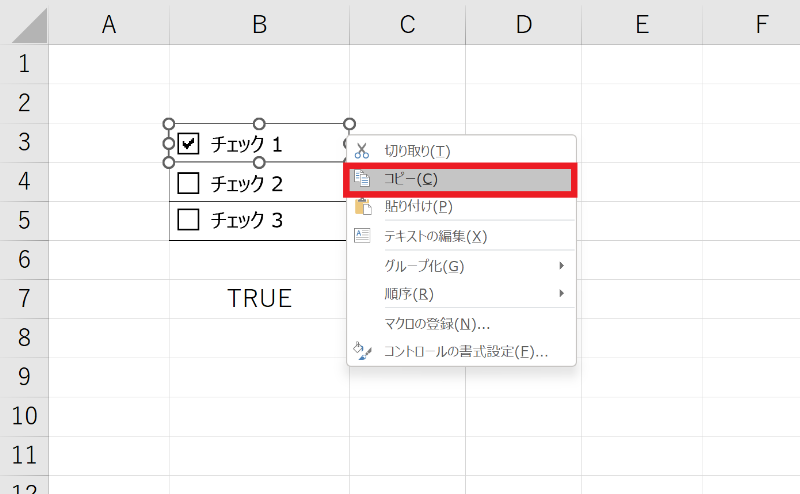
再びチェックボックスの上で右クリックし、次は「コピー」を選択します。
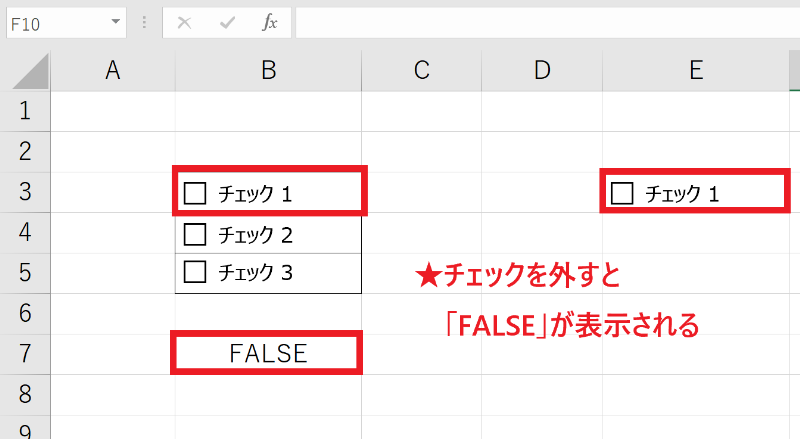
コピーしたチェックボックスを好きな場所に貼り付けて、チェックを外すと「FALSE」が表示されます。ただし、チェックを入れると「TRUE」は表示されず、あくまでもチェックの連動のみになるため、「FALSE」が表示されたら設定完了です。
方法2:複数のシートのチェックボックスを連動させる
他のシートにあるチェックボックスと連動させるには、コピペだけでは不可能です。
先ほど紹介した1つのシート内にあるチェックボックスとの連動とは別の方法になります。
ここでは、複数のシートのチェックボックスを連動させる方法について解説します。

Sheet1には、チェックを入れると「TRUE」が表示されるチェックボックスを用意します。
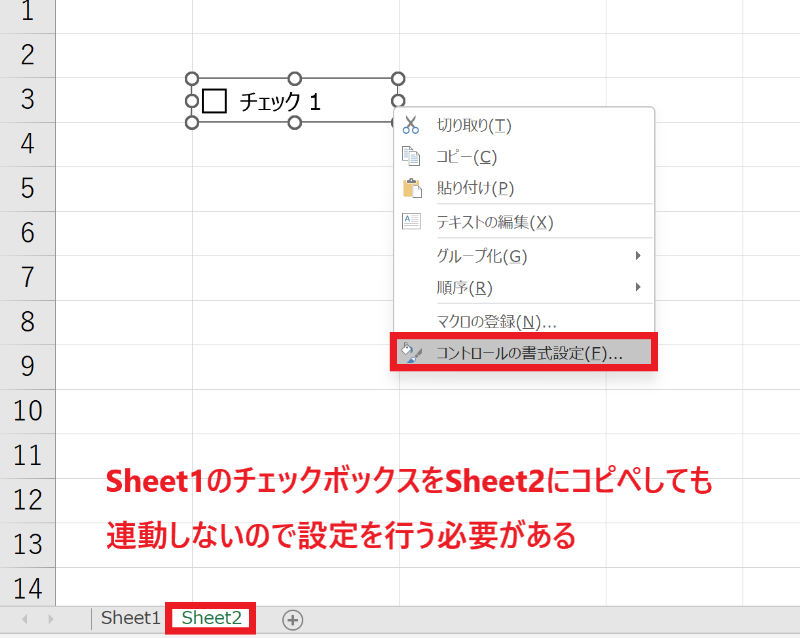
Sheet1のチェックボックスをSheet2にコピペします。
Sheet1と連動させるために、Sheet2に貼り付けたチェックボックスの上で右クリックし、メニューリストから「コントロールの書式設定」を選択します。
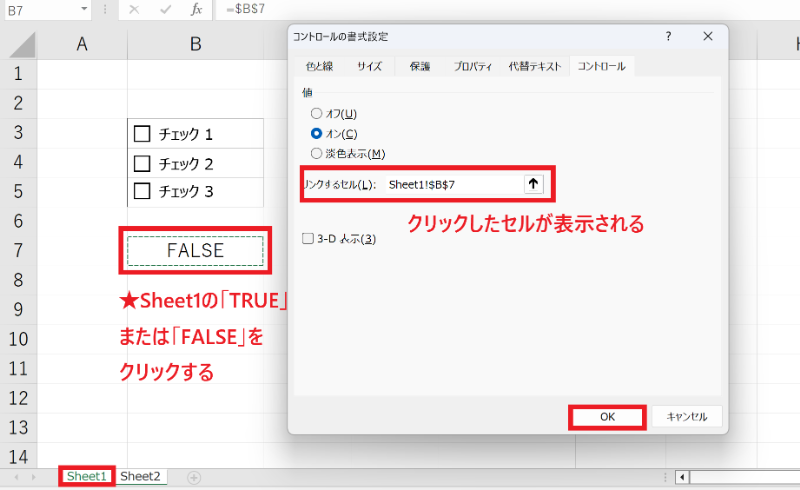
ダイアログボックスが表示されたらSheet1に戻り、「TRUE」または「FALSE」が表示されるセルをクリックします。「リンクするセル」にクリックしたセルの値が表示されたら、「OK」で閉じます。
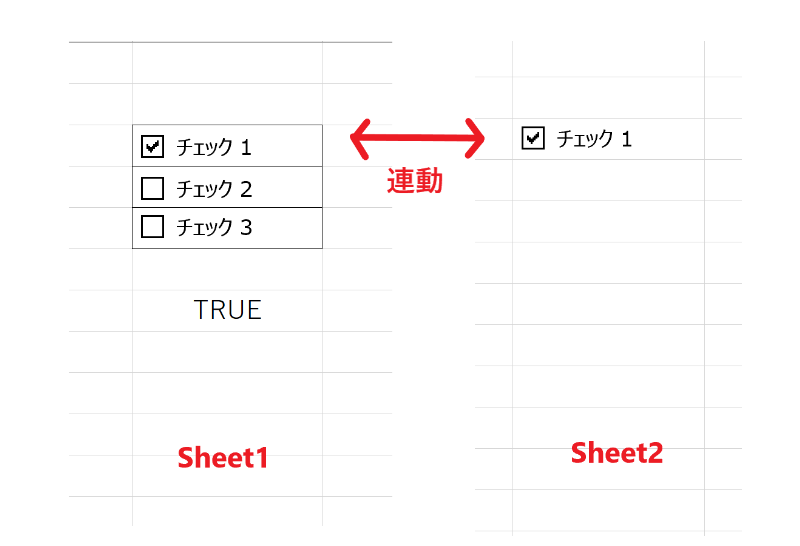
どちらかのチェックボックスにチェックを入れると、同時にチェックが入り、「TRUE」が表示されたら設定完了です。ただし、Sheet1の「TRUE」「FALSE」は、Sheet2と連動されず、チェックの有無のみになることを覚えておきましょう。
方法3:一括で複数のチェックボックスを連動させる
一括で複数のチェックボックスを連動させるためには、マクロを使用する必要があります。
マクロを使ったことがない人でも、コピペと数値を変えるだけで設定できるので、高度なスキルを必要としません。
ここでは、一括で複数のチェックボックスを連動させる方法について解説します。
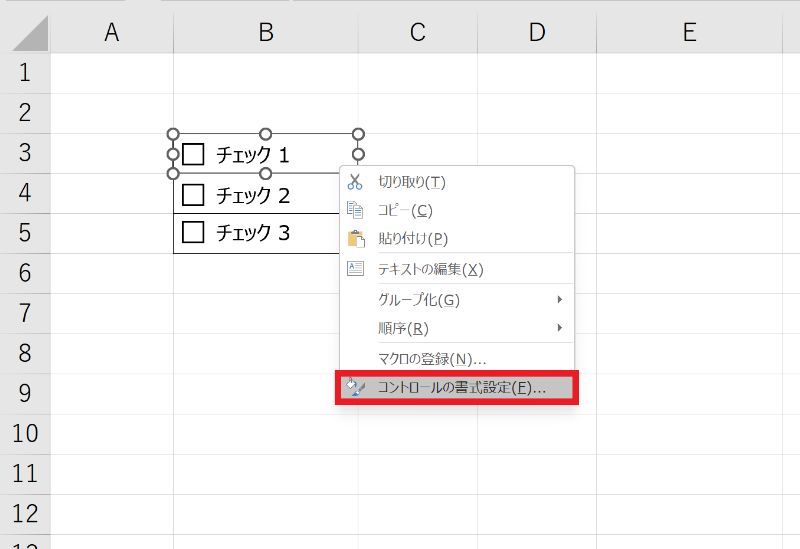
先にシンプルなチェックボックスを用意し、右クリックで「コントロールの書式設定」を選択します。
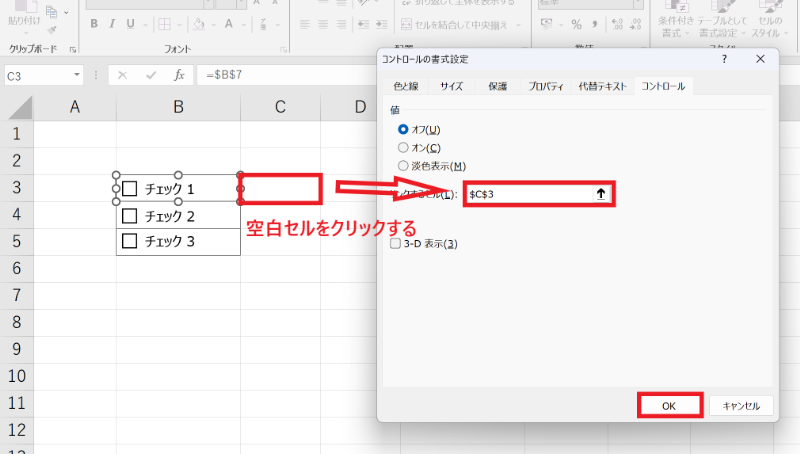
ダイアログボックスが表示されたら、空白セルをクリックします。
「リンクするセル」にセルの値が反映されたら「OK」で閉じます。
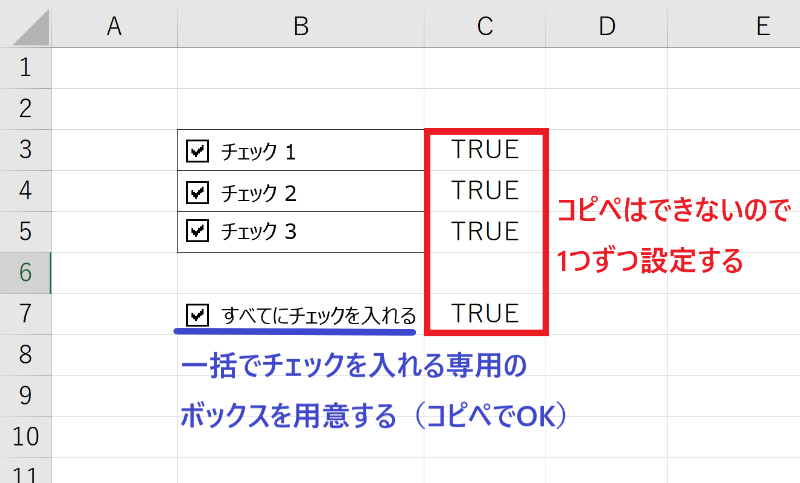
設定したセルはコピペができないので、同様の手順で一つずつ設定する必要があります。
また、一括チェックを入れられるチェックボックスも用意しておきましょう。
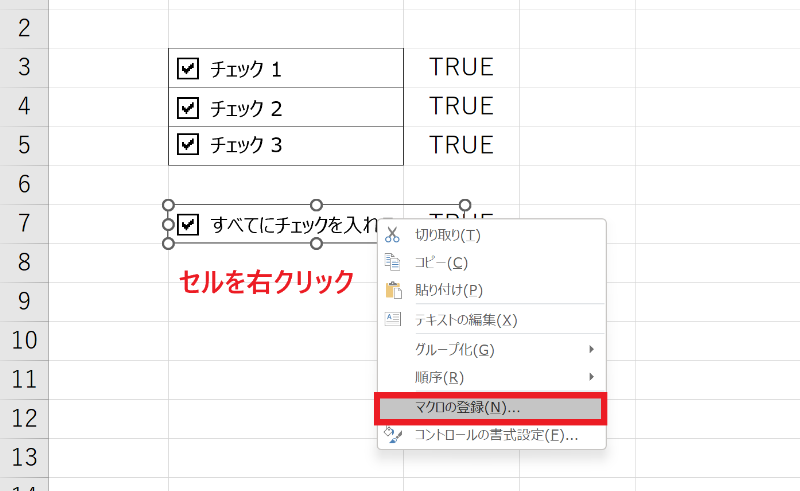
一括チェックを入れるチェックボックスの上で右クリックし、メニューリストから「マクロの登録」を選択します。
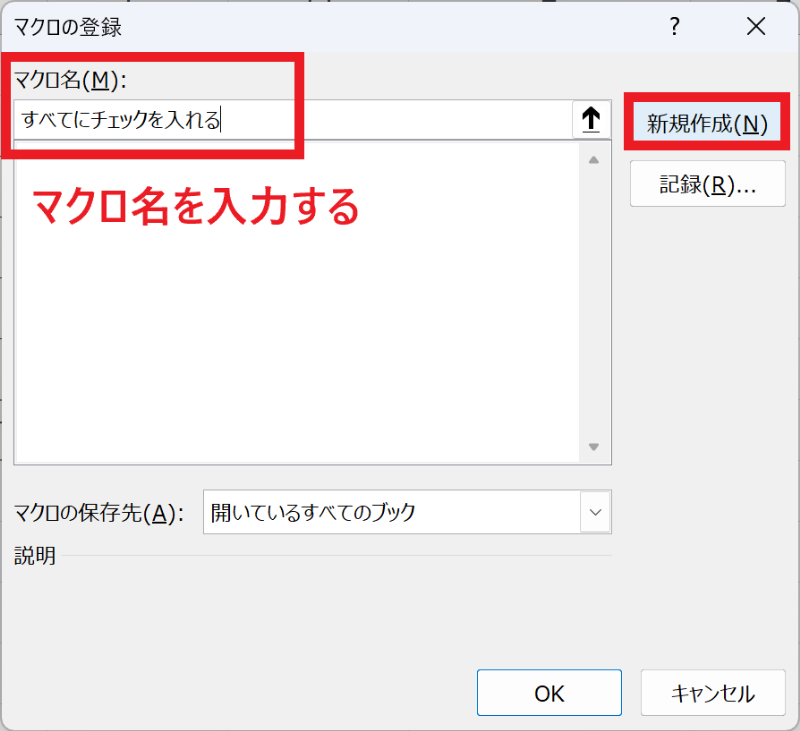
ダイアログボックスが表示されたら、「マクロ名」に任意のマクロ名を入力します。
今回は「すべてにチェックを入れる」とします。
入力できたら「新規作成」を選択しましょう。
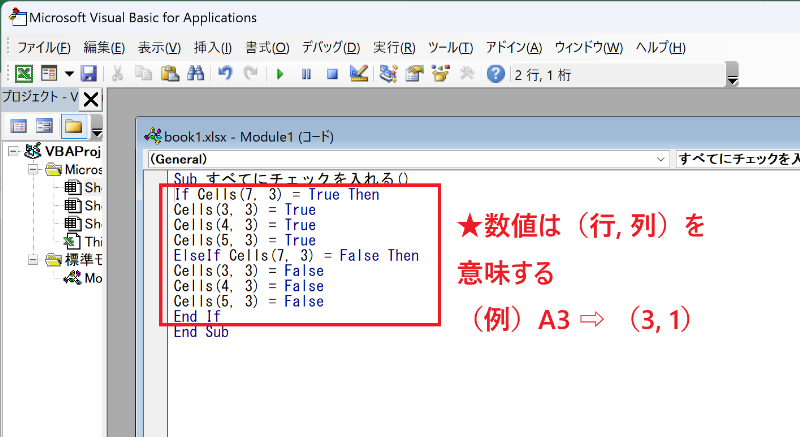
マクロ専用の画面が表示されるので、実際に一括チェックを入れるように命令するコードを入力します。デフォルトで先頭に「Sub すべてにチェックを入れる()」、末尾に「End Sub」が入力されているので、以下のコードをその間にコピペしてみましょう。
| If Cells(7, 3) = True Then
Cells(3, 3) = True Cells(4, 3) = True Cells(5, 3) = True ElseIf Cells(7, 3) = False Then Cells(3, 3) = False Cells(4, 3) = False Cells(5, 3) = False End If |
初見の人にとっては難しく感じますが、()の中の数値は(行,列)を指しているため、表記ルールはシンプルです。
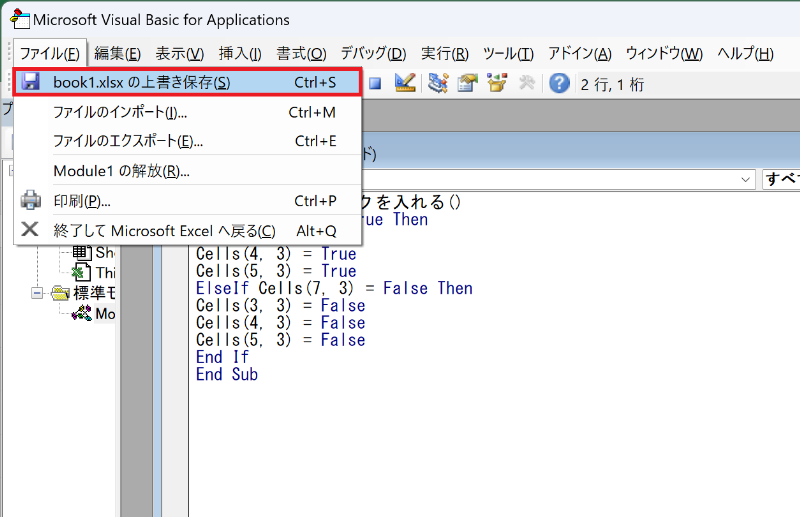
マクロの入力ができたら、「ファイル」タブで「上書き保存」を選択します。
保存せずに閉じるとマクロが消えてしまうため、必ず保存するようにしましょう。
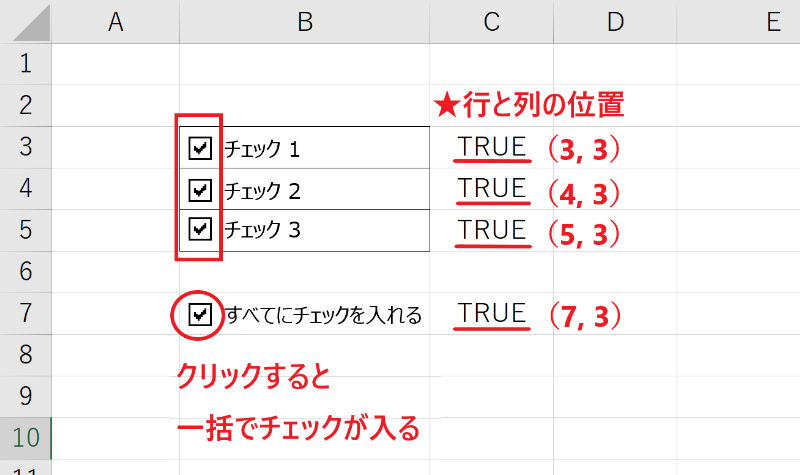
シートに戻り、一括チェック専用のチェックボックスをクリックすると、すべてのチェックボックスにチェックが入り、「TRUE」が表示されます。
一括で複数のチェックボックスと連動させる設定は完了です。
応用でマクロを使用しましたが、複雑な設定を必要としないため、初心者の人でも設定が可能です。
Excelの講座を受講して様々な機能を学習する
Excelのにはチェックマーク以外にも様々な便利機能が備わっております。
マスターしたい方には講座を受講することをおすすめします。
講座を受講すると以下のようなメリットがあります。
ぜひこの機会に短時間で安価にスキルを身につけてください。
- 業務に活用できるの仕事に生かしたい
- レベルの高い知識を習得すると業務の効率化に繋がる
- 就職や転職に優位に働く
BIZROADのExcel基礎セミナーは、仕事に利用できるようなExcelの基礎知識からはじまり表やグラフの作成、関数について詳しくを学ぶことができます。
就活や転職には非常に優位に働きます。
独学で学ぶことが難しいマクロやVBAの講座を受講してスキルアップを目指してみてはいかがでしょうか。
まとめ
Excelでチェックマークとチェックボックスの設定方法について解説しました。
簡単にチェックマークを設定するには、次の方法がおすすめです。
- 文字変換で入力する
- テキストボックスで入力する
- 記号と特殊文字で入力する
また、チェックボックスを活用すると次のようなことが可能です。
- プルダウンを作成できる
- 特定の条件と値の集計ができる
- 複数のチェックボックスと連動できる
普段Excelを使用している人でも、知らなかった機能もあったのではないでしょうか?
複雑な設定を必要とせずにExcelを有効活用できるため、資料作成のときに役立ちます。
今回紹介したチェックマークとチェックボックスの設定方法を活用してみてください。
- Excelを使って転職したい・基本操作を知りたい→Excel基礎セミナー
- Excelでマクロ・VBAを組み業務の負担軽減や効率化を図りたい→Excelマクロ・VBAセミナー
- Excelの資格が欲しい→MOS対策短期集中講座
こちらから自分に合うExcelの講座をお選びください。



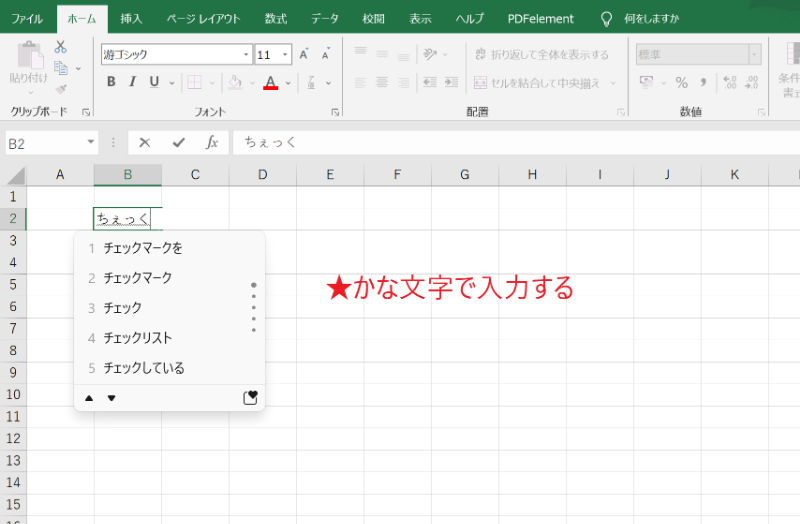
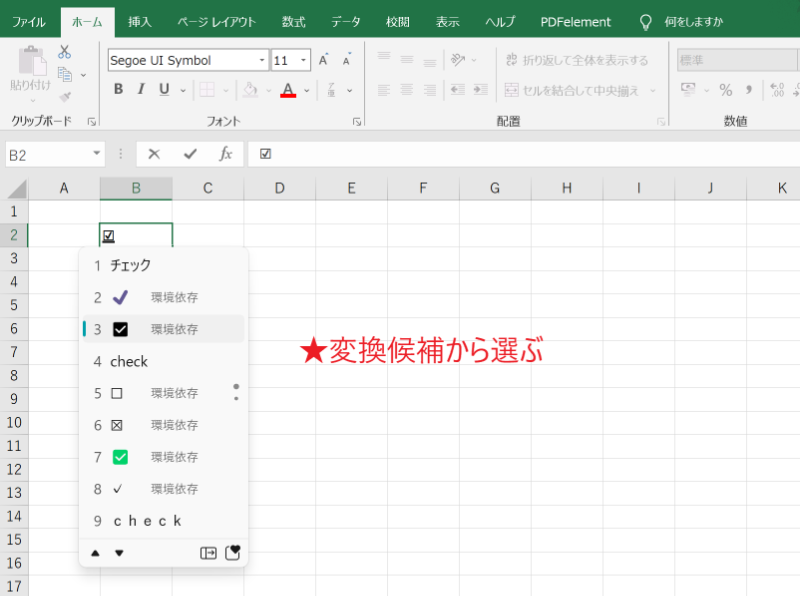
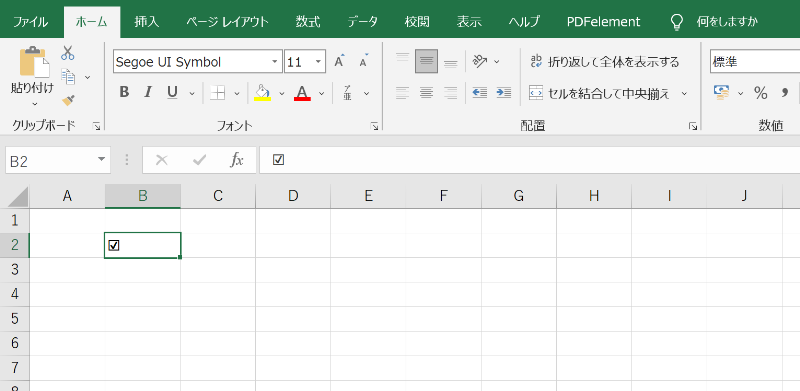
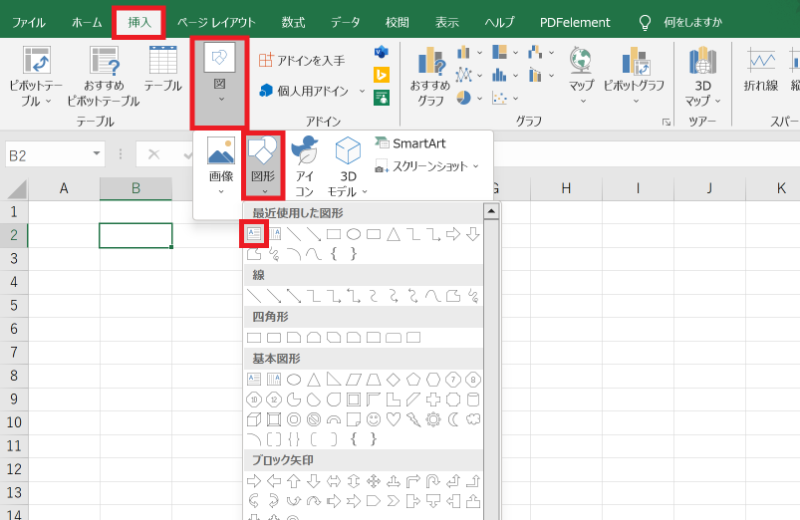 テキストボックスが表示されると、上下左右に四角形の大きさを調整したり、移動したりすることが可能になります。
テキストボックスが表示されると、上下左右に四角形の大きさを調整したり、移動したりすることが可能になります。