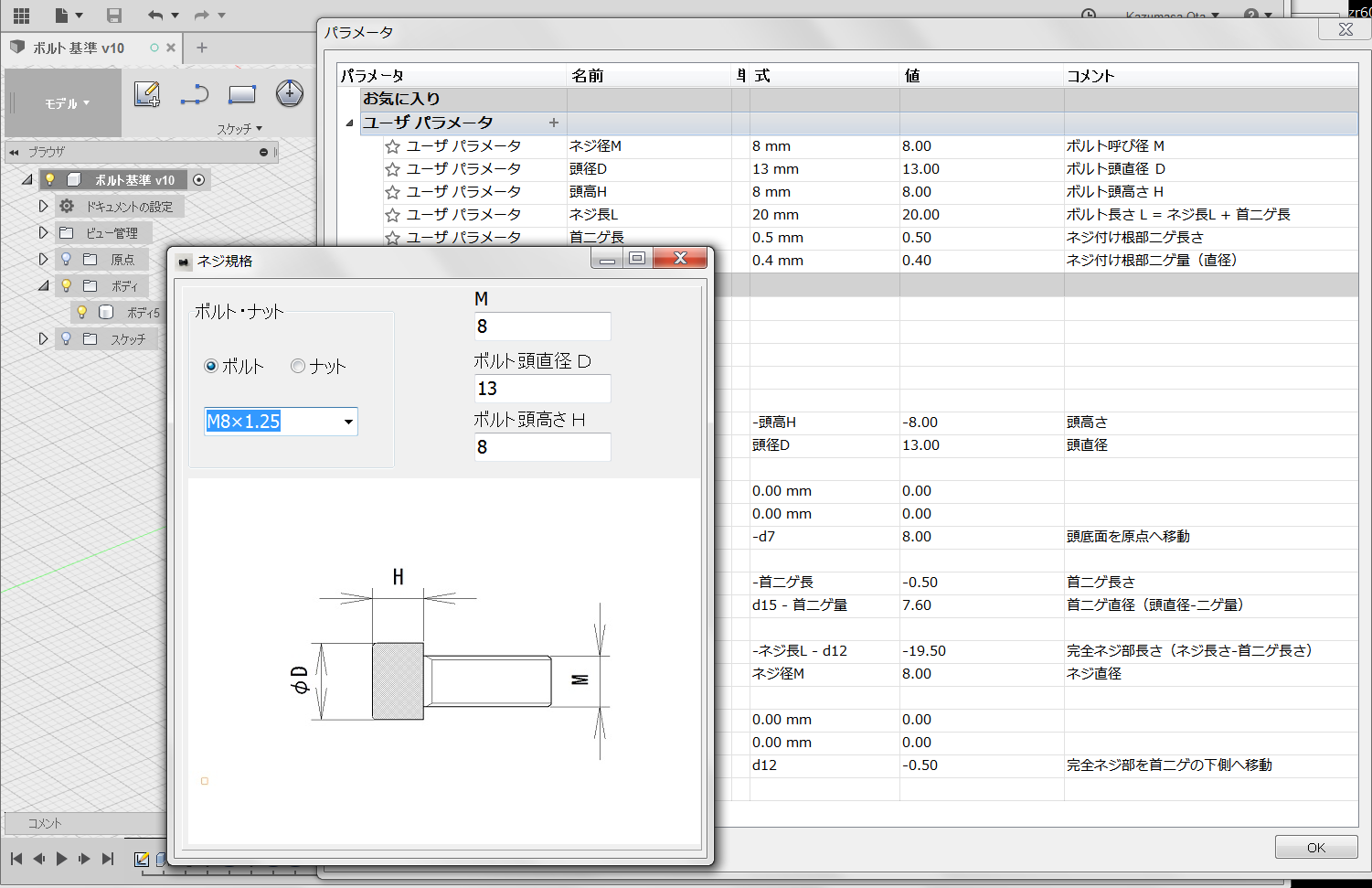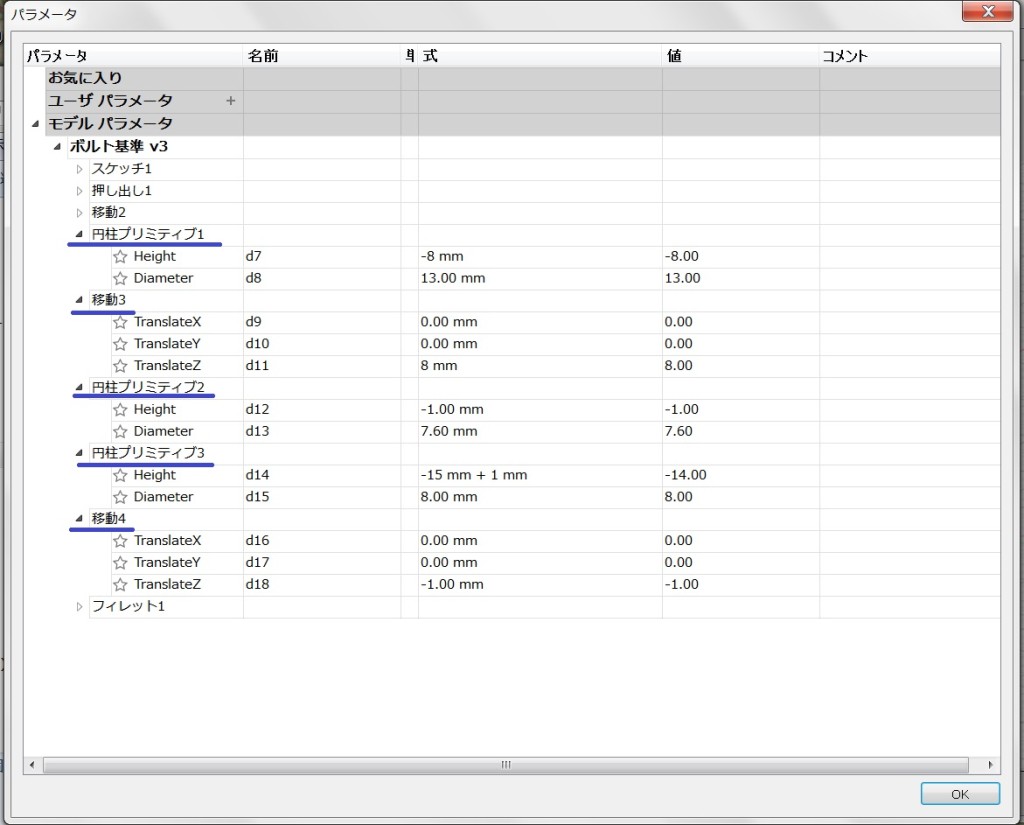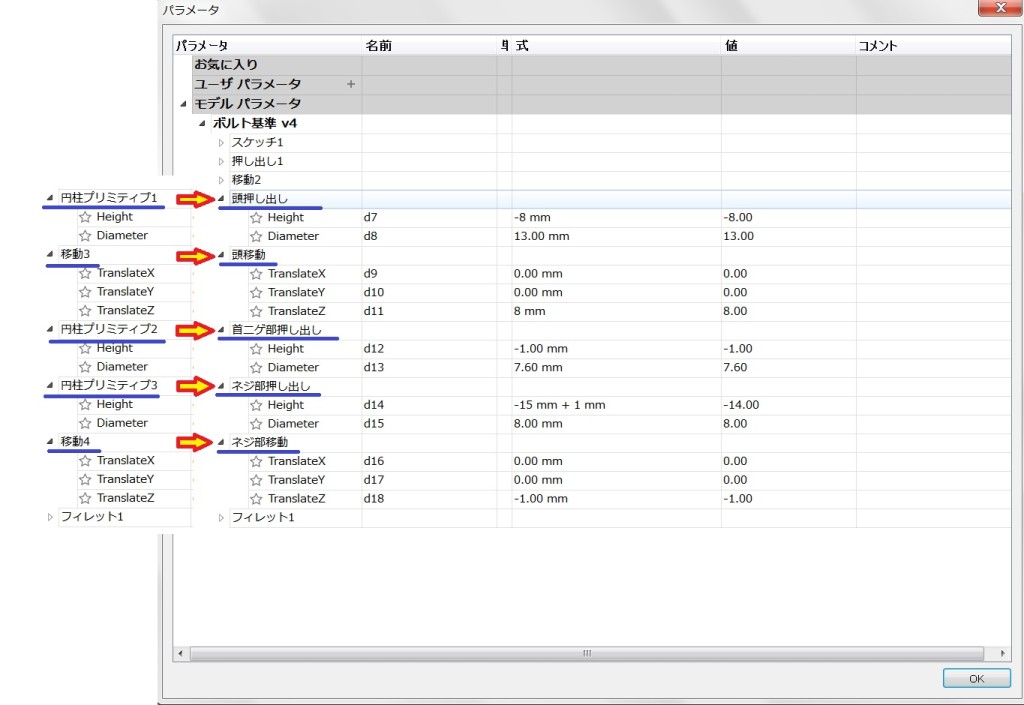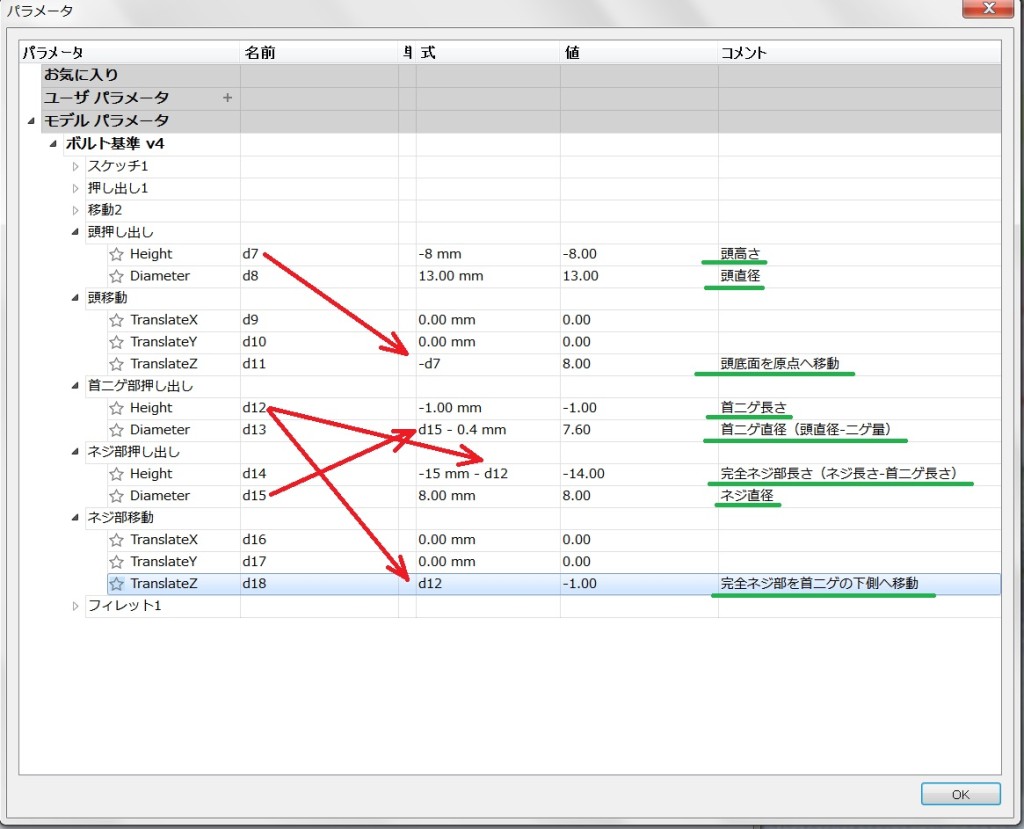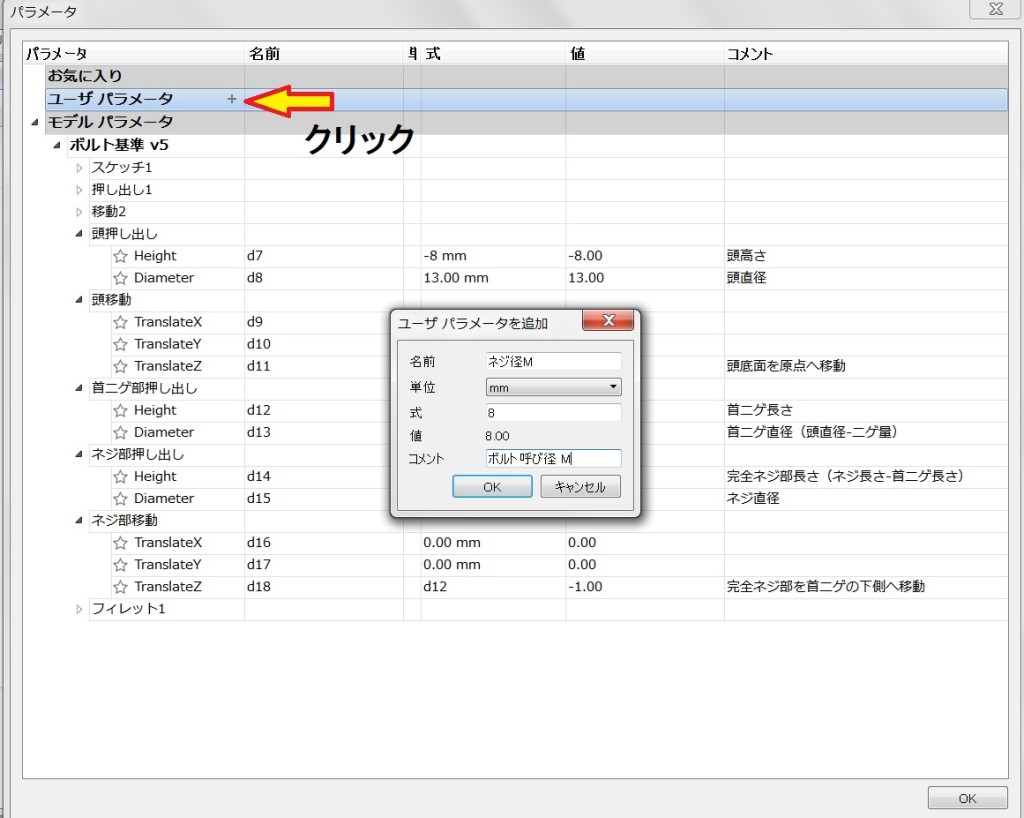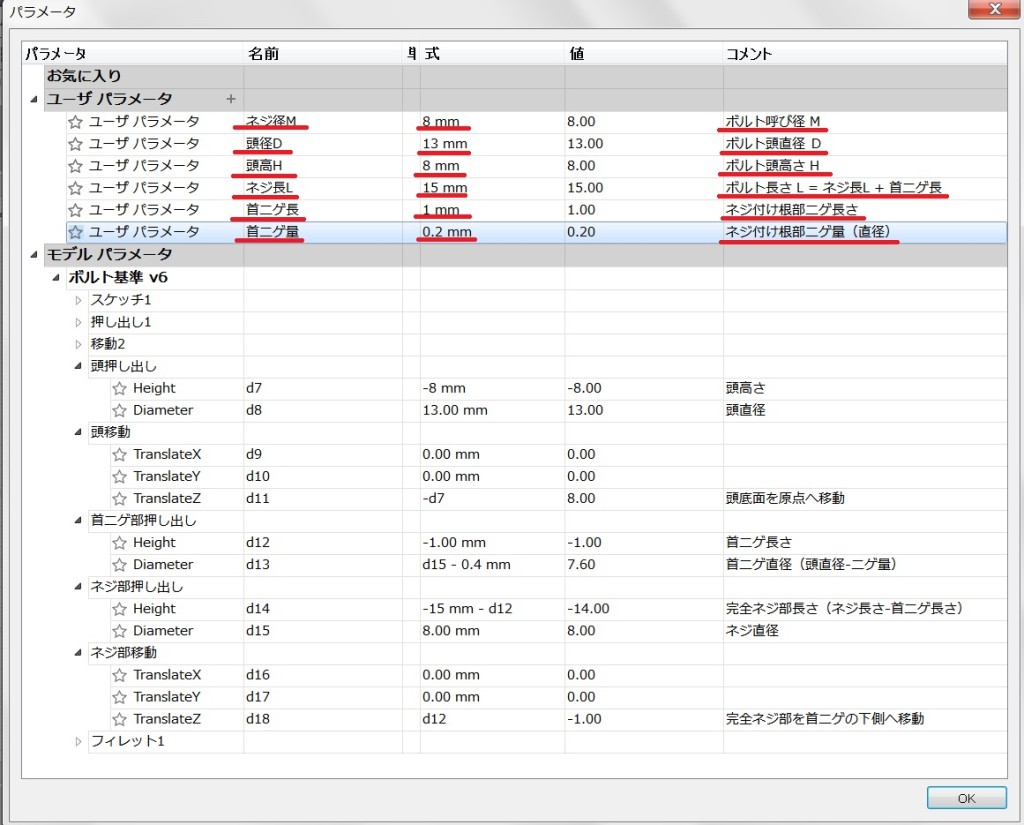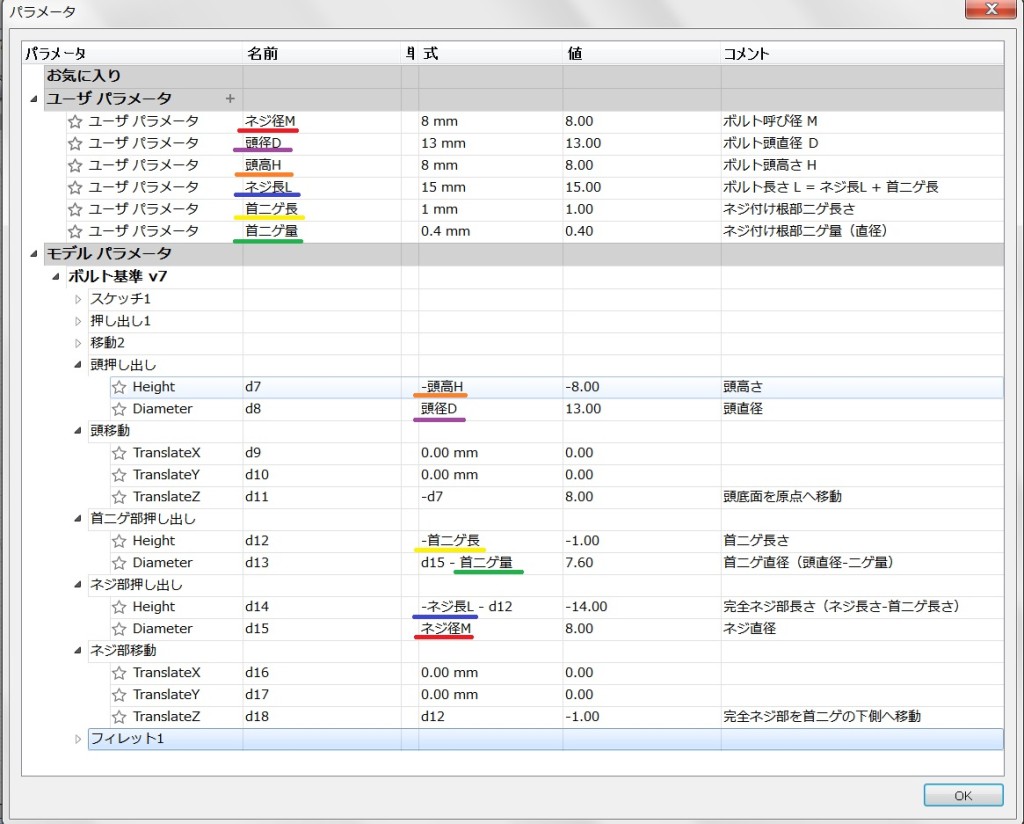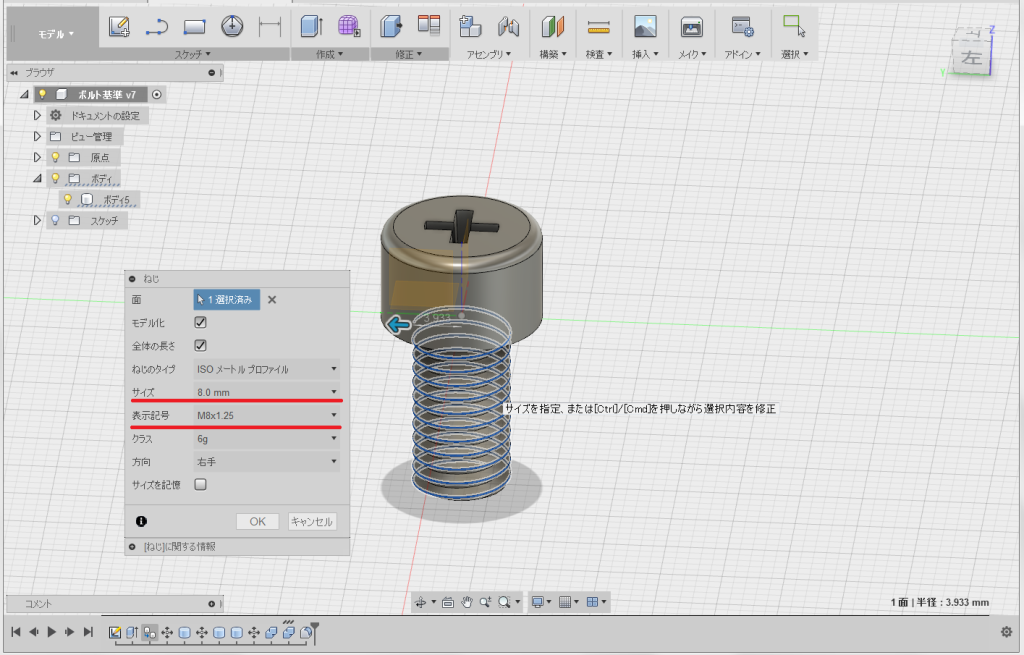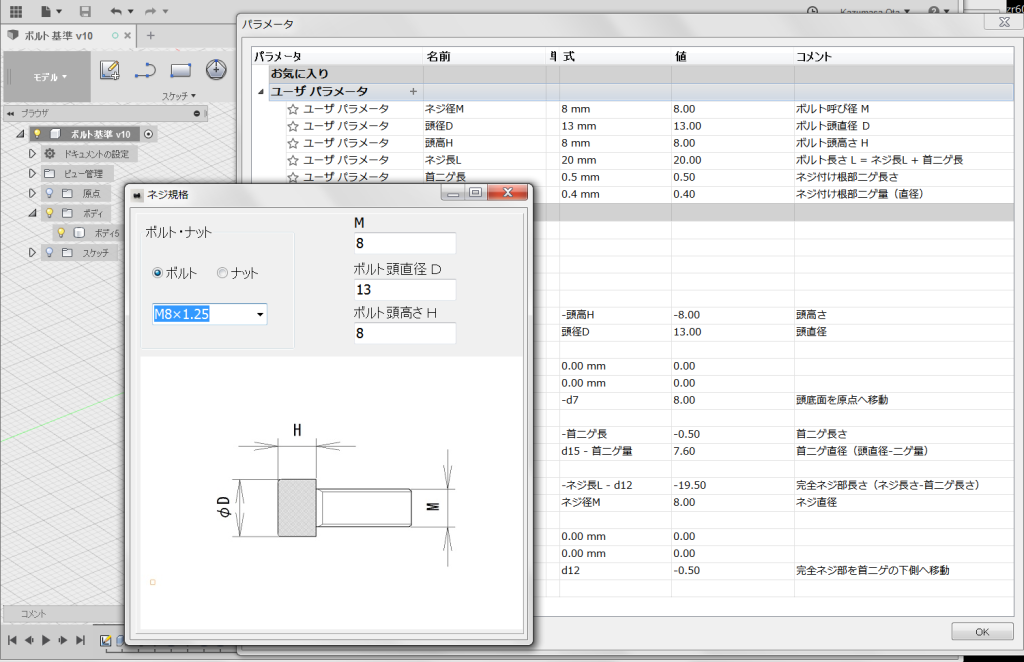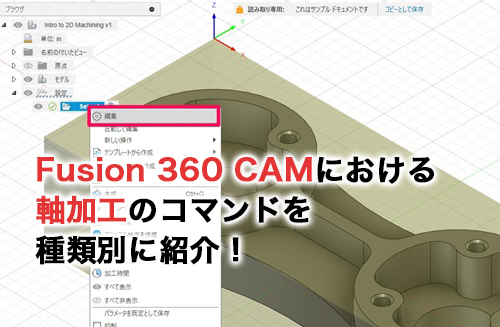パラメータ
Fusion 360には、パラメータという強力な機能があります。
私が今まで触ってきたCADは、インタラクティブな仕様ばかりだったので、Fusion 360のようなパラメトリックなCADは非常に新鮮ですし、その中でもパラメータ機能は興味ありますね!
これは、特に使わなくてもモデリングする事は可能ですが、形状によっては非常に便利です。
私も最近使い始めたところですが、使い方には2種類の操作方法があるように感じています。
- 一つのモデルの中に、同じか又は規則性のある寸法が多数ある場合
- 形状の構成要素は同じだけど、各寸法が違うモデルが複数あるような場合
最初の例は、「Fusion 360セミナー」を受講させてもらった時の学習でも体験しました。
レーザーカッタ用のモデルを作成する例題でしたが、板素材を切断していく事を想定した例題だったので、主な部品の厚みは同じになりますし、結合部分の挿入口寸法は板厚寸法が基本になってきます。
そのような場合、板厚寸法に分かりやすい名前をつけておくと、モデリング中にその名前を使用できるようになります。
例えば「板厚」と同じ寸法を入力する場面は多いので、パラメータ名を分かりやすい名前として「T」としておき、「T」に板の厚み寸法を設定しておくと、「板厚」と同じ寸法を入力する場合には、「T」と入力できます。
さらに、計算式も使用可能なので、挿入口などは、T+0.5 などと計算式での設定もできます。
この方法を使う事で、途中で入力ミスも防げますし、後で板厚に変更があった場合、「T」の数値を変更するだけで自動的に現モデルを変更する事が可能となります。
こちらは、複数より単品の製品が対象で、形状に規則性のある寸法が多数あるケースに有効だと思います。
パラメータの設定は、モデリング初期の段階から使用する方が便利だと思います。
もう一つは、今回のボルトのような場合です。
形状的には類似ですが、各寸法がいろいろで、製品の種類的には複数ある場合です。
この場合、初期段階からパラメータ名を決めて変数化してしまうと、後半に行くほど変数名が増えて混乱しそうです。
また、混乱しにくいように分かりやすい名前にしようとすると、名前も複雑になって、実際のモデリング作業で変数名での入力が大変になってきます。
この場合は、とりあえずの数値でモデリングしておいて、後で変数化するほうがいいように思います。
まずは、基準になるモデルが完成すれば、後はいろんなパターンの製品に変形できます。
必要なら、変形後のモデルを別名で登録しておきます。
今回は、後半の方法でやってみようと思います。
Fusion 360のパラメータ
前回は特にパラメータを意識せずに直接キャップボルトをモデリングしました。
実は、Fusion 360はこの状態でも、自動的にパラメータ化されています。
パラメータの詳細を表示させるには、「修正」のところの一番下にある「パラメータ変更」で表示されます。
このダイアログには、「パラメータ列」の「モデルパラメータ」項目の下に、今まで操作した履歴と同じような順番で操作名が表示されています。
白三角のアイコンをクリックすると、その詳細が展開され内容を見ることができます。
ここにある項目は、操作した作業が全てではないようですが、ほぼ操作履歴に近い感じです。
いい加減な推測ですが・・・モデリングの際、数値入力などした場合に、ここにパラメータとして自動登録されるのではないでしょうか?
今回の例では、「スケッチ」「押し出し1」「移動2」「円柱プリミティブ1」「移動3」・・・・のようになっています。
その各パラメータを展開すると、「名前」「単位」「式」「値」「コメント」の列に内容が入っています。(コメントなど空のセルもあります)
「名前」の所には、d1 ~ の名前が自動的に付けられていて、入力した数値はその名前に割り当てれれているのがわかります。
この「名前」は変更可能なので、自分で分かりやすい「名前」に変更可能です。
もちろん、その「式」も変更できるので、ここで数値を変えたり、計算式にしたりと変更できます。
ここを変える事で、実際のモデルの形状が変わります。
すごいですね~!
履歴の名前を変更
次に、「パラメータ」のセルですが、「押し出し1」とか「押し出し2」とか、操作内容になっているので、具体的な場所などは後で見た時に、わかりづらいですね。
履歴の名前を変更しておくと、「パラメータ」を変更する場合も楽になります。
履歴の名前は、「履歴バー」の履歴を右クリックの名前変更で、変更できます。
ここで分かりやすい名前にしておくと、後で変更する場合や、他人と共有する場合には便利だと思います。
ちょっと変更してみました、この程度の項目数なら必要性は少ないですが、少しは分かりやすくなったと思います。
式に規則性をもたせる
パラメータ表を眺めていくと、この頭を押し出した「8mm」は、移動した「8mm」と同じだ!
とか、モデリングした人であれば、規則性がわかると思います。
そこを整理して、直接の数値の部分を、[d7]などの「名前」に変更していきます。
数値の符号(±)には注意してください。変更したら、必ず結果の数値は「値」で確認するようにします。
ついでに、「コメント」を書いておくとわかりやすいと思います。
ユーザーパラメータ
この段階でも、「モデルパラメータ」の対応する「式」の値を変更すれば、モデルに反映されます。
ただ、モデルパラメータは、モデリング操作履歴が基本になっているので、製品のパラメータとしてはわかりづらいですね。
製品のパラメータとして、分かりやすくするには「ユーザパラメータ」を利用します。
パラメータ画面の、「ユーザパラメータ」の「+」をクリックすると、パラメータの名前や、式、コメントを入力するダイアログが表示されます。
ここで、製品の寸法で変数化させたい項目を作成していきます。
今回のキャップボルトは、下記の6項目を設定しました。
- ネジ径M
- 頭径D
- 頭高H
- ネジ長L
- 首ニゲ長
- 首ニ量
ついでに、分かりいように、コメントも設定してみました。
次に、設定した「ユーザパラメータ」を対応する「モデルパラメータ」の「式」に紐付けします。
これで終了です。
編集するのは「ユーザパラメータ」だけで、期待のボルト素材ができあがるハズです!
すごい便利ですね~。
Fusion 360のf3dファイルをアップしておきます。
これで、任意のボルトの素材はモデリングできるようになりました。
ただまだネジは出来ていません。
望みの寸法を確認できたら、「作成」「ネジ」でネジを完成させます。
予定では、「パラメータ」の変更で、ネジまで変更してくれるのを期待していましたが、ネジの部分は、変更されないようです。
ダイアログで、ネジの形状を選択すれば希望の寸法で作成してくれますが、その場合素材となる円柱の形状はあまり関係ないみたいです。
φ4の円柱でも、M12を選択すれはM12のネジを作成してくれます。
その逆に、素材の円柱をパラメータで変更しても、ネジ自体までは、変更してくれないようです。
勝手な推測ですが、ネジ部分はアドインなどのような、別のルーチンで処理されているのかもしれませんね。
そんなわけで、ネジの部分は、最後に追加する事になりました。
キャップボルトの規格寸法
作成したい形状は「ネジ径」や「頭径」などを変更すればいいですが、その寸法は規格表を見なくてはわかりません。
自分でも、何種類が入力してみましたが結構面倒でした。
せめて、ボルトM寸法に対応する、「頭径」と「頭高」ぐらい簡単に表示できないかな~。
という事で、検索してみましたら、Fusion 360には、「アドイン」や「スクリプト」と言うユーザカスタマイズ機能もあるみたいです。
ほぅ~これはすごいなぁ・・・・こいつで出来ないだろうか?
で!ちょっと挑戦してみましたが、まだ私のレベルでは無理!でしたぁ(^_^;)
しょうがないでの、自分で出来るところで、C++Builder を使って簡単なツール作る事にします。
ネジ規格表示ソフト。おまけで~す(^.^)
「ボルト」か「ナット」かを選んで、希望のネジサイズを選択するだけです。
頭やナット幅などの、単純な寸法を表示するだけの簡単なソフトです。
また、EXE形式ファイルなので、Windowsでしか動作しません。
インストールなどの作業は不要です。圧縮ファイルを展開するだけです。
もし、興味ありましたら、こちらからダウンロードしてみてください。
そのうちに、是非Fusion 360の「スクリプト」で同じような処理をさせたいですね~。
もう少し、じじぃにも分かりやすい、資料がないかなぁ?!