この記事では、簡単な3Dモデルを使って、Blenderのウェイトペイントの基礎を解説していこうと思います。
Blenderを使って3Dモデルの作成からウェイトペイントの完成までを説明します。
非常に簡素なモデルを使うので、読者の皆さんも一緒にBlenderで作業していただければ幸いです。
Blenderのウェイトペイントの概要
まずは、Blenderにおけるウェイトペイントとは何か、そしてウェイトペイントとボーン(アーマチュア)の関係を解説していきます。
ウェイトペイントの意味
Blenderのウェイトペイントとは、ボーン(アーマチュア)がどれくらい3Dモデルと連動して3Dモデルの頂点を動かすのかを数字で指定する工程です。
ブラシで数値をペイントしていくことができます。
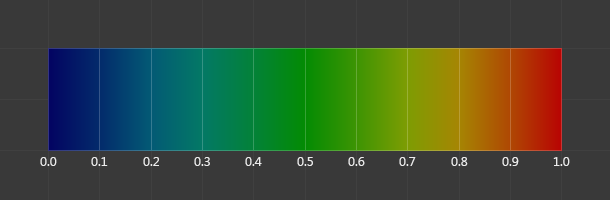
引用:Blender
このように青から赤のグラデーションによってウェイトペイントの強度が視覚化されます。
ウェイトペイントとボーン
Blenderボーンとは、3Dモデルの動きを制御するための骨組みを作る機能の事を言います。
アーマチュアとは、複数のボーンによって形成される骨組みの事を言います。
ウェイトペイントをすることによって、ボーンを動かしたときに3Dモデルのメッシュが連動して動きます。
Blenderのウェイトペイントの手順
この項目では、Blenderでボーンと3Dモデルの作成から、ウェイトペイントをして3Dモデルを動かすまでの手順を解説します。
実践する前に、まずは作業の整理をしましょう。
- 腕を模した立方体を使い、ひじを曲げるような動きを再現し3Dモデルを作成
- 二の腕と腕を模したボーンを入れます。
- ボーンと3Dモデルの頂点をウェイトペイントによって数値を指定し、動かせるようにする
Blenderのウェイトペイントの基礎を実践
それでは、手順通りに実際にBlenderを使ってウェイトペイントの作業をしていきましょう。
①3Dモデルの作成
まずは、「shift+A」でメッシュ→立方体と選択して、オブジェクトを追加しましょう。
次に「tab」で編集モードに入ります。
「S」→「X」で画像のようにX方向にオブジェクトを引き延ばします。

「ctrl+R」を押して、マウスホイールを3回回転させて、左クリックします。
そうするとループカットが3つ作成されますので、そのまま右クリックを押します。
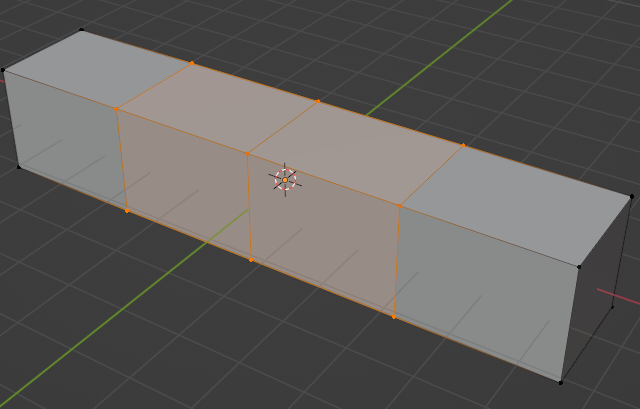
真ん中がひじに相当するので、もう少し細かくループカットをいれます。
画像のように、中央にループカットを2つ新たに作成します。
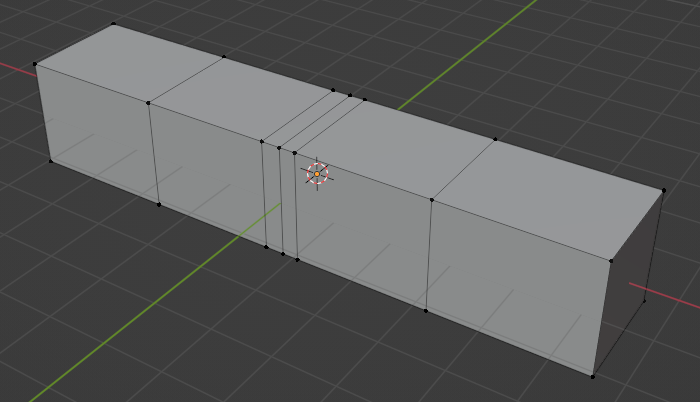
以上で3Dモデルは完成です。
②ボーンの作成
「tab」を押して、オブジェクトモードに戻ります。
「shift+A」でアーマチュアを選択します。
ボーンが作成されましたが、立方体オブジェクトに隠れて見えません。
右下のプロパティ画面のオブジェクトプロパティ→ビューポート表示→最前面にチェックを入れます。
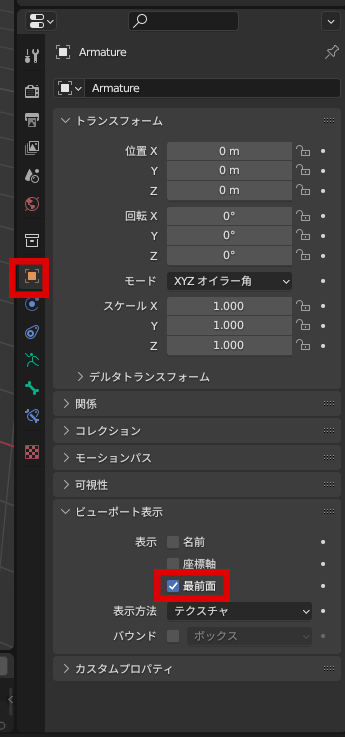
すると、ボーンが表示されました。
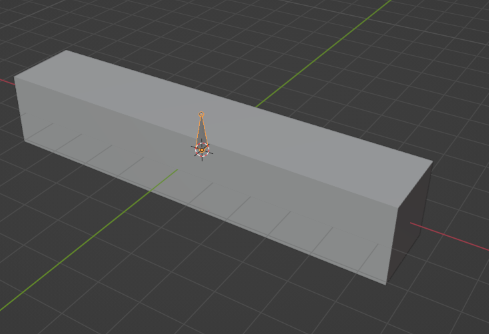
ボーンはテール、ボディ、ヘッドで構成されています。
ボディが骨、テールとヘッドが関節の接合部分になります。
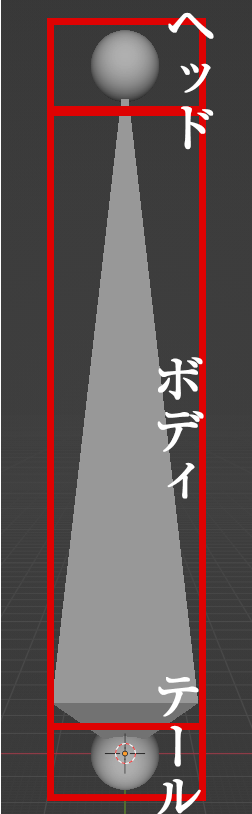
ボーンを選択して「tab」でボーンの編集モードに入ります。
テンキーの「1」を押して正面からの視点に切り替えます。
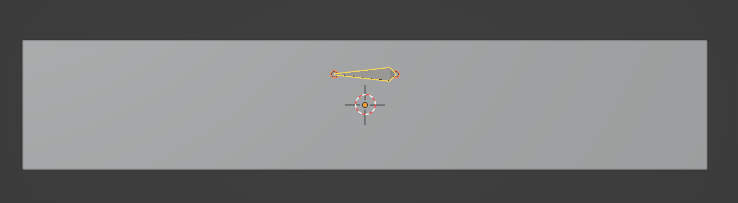
「R」→「Y」→「-90」と押していき、左向きにボーンを寝かせます。
「G」を押して、右端まで移動させます。
ヘッドのみを選択して、「G」→「X」で、X方向にオブジェクトの真ん中までヘッドを移動させます。
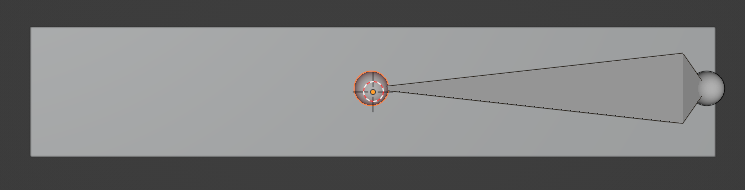
「E」→「X」を押して、オブジェクトの左端まで2つ目のボーンを伸ばします。
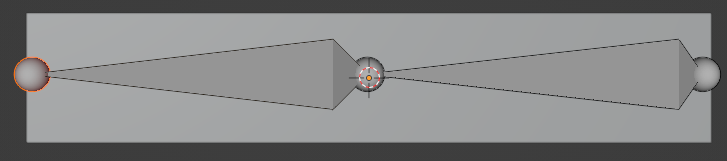
これでボーンを入れることができました。
③ウェイトペイントをする
では、ここから本題のウェイトペイントに入っていきます。
「tab」を押してオブジェクトモードに戻り、オブジェクトを選択してから「shift」を押しながらボーンを選択してください。
その状態で「ctrl+P」を押して、でてきたボックスの中の「空のグループで」を選択します。
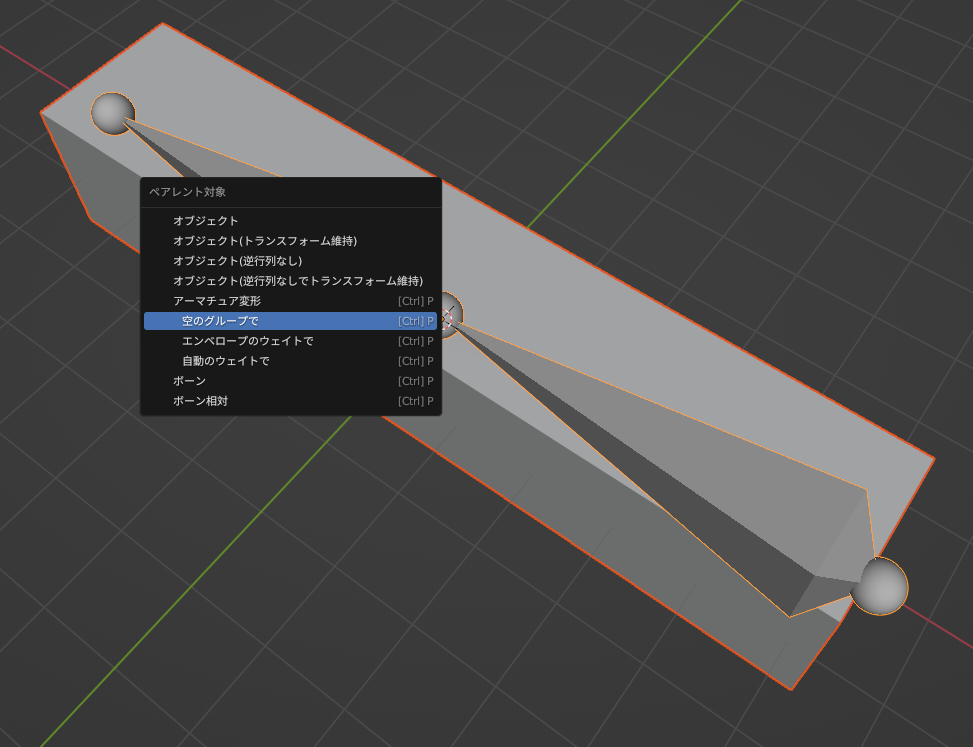
こうすることにより、オブジェクトとボーンが関連付けられました。
次に、ボーンを選択してから「shift」を押しながら、オブジェクトを選択してください。
その状態で左上のオブジェクトモードをクリックし、ウェイトペイントモードをクリックします。
オブジェクトが青色になったらウェイトペイントモードに入れています。
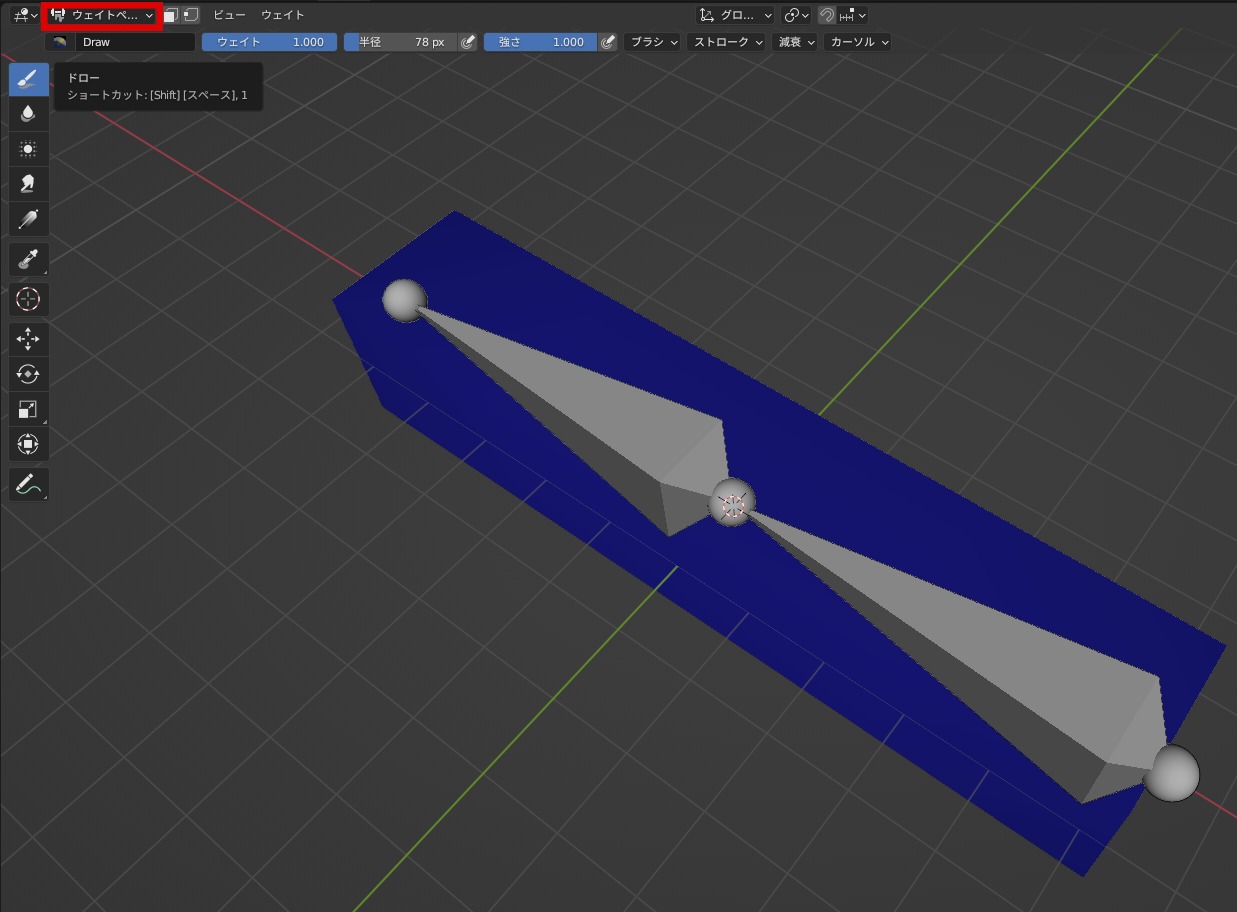
青だとウェイトが塗れてるか塗れてないかわからない場合があるので、黒色にします。
右上のビューポートオーバーレイをクリックして、下のほうにあるウェイト0の項目をアクティブにします。
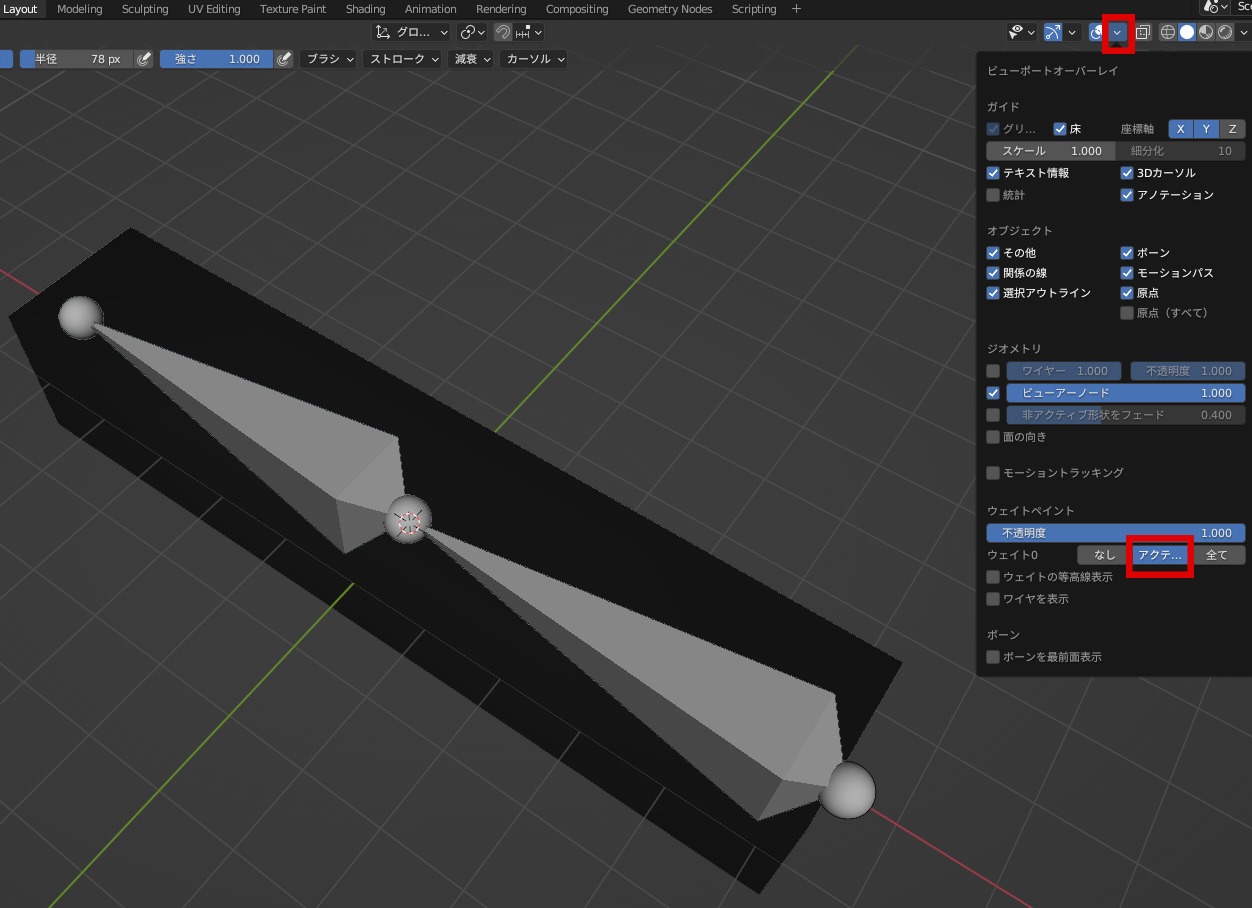
こうすることによりウェイトが塗られていない部分を黒色にできました。
それではウェイトを塗っていきましょう。
「ctrl」を押しながら右のほうのボーンを左クリックします。
そうすると、水色の枠で選択したボーンが囲まれます。
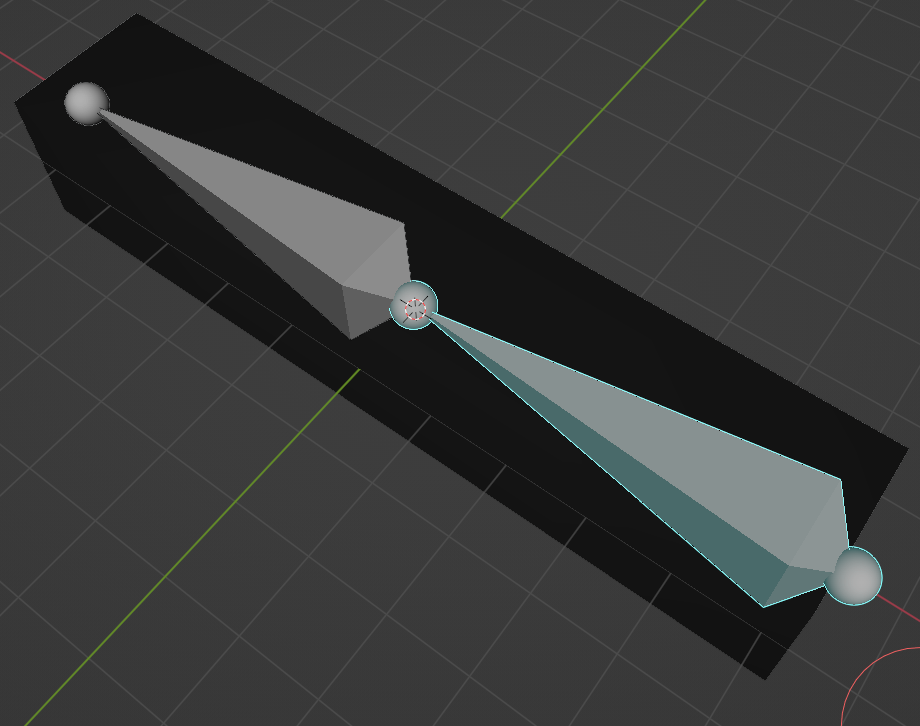
この状態でオブジェクトの塗りたい場所で左クリックを押してウェイトを塗っていきます。
赤色はウェイトが強く効いている状態、青色はウェイトが弱く効いている状態です。
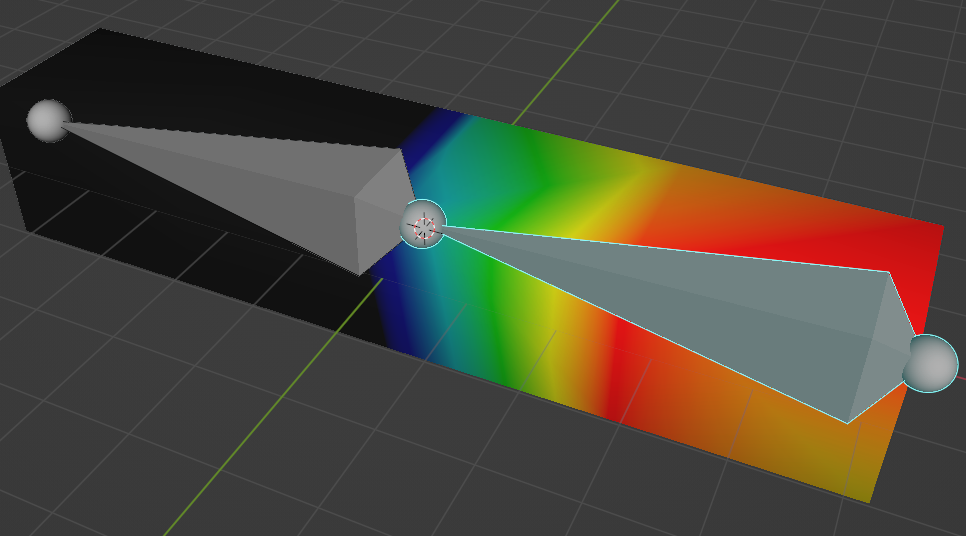
塗るときの円が小さい、または大きいと感じたら、左上の半径のゲージで円の大きさの調節ができます。
![]()
「F」を押しながらマウスホイールを上下に動かすと、赤い丸枠の大きさを変更することができます。わざわざ左上の半径ゲージで変更しなくても塗りの大きさを簡単に変更できます。
次に左のボーンを「ctrl」を押しながら左クリックで選択します。
すると、オブジェクトが全て黒色になるので、新たにオブジェクトを塗っていきます。
画像のように塗れたら、次はボーンを動かして、どのようにオブジェクトが連動しているのかを確認します。
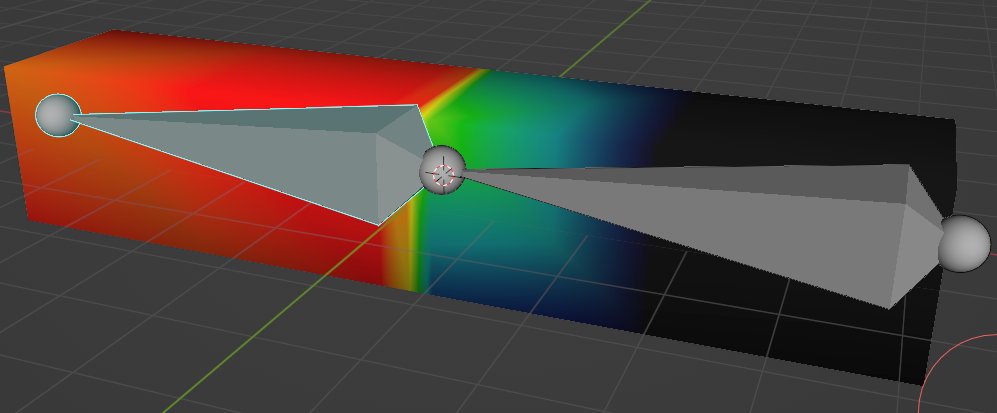
※塗るつもりのないところにウェイトペイントをしてしまった場合、左上のウェイトの1.000になっているゲージを0にしましょう。
再度オブジェクトを塗ると、間違えて塗った箇所を消すことができます。
![]()
左上のウェイトペイントモードからオブジェクトモードに戻り、ボーンを選択します。
そして、もう一度オブジェクトモードを左クリックすると、ポーズモードというモードが追加されています。
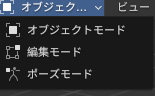
ポーズモードに入り、右側のボーンを選択しましょう。
そして「R」を押しながらマウスカーソルを移動させると、画像のようにオブジェクトが連動して動きます。
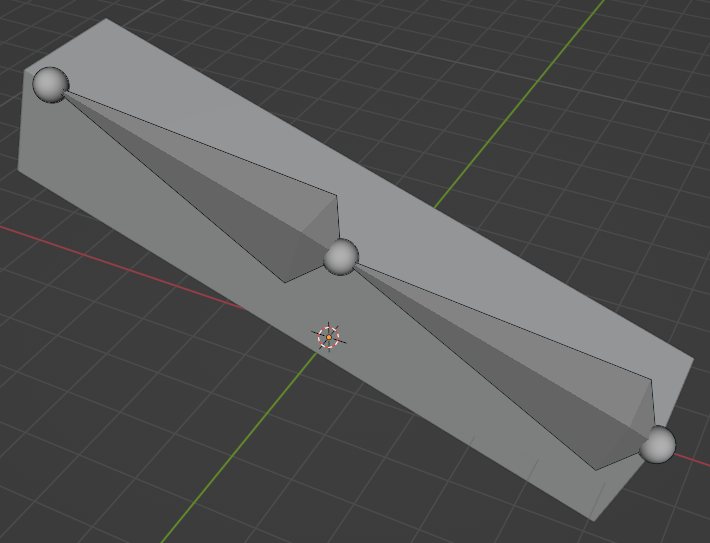
次に、左側のボーンを選択しましょう。
同じく、「R」を押しながらマウスを移動させると、真ん中の部分で折れ曲がるようになります。

この3Dモデルは簡素なものなので、細かな調整はしませんが、実際のモデルはもっと複雑に頂点が配置されています。ですので、ひじや肩などの関節部分は動きが自然になるように調整する必要があります。
以上でBlenderにおけるウェイトペイントが塗れたかと思います。
もしつまづいた箇所があれば、次の項目で対処方法を書いていますので、ご覧ください。
Blenderのウェイトペイントで上手くできない場合の対処法
Blenderのウェイトペイントの実践の項目で、つまづきそうな部分の対処法を紹介します。
対処時の確認項目を上げていくので1つづつ確認してみてください。
Blenderのウェイトペイントモードでボーンが選択できない
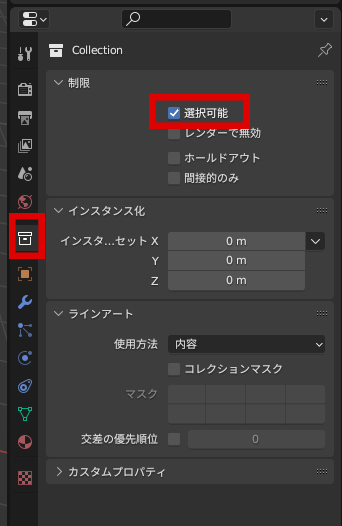
Blenderでウェイトペイントが塗れない
ボーンをひとつひとつ選択して動かせない
Blenderのウェイトペイント関連の知っていると便利な機能
最後に、作業の時間短縮ができる、Blenderのウェイトペイントの便利な機能をいくつか紹介します。
Blenderで自動でウェイトを塗る
まず、
- オブジェクトを選択してから「shift」を押しながらボーンを左クリック
- 「ctrl+P」を押す
- 出てくる項目一覧の「自動のウェイトで」を選択
これで、Blenderのほうで自動的にウェイトペイントがなされます。
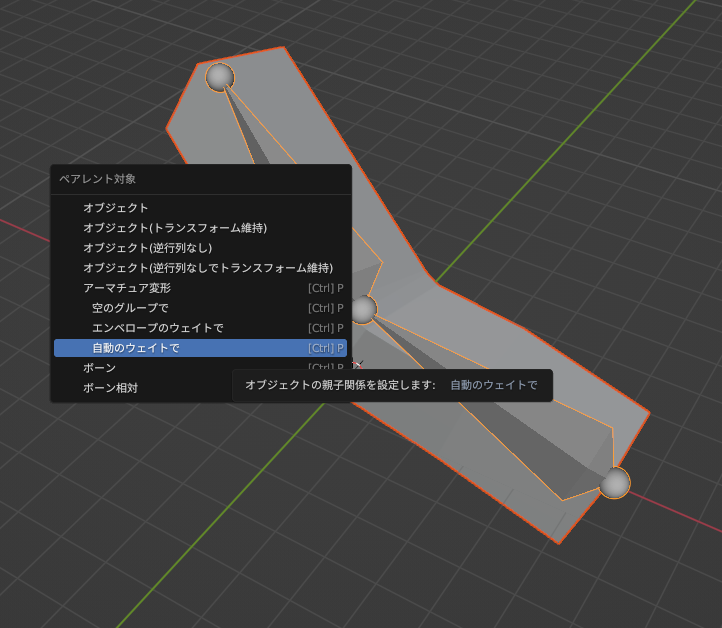
しかし、細かな部分は大雑把に塗られているので、関節部分など、必要な箇所は手動で調整する必要があります。
Rigifyで瞬時に人体モデルのアーマチュアを作成可能
Blenderには、Rigifyというデフォルトでついているアドオンがあります。
- Blenderのアドオン画面でRigifyと検索する
- チェックをしてRigifyをオンにする
- 「shift+A」を押す
- 出てくる画面のアーマチュアにカーソルを合わせる
これで項目が追加されています。
そこのHuman(Meta-Rig)を選択すると、画像のようなアーマチュアが自動で作成されます。

今回は基礎なので詳しくは解説できませんが、人体モデルを用意してその大きさにボーンを移動させます。そして、オブジェクトデータプロパティからGenerage Rigを押すと自動で3DモデルとRigifyが関連付けられます。
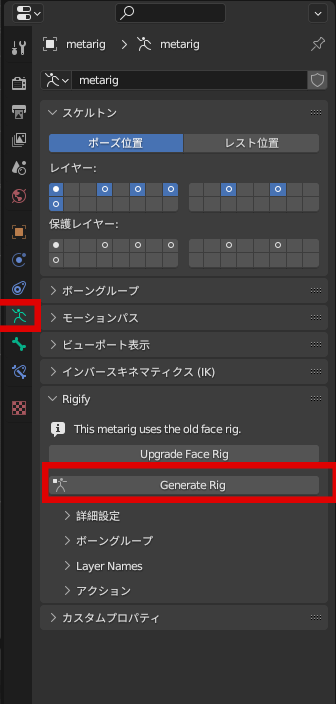
Blenderの有料アドオンで高精度なウェイトペイントを自動で塗る
上記のデフォルトの自動ウェイト機能は、解説したように精度が高くはありません。
しかし、Blenderの有料アドオンを導入することにより、高精度なウェイトペイントが瞬時に可能になります。気になる方は、「Blender ウェイトペイント アドオン」などのワードで検索してみましょう。
Blenderのウェイトペイントで3Dモデルを自在に動かそう
以上、Blenderにおけるウェイトペイントの方法を、簡単な3Dモデルを使ってボーンを入れるところからウェイトペイントを塗って動かすところまで解説しました。
ウェイトペイントの作業は、Blenderのモデリングとは全く異なった作業なので、戸惑う方もいらっしゃるかと思います。
しかし、アニメーションを作るためには避けては通れない作業ですので、是非この記事でやり方の基礎を覚えていただければ幸いです。
それでは、これにてBlenderのウェイトペイントの基礎の解説を終わります。








