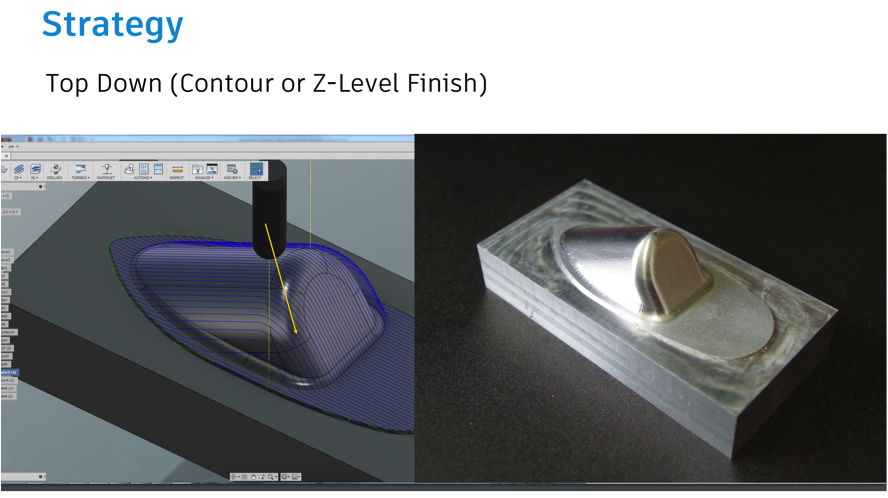こんにちは、スリプリの三谷です。
Autodesk University 2016 レポート第4回目の今回は「Tスプライン機能」と「レンダリング」のテクニックです。
Tスプラインとは、Fusion360のスカルプト機能で使われている技術で、滑らかな形を簡単にデザインすることができる機能です。
Tスプラインは、面、エッジ、頂点からできています。
これらの位置を調整することで、非常に滑らかな形を表現できます。
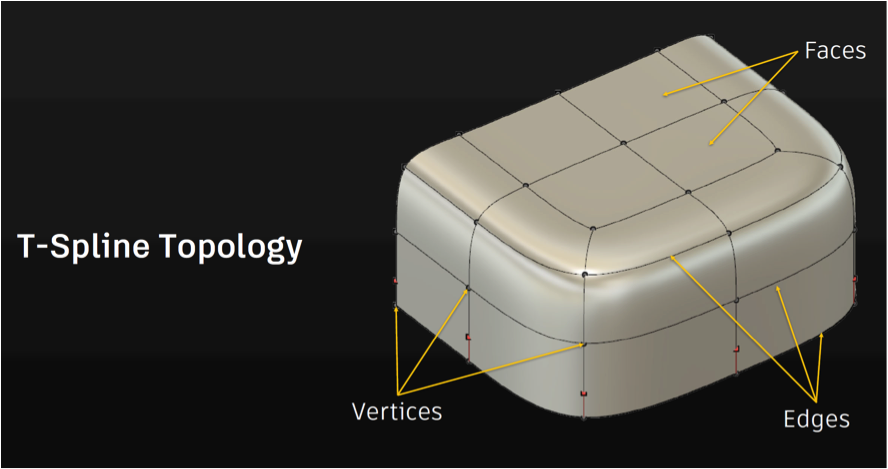
TスプラインのTはTポイントを持てるということを意味しています。
一般的なCGソフトなどは、四角形のトポロジーを基本としているので、下の写真にあるようなT形のポイントはあまりいい結果を生みません。Tスプラインはこれらを使えることで、より詳細な形の作りこみをできるようになっています。
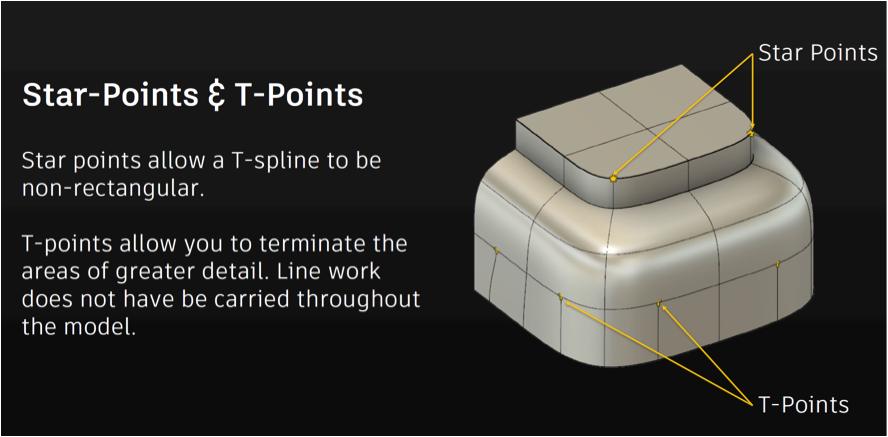
今回のサンプルはこちらのバッグです。
Tスプラインでモデリングしていく手順を紹介してきます。

まずは「クワッドボール」で球を作ります。
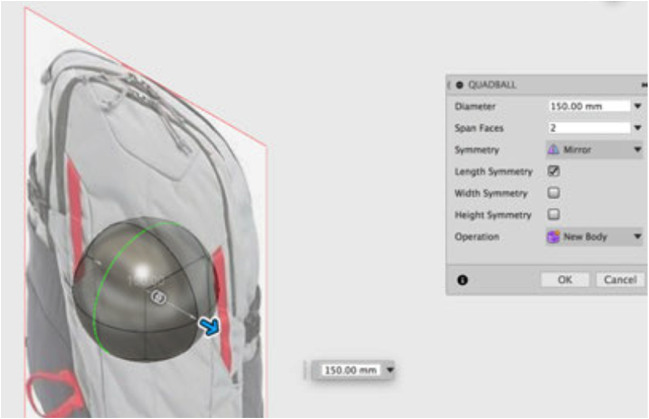
「フォームを編集」のAltキーの押し出し機能を使って形を伸ばしていき、バッグの形にしていきます。
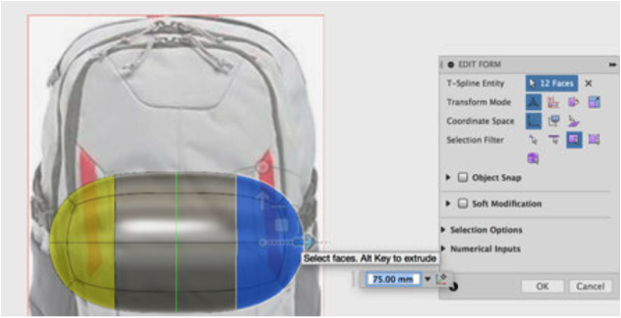
面を複数選択する際にはCtrlキーを使ったり、エッジをダブルクリックして連続したエッジを選択したり、細かいテクニックを使いながらモデリングしていきます。

バッグの形にするため、作成した形状の一部の面をCtrlキーで複数選択し、Deleteキーで削除して穴をあけます。この形状は、厚みが0のサーフェス形状となります。
形が角ばった場合には、角のポイントもDeleteできますよ!

ここからはデザインを足していきます。「ブリッジ」機能を使って、エッジとエッジをつなぎます。
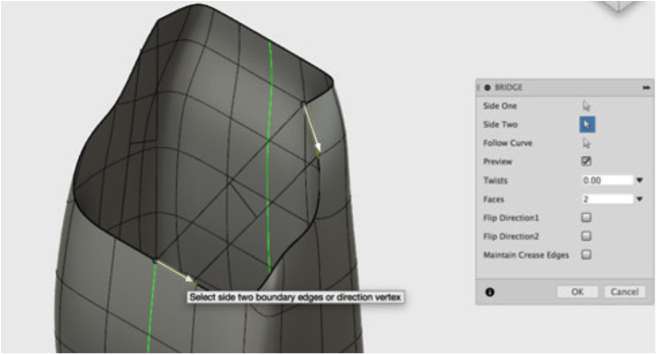
この作業を繰り返すと・・・・・こんな形になります。
エッジとエッジをつなぎ、間にいくつの面を追加するかを設定すると、自動的に形をつないでくれる便利な機能です。
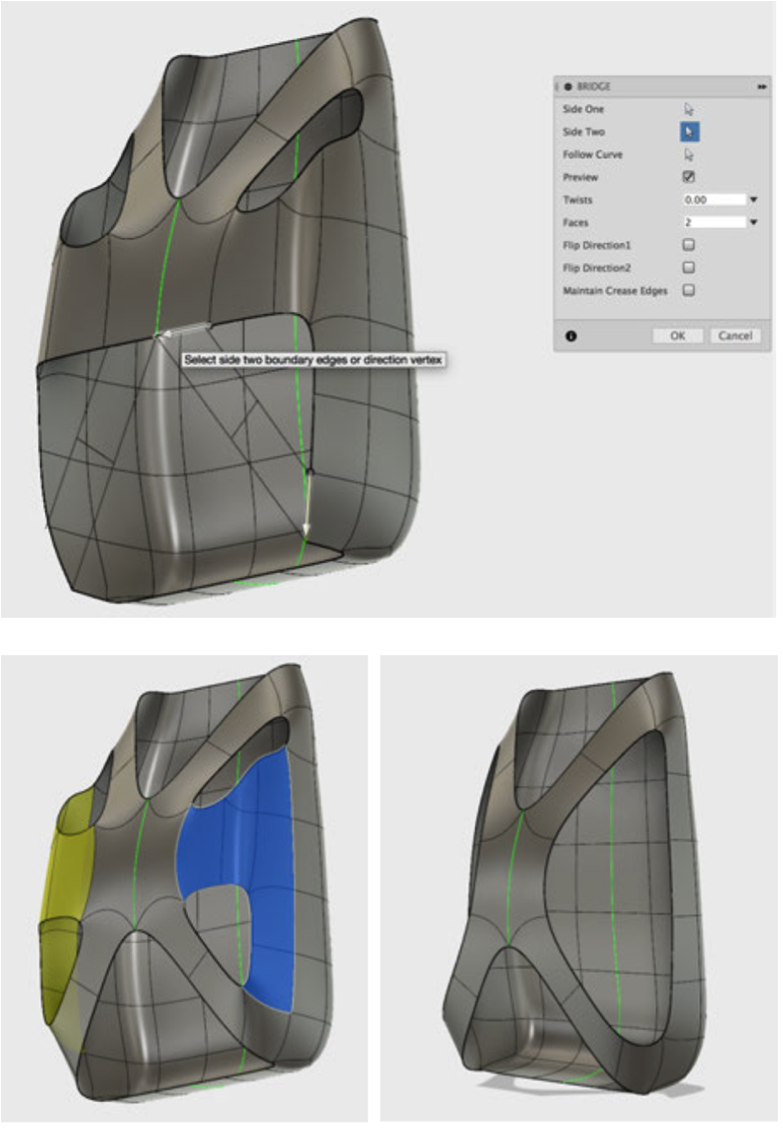
このままだと厚みが0なため、「厚み」機能でサーフェスに厚みを付けます。
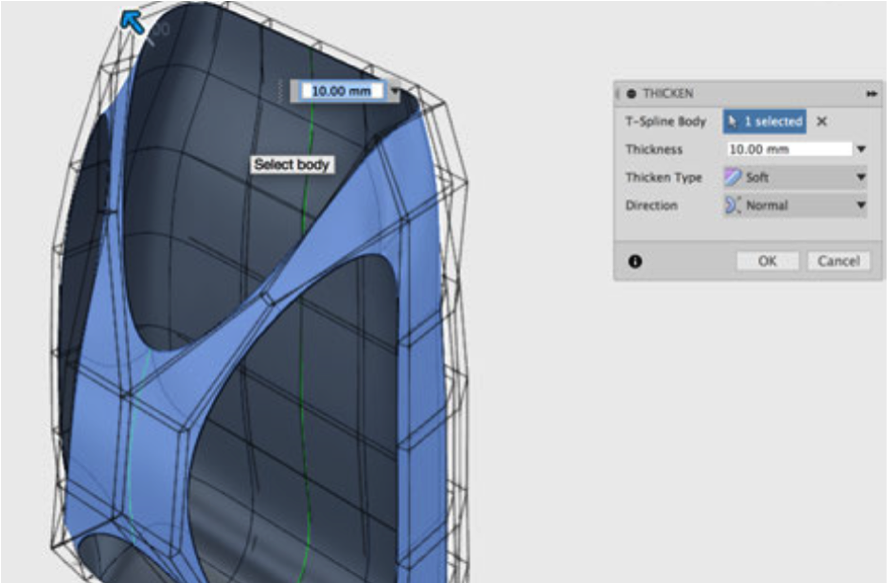
厚みをつける際の便利なテクニックとして、コピー&ペーストを使用する方法があります。
Tスプラインを作業している「スカルプト作業スペース」には履歴がありませんので、厚みをつけてしまうとサーフェス状態に戻したい場合、すべての面を削除する必要があります。
厚みを付けた後で一部の修正を行う場合、非常に作業性が悪いです。
デザインを後で変える可能性がある場合、ブラウザで形状をコピーをしておき、同じ位置に貼り付けて、別のボディとして置いておきます。
厚みをつける前の形状と付けた後の形状を両方残しておくことで、後でデザインを変えたいときのやり直し作業が簡単になるのです。
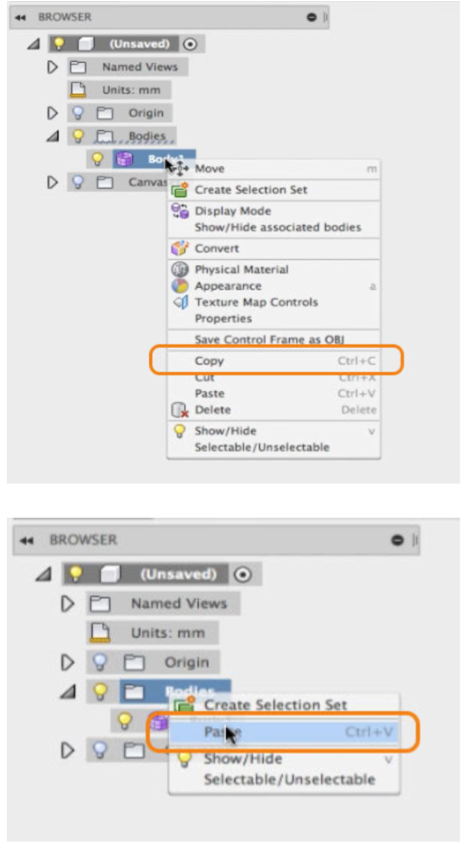
続いて肩ひも部分の作成です。
肩紐はスプライン曲線を描いて、「パイプ」機能で作成します。
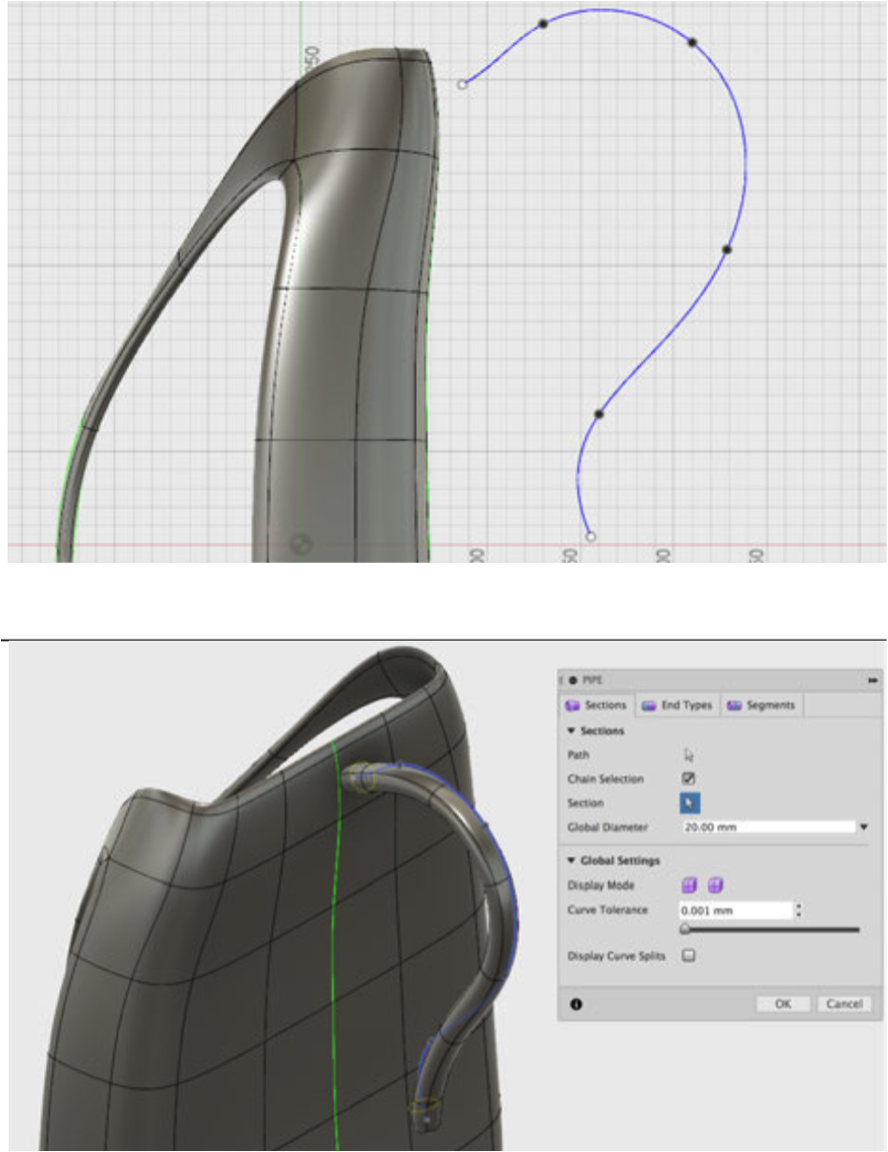
「フォームを編集」で肩紐の形を整えます。
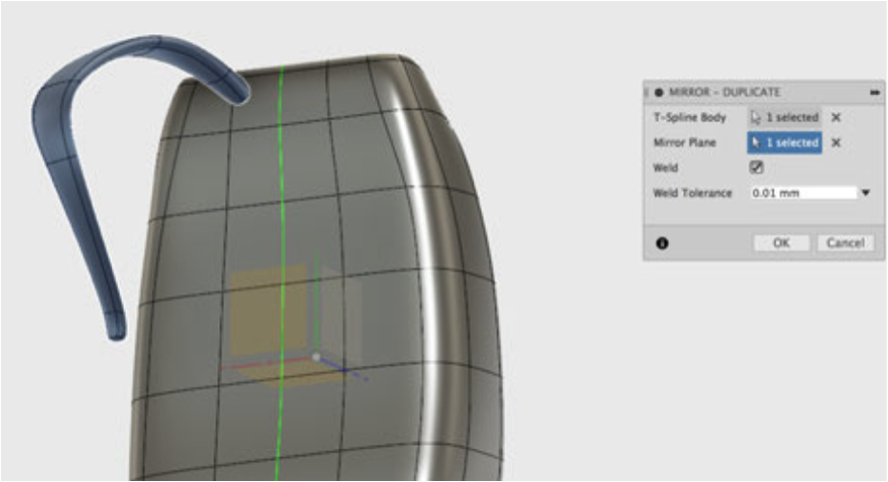
ここから、離れている本体と肩紐の端の部分をつなぎます。
ここでも「ブリッジ」機能を使うことで、簡単にとてもスムーズにつなぐことができます。
「ブリッジ」は2つをつなぐという機能ですが、非常に便利で、いろいろなところで使えますね。
以外にも知らない方が多かったらしく、会場では「おおぉ!」と声が上がりました 笑
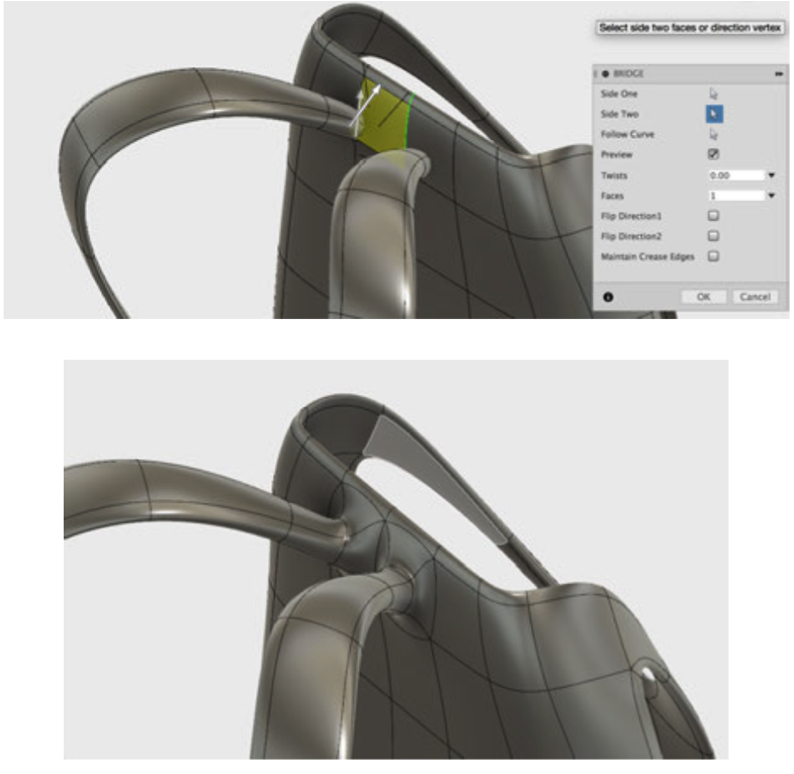
続いてフリップカバー部分を作ります。ボックス機能で大枠の形を作成し、「フォームを編集」で形を整えます。
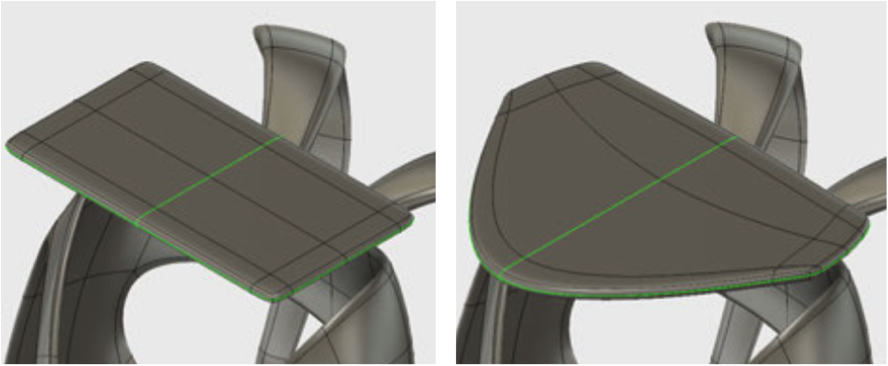
ここでのポイントは、外形に近い箇所に、非常に近い2つのエッジを残しておくことです。これにより、ふたの外形部分に少し角が立つようになっています。
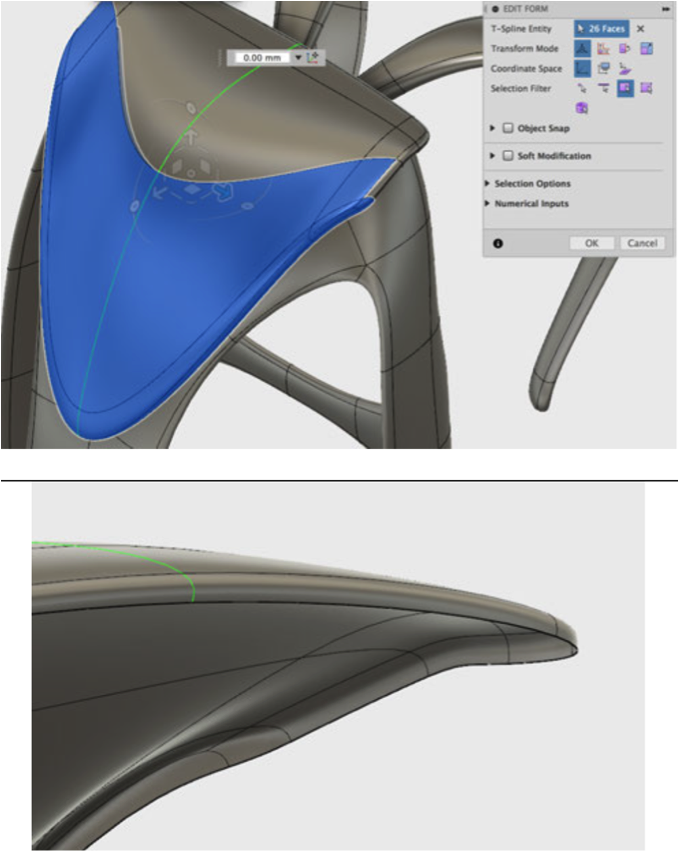
模様をつけるために、「細分化」機能を使って面を分割します。
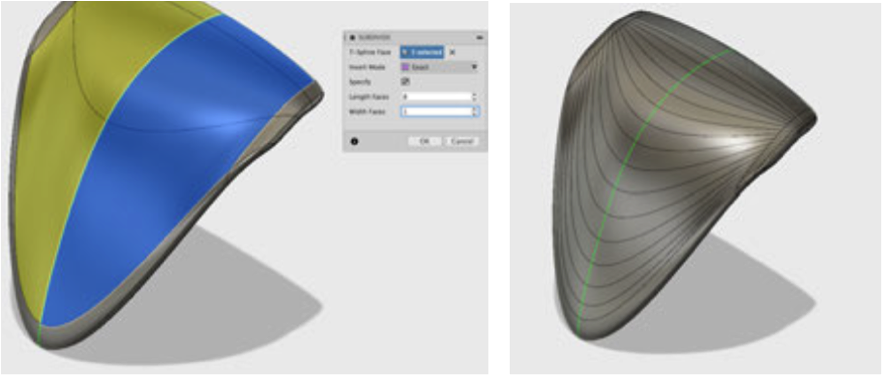
「フォームを編集」で、真ん中のポイントを1つ飛ばしで選択し、内側に移動すると波打った形が簡単に作れます。
波の形にしたい場合、エッジが波の輪郭となるように作成し、それぞれの制御ポイントを移動することで簡単に形状を表現することができます。

Tスプラインは、「形を作る」「フォームを編集で形を変える」の2つで形状を表現しますが、1つの形を作るのに無限にモデリング手法が存在します。モデリングのアイディア次第で複雑でかっこいい形が作れますね!
最後に「厚み」機能で厚みをつけると形ができます。
厚みをつける際には、自己交差する箇所が出る場合がありますのであまりに凹形状になっている場合は、厚みの量に注意し、自己交差した場合には「フォームを編集」で微調整する必要があります。
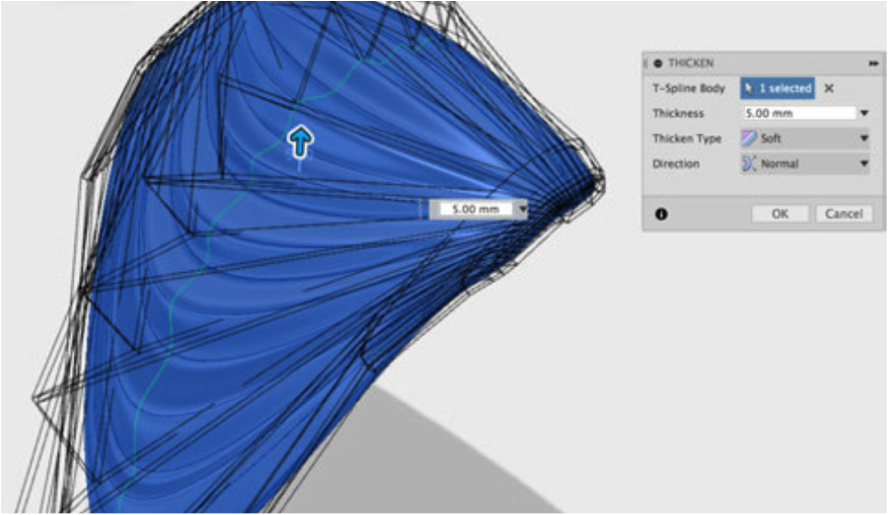
ここからレンダリングに入ります。
初めに行うのが「外観」機能を使った材質の割り当てです。
ダイアログボックス上部の「このデザイン内」の材質をダブルクリックすることで、色を変えることもできます。
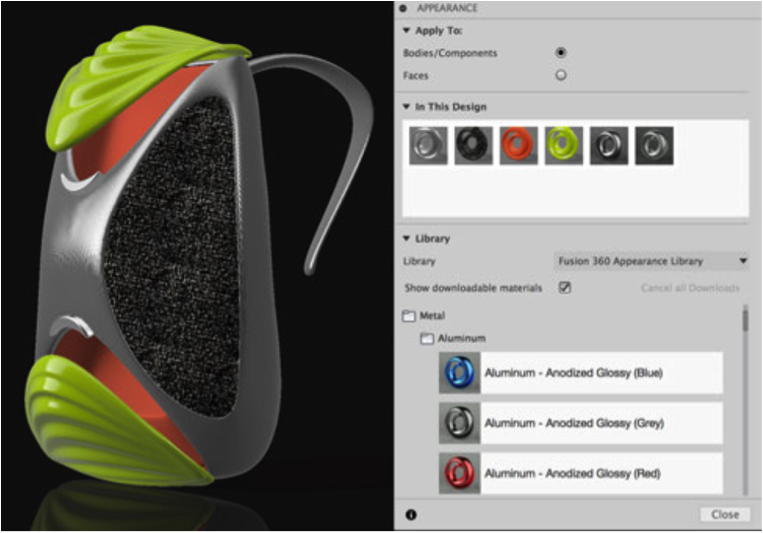
あまり使ったことのない機能かもしれませんが、「テクスチャマップコントロール」という機能も便利です。
カーボンファイバーや木材などの模様がついたものをレンダリングする際に、模様の方向がいまいちな方向になった経験を持つ方もいらっしゃるでしょう。この機能では、それぞれの面にどのようにテクスチャを貼り付けるかを設定できるため、よりクオリティの高いレンダリングができるようになります。
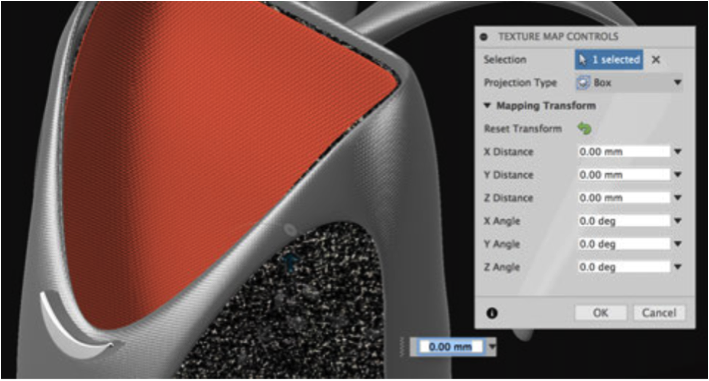
最後に「シーンの設定」を行います。
シーンの設定では、背景の色や光の当たる向きを調整できます。きれいなハイライトが入ることで、よりリアルに見えるようになります。
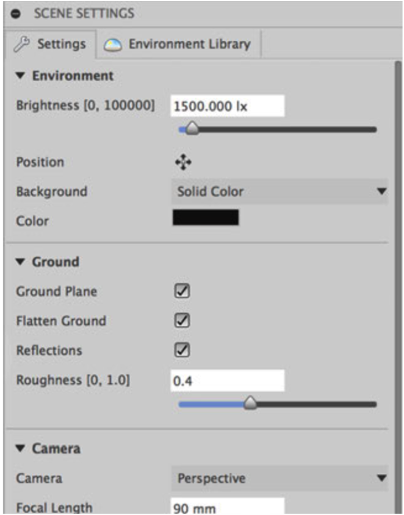

最後にクラウドレンダリングです。
クラウドの力を使うことで非常に早くかっこいいレンダリングを作成できます。
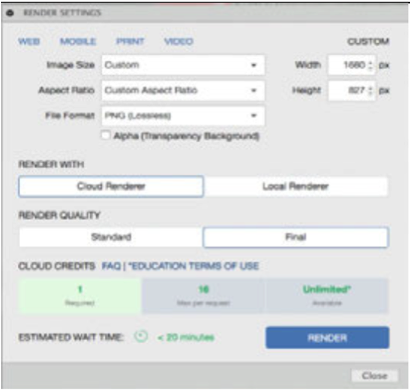
クラウドレンダリングの使い方として、「名前付きビュー」との組み合わせが便利です。
かっこよく見える角度に画面を調整した後で、ブラウザ上で「名前付きビュー」を作成します。
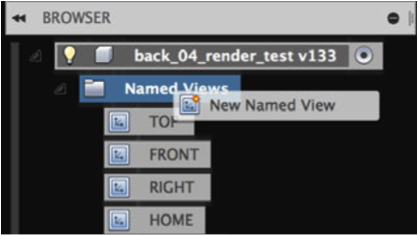
曽於の状態でレンダリングすると、画面下側の「レンダリングギャラリー」に表示されます。
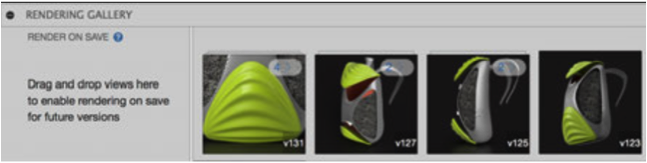
左側の「保存時にレンダリング」のボックスにお気に入りの画像をドラッグ&ドロップしておくと、形状を変更して保存するたびに、自動的にレンダリングを実行してくれます。
この後も、最新情報をお伝えしていきますのでお楽しみに!!