こんにちは!キャド研です。
本日は、CADソフトウェア製品のAutoCADのMacへのダウンロードとインストールの仕方についてご紹介します!
まずAutoCADってなに?
AutoCADとは、AUTODESK(オートデスク)と言う会社が出しているCADソフトウェア製品の1つです。
2Dの製図と3Dモデリングができるのが特徴で、建築や機械系、家電や自動車など様々な業種に使用することができるソフトウェアです。
いろいろなソフトがある中でもAutoCADはCAD初心者にも扱いやすく、機能も分かりやすいのが特徴です!
業務用のスペックが高いパソコンでなくても使用できるので、個人事業主の方が自宅でCADで作図をしたり、会社でCADを使いたいけどパソコンを買い換えるのは…と言う方にも比較的導入しやすい製品になっています!
AutoCADのMacへのインストール手順
早速AutoCADをMacにダウンロード、インストールしていきましょう!
AutoCADはAutoCAD for Macが出ているので、Macでも使用することが出来ます。
CADソフトのダウンロードとかインストールって難しそうに感じる方が多いと思いますが、順を追っていけば難しくありません!
AutoCADのダウンロード手順

今回はAutoCAD【体験版】の登録手順をさっくり説明します!
- AUTODESKのページに入り<製品>をクリックします
- 【体験版を開始】と【ソフトウェアをダウンロード】があるので、今回は【体験版を開始】を選択します。
- AutoCADの【無償体験版のダウンロード】をクリックじ「ビジネス・教育・ファイルビューア」の中から目的に合ったものを選択します
- 「AutoCAD for Mac」の【製品を入手】をクリックしダウンロードボタンが表示されたらクリックします
- ダウンロードの許可を求められるので【許可】を選択します
これでダウンロードはひとまず終了です!
次にダウンロードしたソフトウェアをパソコンにインストールさせるところをやりましょう。
AutoCADのインストール手順
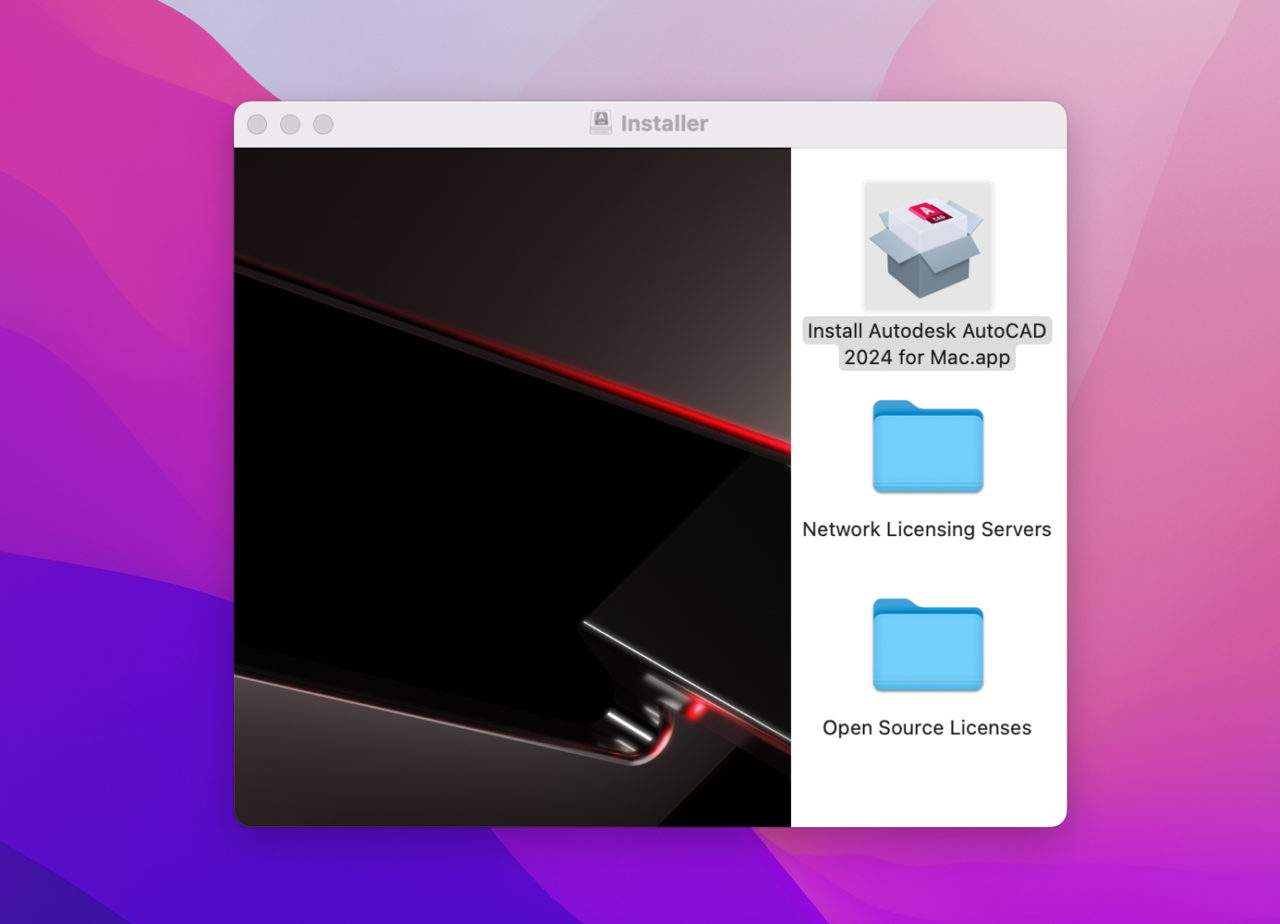
ダウンロードが完了したら、次はAutoCADのインストールの手順です。
- Finderからダウンロードしたインストーラを起動
- ライセンス使用許諾契約を読んで同意します
- 【インストール】をクリックすると開く許可を求められるので【開く】を選択し【ファイルのアクセス】を許可します。
- インストールの続行画面が出たら、ご自身のMacのIDとパスワードを入力して許可します
- 【インストール完了】が表示されるので【開始】をクリックします。
なんとインストールもこれだけ!かんたん5ステップで終了してしまいます。
AutoCADがソフトウェアとしてパソコンにインストールできました。
AutoCAD起動後の画面
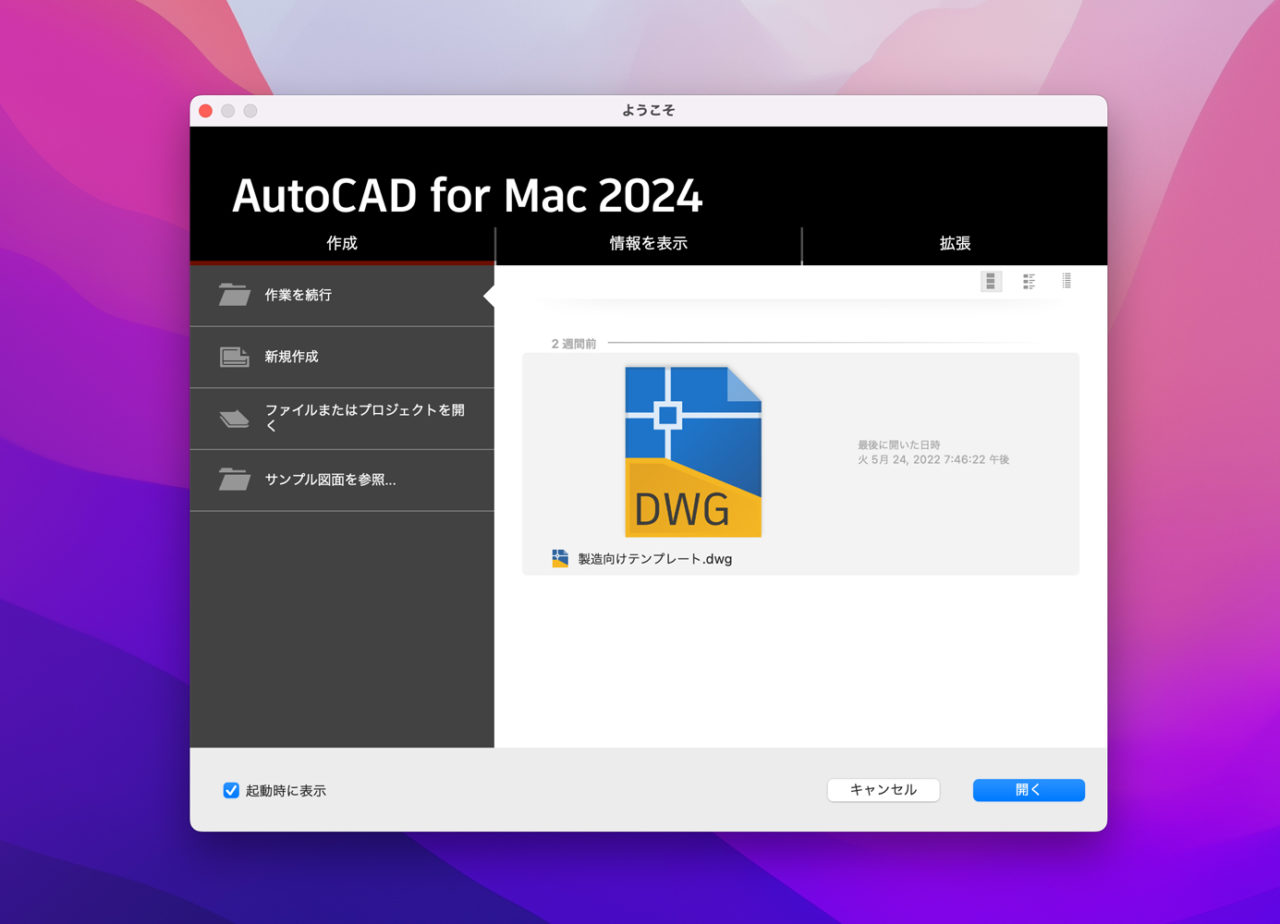
AutoCADを無事にインストール出来て画面を起動すると、「AutoCADforMac2024」と表示されます。
「新規作成」「ファイルを開く」等目的により開き方選択します、右下の「開く」を押しても開くことができます。
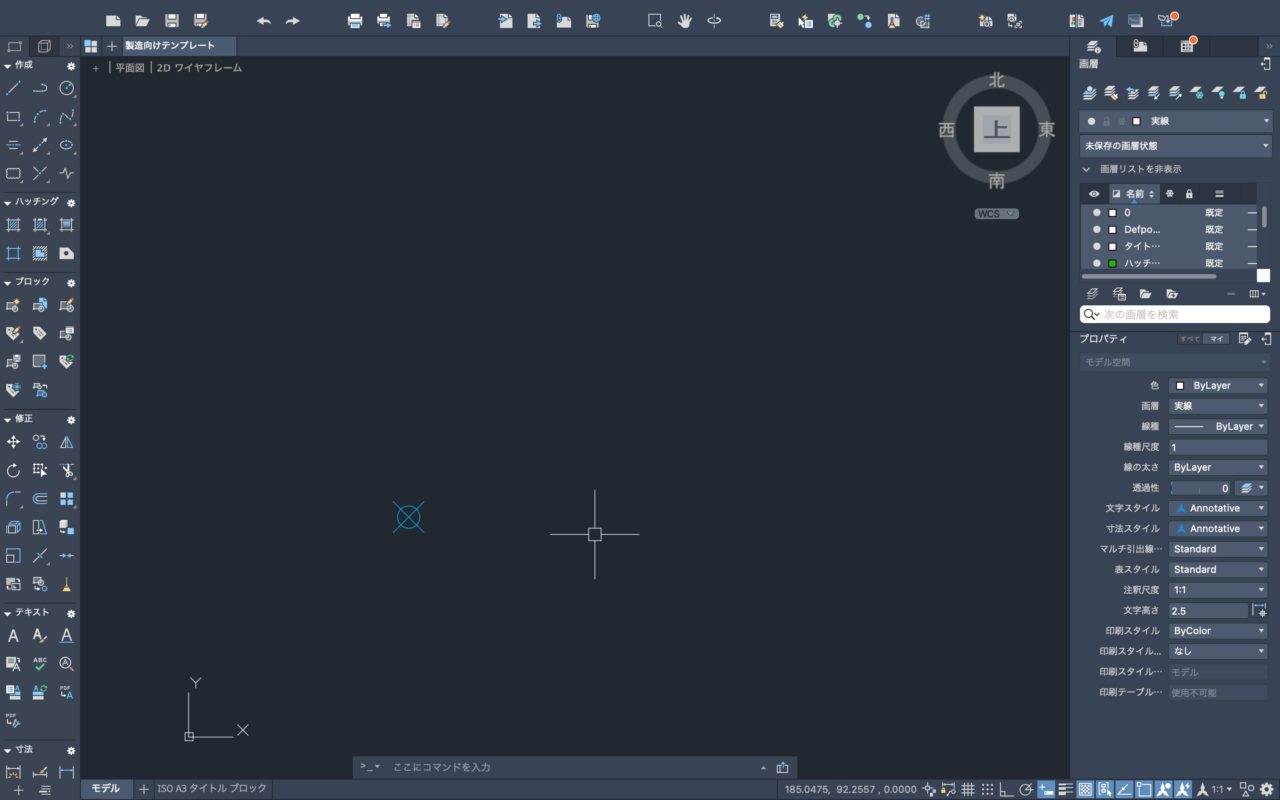
AutoCADは無料で利用できる!?
AutoCADは、なんと教育機関限定ライセンスを利用することができます!
学生で2DCADや3DCADをやってみたい方や、就活に利用したい人は絶対にダウンロードしておいた方が良いでしょう。
AUTODESK製品のソフトウェアは学生が無料で利用できる製品が多いので色々調べてみてくださいね。
もしかするとものづくりに関するソフトウェアがたくさん無料で使えるかもしれません!
AutoCADをMacに導入するのは簡単だった

どうでしたか?
AutoCADをMacに導入するのは意外と簡単でしたよね。
Windowsと同じで、ダウンロードしてインストールするだけなんです!
一見難しいと思われる方が多いと思いますが、ステップを踏んでやってみると意外と簡単です。
「Macだから対応しているCADソフトが少ないかも…」とあきらめていた方も多いと思いますが、今回のケースのようにMacに対応しているソフトもあります。
是非皆さんもOS関係なくCADを楽しんでください!
MacでのAutoCADを上達させるコツ
AutoCADは、WindowsだけでなくMacでも利用可能です。Macを使って設計のスキルを身につけたい方は、インストールして練習してみるとよいでしょう。今回は、MacでAutoCADの上達を目指すコツを紹介します。
基本的な操作を学んでおこう
Macを使ってAutoCADの上達を目指すならば、まずは基本設定、画面操作の基本、レイヤーの概念、作図の準備などから勉強してみるとよいでしょう。最初の段階で、基本的なことを理解しておくことが上達の近道です。基本的なことが理解できたら、設計の練習に取り掛かってみてください。最初は簡単な設計からスタートして、徐々に複雑な設計にチャレンジしてみるとよいでしょう。コツコツと練習を続けていくことも、上達するための大事なポイントです。
公式のチュートリアルを活用しよう
ヒッチハイク ガイドで基本操作から印刷まで一歩ずつ学ぶことができます。
WindowsとUIや機能が異なるため、AutoCAD for Mac用のコンテンツで正しく学びましょう。








