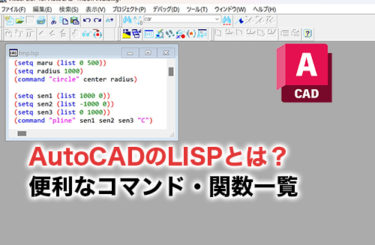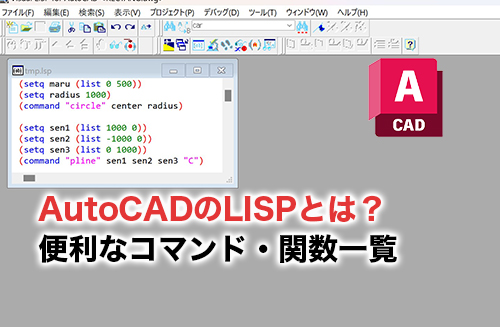AutoCADの自動化に役立つ機能を調べて「LISP」という機能を見つけた人も多いでしょう。
しかし、LISPがどのような機能なのかわからずに放置している人も少なくないはずです。
この記事では、AutoCADのLISPの概要や自動化の方法、役立つ関数一覧などをわかりやすくまとめました。AutoCADの作図や操作を効率化したい方は、ぜひ本記事の情報を参考にLISPにチャレンジしてみてください。
AutoCADのLISPとは?
AutoCADのLISPとは、AutoCADで使用できるプログラミング言語です。
ソースコード(プログラムを動作させる文字列のこと)を組むことで、ワンクリックでAutoCAD内の複数の動作をまとめて実行できます。
またAutoCADのLISPは本格的な開発が可能であり、AutoCAD上で次のような作業が可能です。
- ソースコードの作成
- ソースコードの修正
- カスタマイズしたプログラムのテスト
- デバッグ作業
作成したLISPのプログラムが正しく動作するのかをチェックしながら、自動化の仕組みを構築できるのが特徴です。仕事の中で繰り返し発生する一連の作業をワンクリックで完了させるといったプログラムを組めることから、AutoCADの作業効率化に役立ちます。
AutoCADのLISPはどこにある?
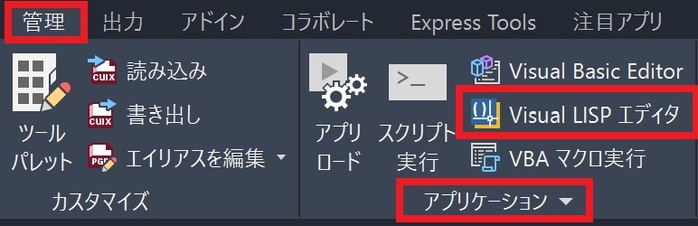
LISPはAutoCADの「管理リボン>アプリケーション>Visual LISP」という項目に配置してあります。また、リボンを操作するのが面倒な方は、コマンドラインで「VLISP」と入力するだけで起動が可能です。
まずAutoCADの準備から必要だという人は、以下の記事をチェックしてみてください。
AutoCADの費用について紹介しています。
AutoCADのLISPの基本操作
AutoCADのLISPはプログラミング言語であるため、プログラミングに関する基礎的なノウハウがなければ操作が難しいです。そのためまずは、LISPの基本操作からご紹介します。
LISPの操作画面
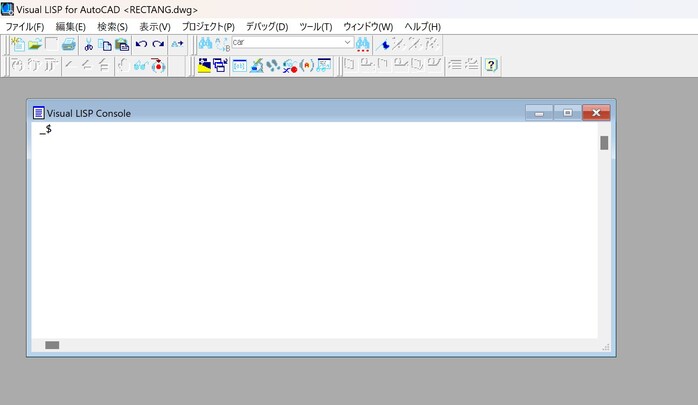
AutoCADのLISPは、上画像の「ワークスペース」でソースコードを書いていきます。
また、保存や操作、細かな編集などは画面上側に並んでいるリボンやツールパレットを利用しながらプログラムを組んでいくのが特徴です。
一見すると複数の機能があり難しそうに感じますが、初心者の場合には次の機能だけ覚えておけば問題ありません。
| 覚えておきたいLISPの機能 | 機能がある場所 | 利用する目的 |
| ファイルの新規作成 | ファイル>ファイルの新規作成 | プログラムの新しいファイルを用意する |
| 保存 | ファイル>名前を付けて保存 | 作成したプログラムを指定場所へ保存する |
| AutoCADにプログラムをロード | ツールリボン>エディタ内のテキストをロード | 作成したプログラムをAutoCADに反映する |
もちろん、複雑なプログラムを組むようになるほど、操作すべき機能が増えます。
とはいえ、基本的な操作なら上記3つの機能だけ覚えておくだけでもLISPの操作が可能です。
LISPのコマンド・関数一覧
まずAutoCADのLISPは、関数(特定の動作をする文字列)を使ってプログラムを構築していきます。例えば(関数名 引数1 引数2)といったイメージです。※LISPでは必ず括弧書き()を使って関数をまとめます。
参考としてよく利用する関数を一覧にまとめました。
| LISPの頻出関数 | 関数の機能 | 書き方 | 記入例 |
| setq | 式の値を代入する | (setq 変数名 値) | (setq day 20)
→20と返す |
| defun | 複数の関数をまとめて独自の関数を定義できる | (defun 関数名 (引数…) 処理内容… ) |
(defun sum (a b) (+ a b) ) (sum 5 3)→5+3と計算されて8と返す |
| if | 条件を設けて動作するプログラムを変えられる | (if 条件式 真の場合における処理 偽の場合における処理 ) |
(setq x 10) (if (>= x 5) (print “5以上”) (print “5未満”) )→10が5以上・未満なのかを返す |
| repeat | 同じ動作を繰り返してくれる | (repeat 繰り返す回数 処理… ) |
(setq n 1) (repeat 5 (print n) (setq n (1+ n)) ) (princ)→nの変数に対して+1を5回繰り返す |
| command | さまざまなAutoCADコマンドをAutoLISPのプログラムから呼び出せる | (command “コマンド名” “引数1” “引数2” …)
|
(setq center (list 0 500)) (setq radius 100) (command “circle” center radius)→円ツールを起動して座標(0,500)の位置に100のサイズの円を描く |
| list | 複数の値をグループにまとめる | (list 要素1 要素2…) | (setq a 3) (setq b 5) (setq c 7) (setq pt (list a b c))→listに3 5 7がグループ化される |
難しいように感じますが、実際にソースコードを入力しながら練習していけば、自然と操作に慣れてきます。
AutoCADのヘルプページやリファレンスページにも役立つコマンド・関数がまとめられているため、自身の目的に合う関数がないかチェックしてみてください。
コマンドの情報を詳しく知りたい方は、以下の記事がおすすめです。
AutoCADのLISPの使い方
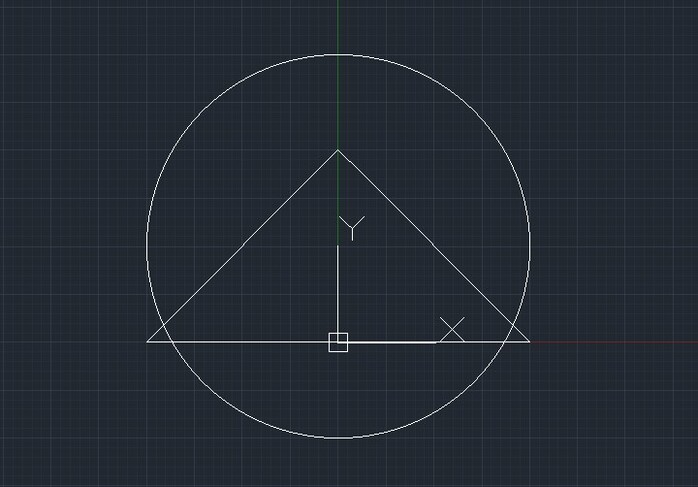
AutoCADのLISPを使って自動化する参考として「画面上に円形、線分でつくった三角形をまとめて書く」という動作をプログラムしてみたいと思います。
まずはAutoCADの「管理リボン>アプリケーション>Visual LISP」を起動して、上画像と同じ画面を開いてください。
画面が起動したら、円形・線分のコードをそれぞれ書いていきます。
今回の場合だとcommandの関数を使って円のコマンド「circle」、線分のコマンド「pline」を呼び出します。参考として、記述したコードを以下に掲載しました。
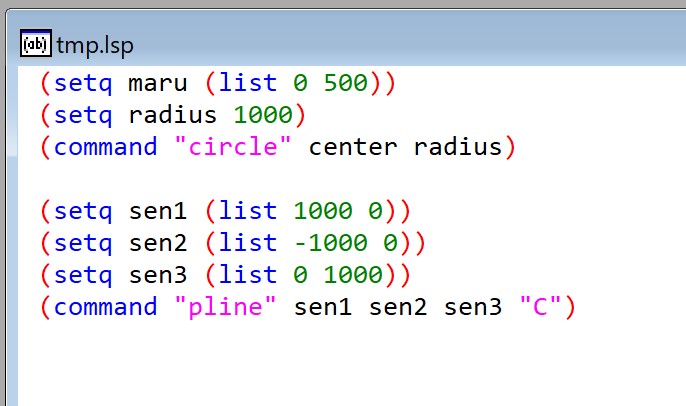
改行してある上側が円のソースコード、下側が線分のソースコードになります。
例えば円形の場合には座標とサイズを決める必要があるためlist関数を使って座標を設定し、radius関数を使ってサイズを決めました。
同様に線分についても、線分の起点終点の位置を示すためにlistで座標を設けています。
それでは、このソースコードを実際にAutoCADに反映したいと思います。
AutoCADに反映するためには「ツールリボン>エディタ内のテキストをロード」をクリックしてください。クリックしたらAutoCADの画面に戻り、コマンドラインをクリックします。すると、見出しに掲載した図形が自動で反映されました。
AutoCADのLISPはほかにも、データの設定や図形テンプレートの作成など、複雑な動作に対応できます。便利な自動化機能ですので、この機会にAutoCADのLISPに触れてみてはいかがでしょうか。
AutoCADのLISPの活用例

AutoCADのLISPをどのような目的で利用すべきか思いつかないとお悩みの方も多いでしょう。
参考として、LISPが役立つシーンを以下にまとめました。
図面設定をまとめて変更する
AutoCADのLISPを活用すれば、図面納品時のルールであるレイヤー名称の統一や、縮尺の調整を自動化できます。図面を新規作成した状態でLISPのプログラムを起動すれば、ルールに則ったレイヤーを一瞬で準備できたり縮尺を調整できたりと、準備の手間を削減できるのが魅力です。
チームで図面を作成する場合、図面設定がバラバラになりやすいため、LISPを使って図面の統一化を図ってみてはいかがでしょうか。
図枠テンプレートを自動作成する
過去のデータからコピー&ペーストして持ってくることが多い「図枠」の移動操作が面倒なら、AutoCADのLISPを使って図枠テンプレートを自動生成できるようにプログラムを組んでみてはいかがでしょうか。
LISPのcommandで図形ツールを呼び出せるため、簡単に図枠テンプレート用のプログラムを組めます。他にも、よく利用する図面テンプレートやパーツの作成にもLISPの機能が役立つのが魅力です。
似たような図面を何度も作成していることに疲れているのなら、ぜひAutoCADのLISPを活用してみてください。
データ変換や出力を効率化できる
AutoCADのLISPを活用すれば、完成した図面データの変換や出力も自動化できます。
図面データは納品データが定められているケースが多いため、自社で利用している拡張子から変換が必要になる場合があります。このときLISPを使えば、ワンクリックで簡単にデータの変換・出力を実行可能です。
「データ変換のために何度もクリックするのが面倒だ」「出力用の設定をひとつずつ確認するのがつらい」と感じているなら、AutoCADのLISPを活用してみてください。
AutoCADのLISPの学習方法

AutoCADのLISPの勉強をスタートしたい方は、次の方法で学習できます。
- Web(ブログ・YouTubeなど)の情報を参考にする
- 書籍を購入する
- Autodeskのリファレンスを活用する
- セミナーに参加する
このうち上から3つは、独学での勉強が必要になるため、プログラミングに触れたことがない方は途中で挫折するかもしれません。もし着実にLISPの知識を学びレベルアップしたいのなら、セミナーを選択するのがおすすめです。
パソコンやスマートフォンから参加できるオンラインセミナーも開催されているため、この機会に気になるセミナーを探してみてはいかがでしょうか。
AutoCADのLISPについてまとめ
AutoCADの作図や操作、設定といった作業の手間を減らしたいなら、プログラミング言語のLISPを使って自動化するのがおすすめです。
LISPの知識や使い方は、本記事はもちろんWebの情報やAutodeskのリファレンス、セミナーなどを利用して学べます。負担に感じる作業をまるごと自動化できるため、この機会にAutoCADのLISPに触れてみてはいかがでしょうか。