「アイソメ図」とはどんな図を指すのでしょうか?
建築や配管の分野では一般的に使われている言葉ですが、その他の業界や日常では聞き馴染みがありません。「アイソメ図」は、正確な寸法のまま図面を立体的に表現できるので、とても便利な表現方法です。
この記事では、「アイソメ図」の概要から作図方法までをご紹介していきます。
まずは基本から一緒にチェックしていきましょう!
アイソメ図とは何?
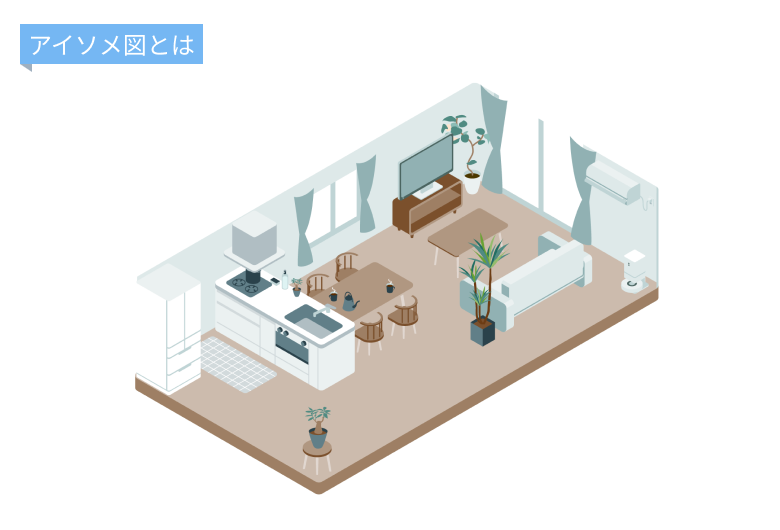
そもそも「アイソメ図」とはどんな図なのか、ご説明していきます。
アイソメ図は立体を斜めから見た図のこと!
立体を斜め上から見た図を表示する、等角投影図と呼ばれる立体の表現方法です。
アイソメ図では、立体のX,Y,Z 軸がそれぞれ120°間隔に見える、等しい角度で立体を投影します。それぞれの軸が等しい間隔で見えるように投影し、各辺の寸法を実寸で狂いのないように描くので、寸法を伝えやすく実際の大きさをイメージしやすいメリットがあります。
また、アイソメ図とよく似ている言葉で「アクソメ図」と呼ばれる図があります。
建築や配管の分野において、こちらもよく耳にする言葉ですが、アイソメ図とは何が違うのでしょうか。
「アイソメ図」と「アクソメ図」の違い
「アクソメ図」とはアクソノメトリック図の略で、平面図をあらかじめ傾けておいてから高さ方向の寸法を与えたものです。
アクソメ図では、X,Y,Z軸同士のどこか一箇所が、二次元表現の時に直角の状態になっています。平面図をそのまま立体にしたような図なので難易度は低く、寸法も当たれるというメリットがあります。
今回ご紹介する「アイソメ図」とは異なる表現方法なので気をつけましょう。
以下の動画でも2つの違いや特徴を解説しているので見てみてください。
アイソメ図はどうやって書くの? 書き方を紹介
それでは、実際にアイソメ図を書いてみましょう。
建築や機械製作のアイソメに使える「平面図をアイソメに起こしていく書き方」について解説していきます。方法としては、
- 手描きでアイソメ図を書く方法
- ソフトウェアを使ってアイソメ図を作図する方法
の2つがあります。まずは手描きで簡単にアイソメ図を書く方法をご紹介します。
アイソメ図の書き方1:手書きでアイソメ図を書く
それでは、実際に順を追ってアイソメ図を書いてみましょう。
手順1:平面図でいう直角部分が120°になるように作図する
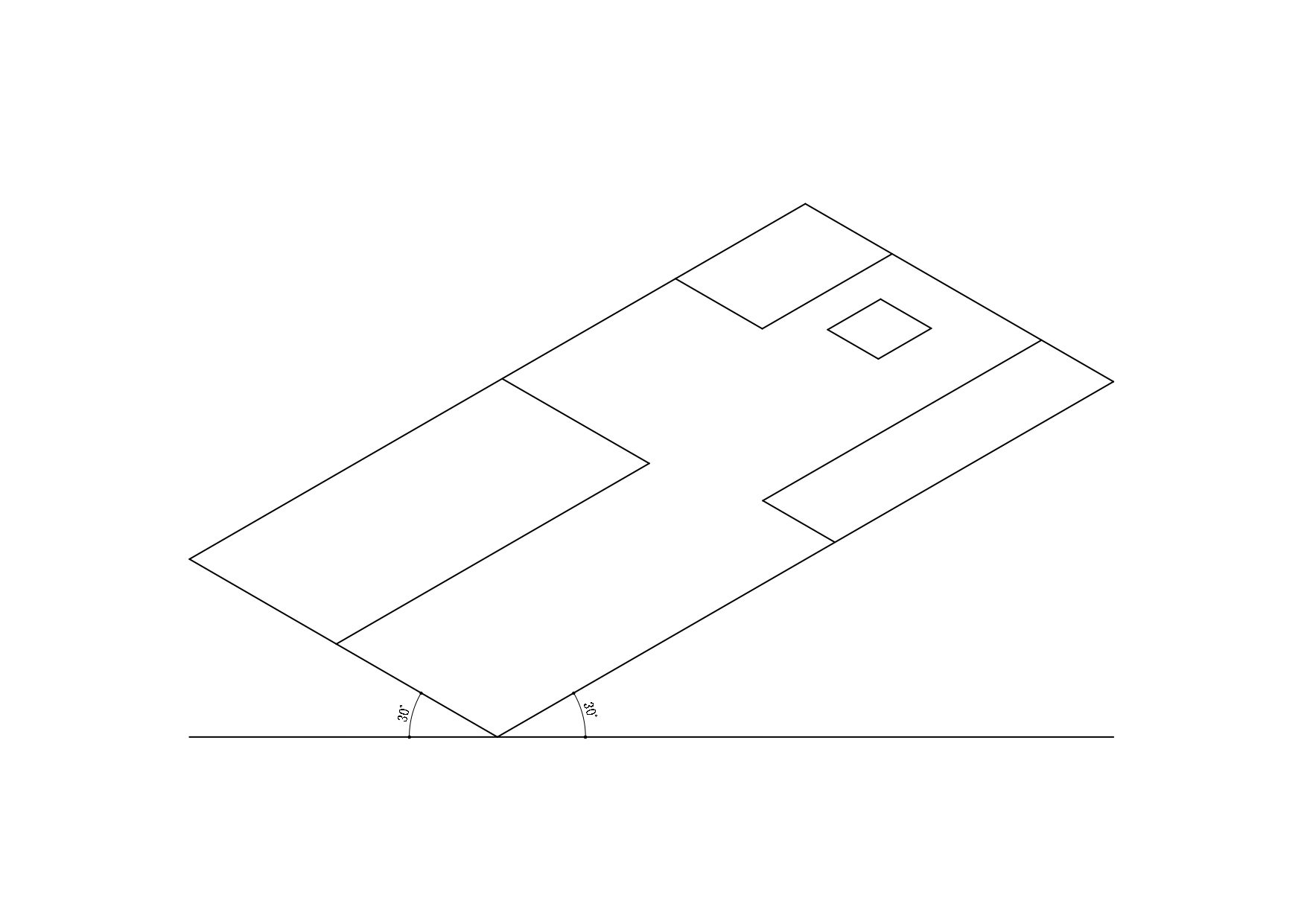
アイソメ図は立体のX,Y,Z 軸がそれぞれ120°間隔に見える角度で作図しますので、平面図の直角部分が120°になるように作図をします。
注意しなければいけないのは、アイソメ図はパースではないため消失点が存在しません。
したがって遠近法は適用されませんので、120°間隔の線は平行になるように作図をしましょう。
手順2:高さ方向の寸法を記入する
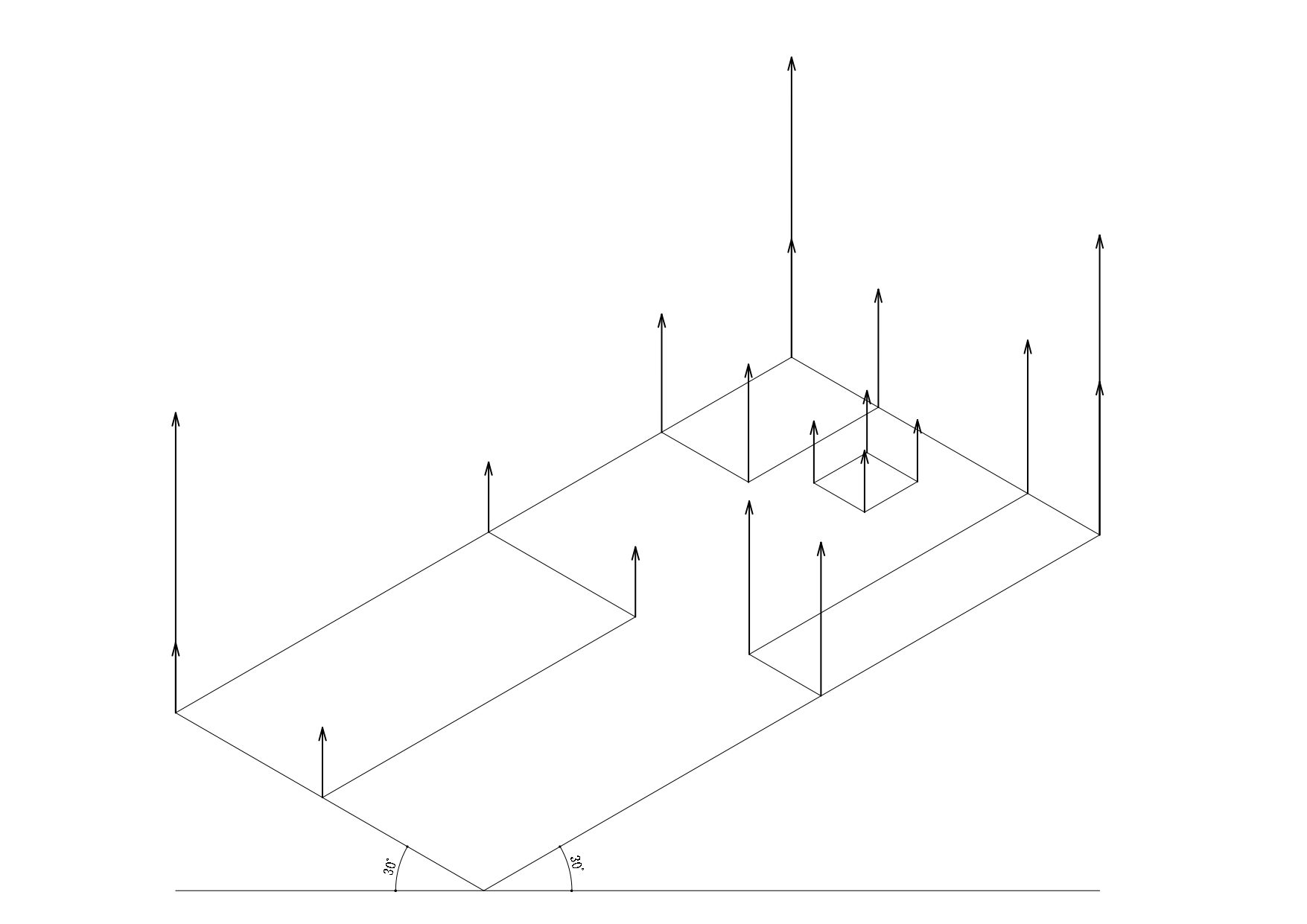
床面の作図ができたら、次は高さ方向の線を記入していきます。
この線は水平線と直角に立ち上げていきます。
手順3:立ち上げた線を繋げて仕上げる
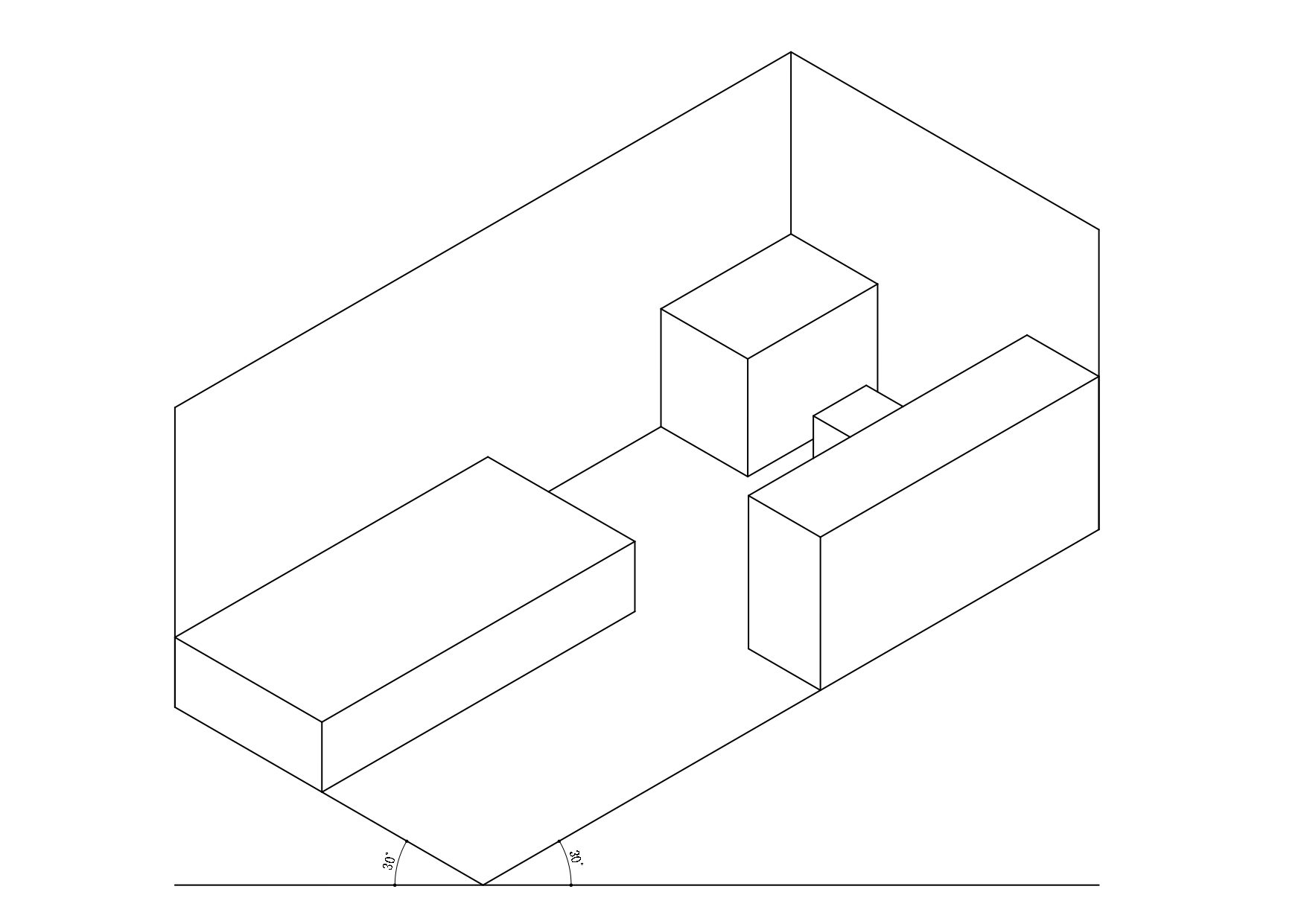
手順2で立ち上げた線どうしを繋いでいきます。
この繋ぐ線も床の線と水平になるようにして、ひずんでしまわないように注意しましょう。
最後に、手前にある立体で隠れてしまう奥の線を消して仕上げます。
パースなどに比べれば、だいぶ簡単に感じるのではないでしょうか。
それもそのはずで、パースのように消失点が無いため、規則的に平行な線を引いていくだけで簡単に立体の図が書けます。現場やお客さんの前でさっとアイソメ図を書きたい場合は、あらかじめ120°間隔のグリッドを引いておくと簡単にその場で作図することができますよ。
手描きでの書き方が分かったところで、次はソフトウェアを使用したアイソメ図の書き方をご紹介します。
アイソメ図の書き2:ソフトウェアを使ってアイソメ図を作図する
続いては、2DCADソフトのAutoCADにある「アイソメ作図機能」を使って作図していきましょう。
先ほどの手描きの方法の中でグリッドの話をしましたが、AutoCADには120°間隔のグリッドを表示してくれる機能があります。この機能を使うことで、アイソメ図を書くのが格段に簡単になります。
このアイソメ図を作成してみましょう。
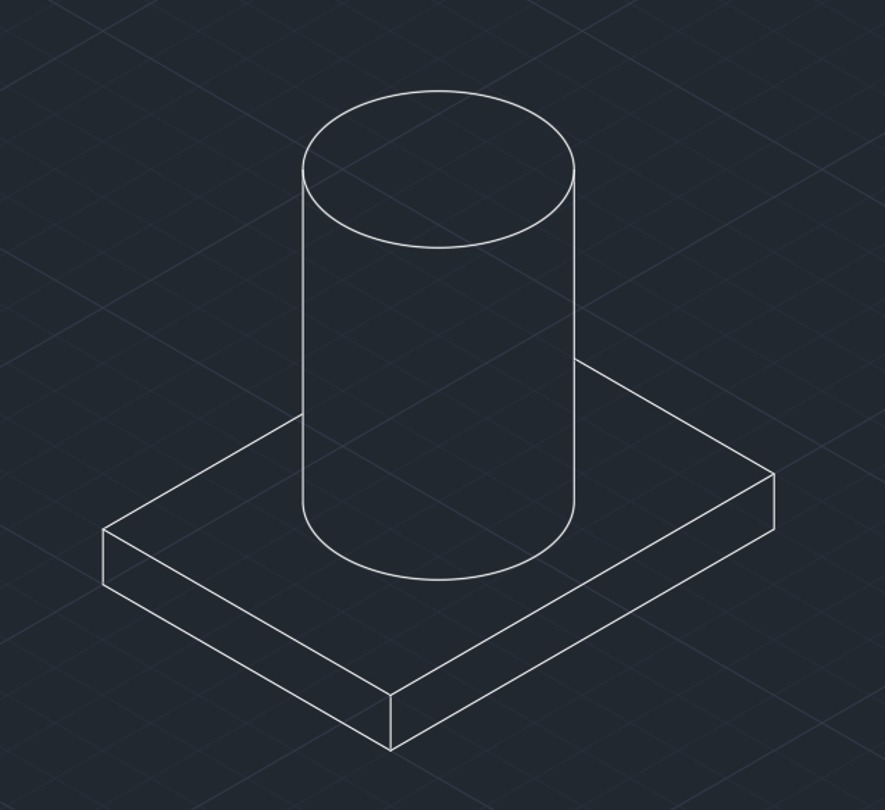
それでは、実際に順を追ってアイソメ図の設定をしてみましょう。
手順1:AutoCADの作図補助設定コマンドを実行する
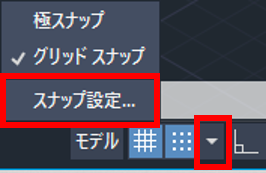
はじめにステータスバーの「スナップ設定」で「作図補助設定」ダイアログを開きます。
手順2:「グリッドスナップ」を「アイソメスナップ」に変更する
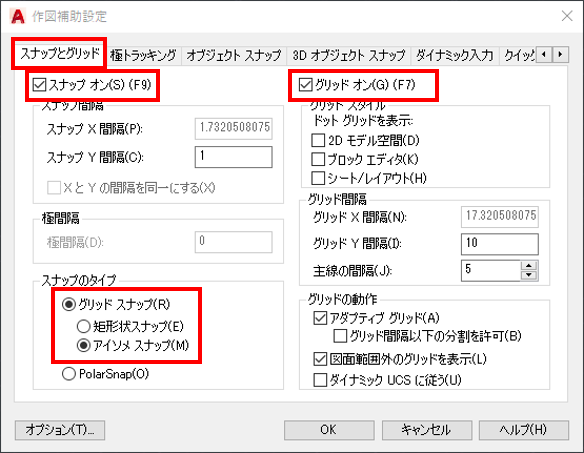
続いて、「スナップとグリッド」タブを選択します。
「グリッドスナップ」を「アイソメスナップ」に変更し、「スナップオン」と「グリッドオン」の項目にチェックを入れてください。
手順3:目的に合わせたアイソメ図を選ぶ
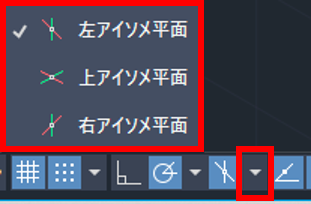
続いて、アイソメ作図には3種類あるので、ステータスバーから目的に合わせたものを選びましょう。ステータスバーに「アイソメ作図」が表示されていない場合は、カスタマイズボタンを選択し、「アイソメ作図」にチェックを入れてください。
以上の方法で、アイソメ図のグリッドを表示させることができます。
このグリッドを下地にしながら、手描きの作図方法と同じ要領で作図していけば、AutoCADで簡単にアイソメ図を作図できます。
手順4:左アイソメ平面で作図
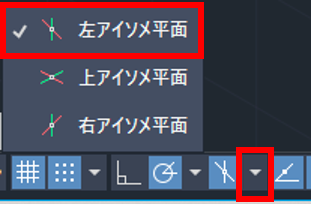
ステータスバーから「左アイソメ平面」を選択します。
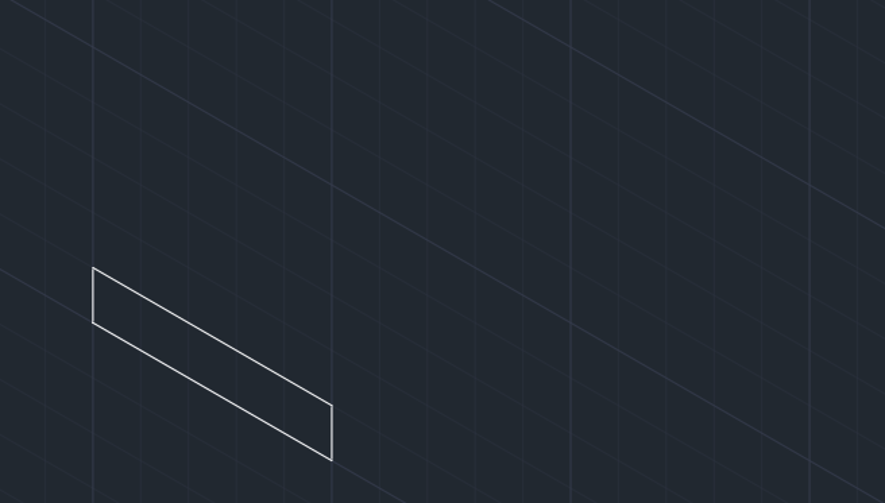
手順5:右アイソメ平面で作図
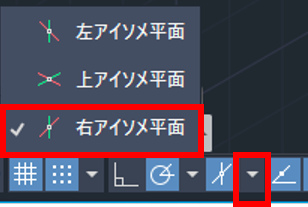
ステータスバーから「右アイソメ平面」を選択します。
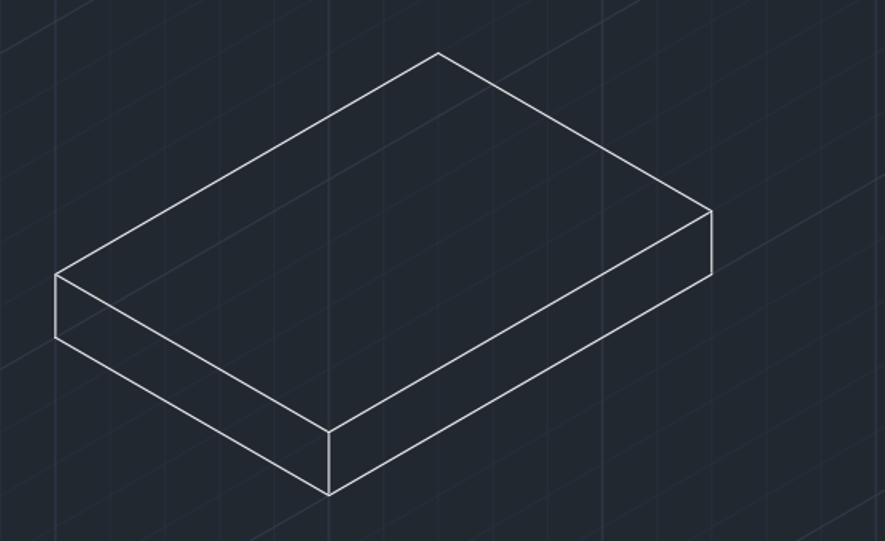
手順6:上アイソメ平面で作図
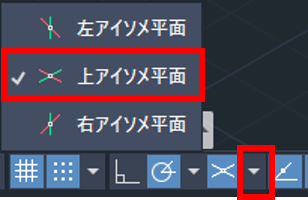
ステータスバーから「上アイソメ平面」を選択します。

![[作成]-[楕円]-[軸、端点]を実行し、<等角円>のオプションを使用し、円を作成](/wp-content/uploads/2022/01/isome-soft11.jpg)
![[修正]-[複写]で楕円を複写し、上下の楕円を[作成]-[線分]でつなぐ](/wp-content/uploads/2022/01/isome-soft01.jpg)
AutoCADを持っていない方は無料体験版を試してみよう

AutoCADでの作図方法を説明しましたが、「AutoCADをよく知らない」「AutoCADを持っていない」という方もいらっしゃると思います。そういった方におすすめしたいのが、AutoCADの無料体験版です。
AutoCADは無料体験版が提供されています。
30日間の使用期限がありますが、期間内であれば自由に使うことができます。
もちろん、今回ご紹介した「アイソメ図」を作図することもできますので、AutoCADを持っていない方は試しにダウンロードしてみると良いでしょう。
AutoCADには「アイソメ図」以外の機能も豊富にあります。
使い方を詳しく学びたい方は専門のセミナーを受講してみるのも良いですね。
アイソメ図はなぜ必要? どんな分野で使われるの?

アイソメ図は、建築用の図面や配管図をわかりやすくする為によく使用されます。
建築用と配管図用で使われる目的に少し違いがあるので、それぞれ項目ごとに特徴とアイソメ図の例をご紹介します。
建築用アイソメ図の使われ方
立体的な物を制作する分野では、平面図や立面・断面図だけでは高さ・幅・奥行きといった全ての寸法を表現することができません。無理に全ての寸法を1枚の図面上で表現しようとすると、情報量が多すぎる図面になってしまい、ごちゃごちゃして見づらいものとなってしまいます。
そこでアイソメ図を使うことによって、図面を視覚的にわかりやすい立体として表現することができます。また、アイソメ図を使うことで正確な寸法を表示することができるので、実際にアイソメ図にスケールをあてて寸法をあたることができます。
建築や機械製作用のアイソメ図の例

簡単に言うと、上のイラストのような図が建築の分野で用いられるアイソメ図です。
物体を斜め上から見ることで高さ関係の情報が入ってきますので、立体的に物体の形状を把握することができます。こうして立体的に作図することで、形状がわかりやすくなるだけでなく、納まりなどが把握しやすくなるので、施工ミスを防ぐことができます。
このイラストでは建物外観のアイソメになっていますが、建築の分野では室内をアイソメ図にすることが多いです。これは、室内の複雑な納まりを現場向けにわかりやすくしたり、施主への説明用としてわかりやすい見た目にするために使われます。
配管図用アイソメ図の使われ方
配管は、上がり下がりなどの勾配がついたり、ダクトがたくさん集中していたりと、複雑な配管図となっている場合があります。そんな時にアイソメ図を利用することで、立体的に配管ルートを表示することができ、施工のイメージがしやすくなるメリットがあります。
配管図用アイソメ図の例
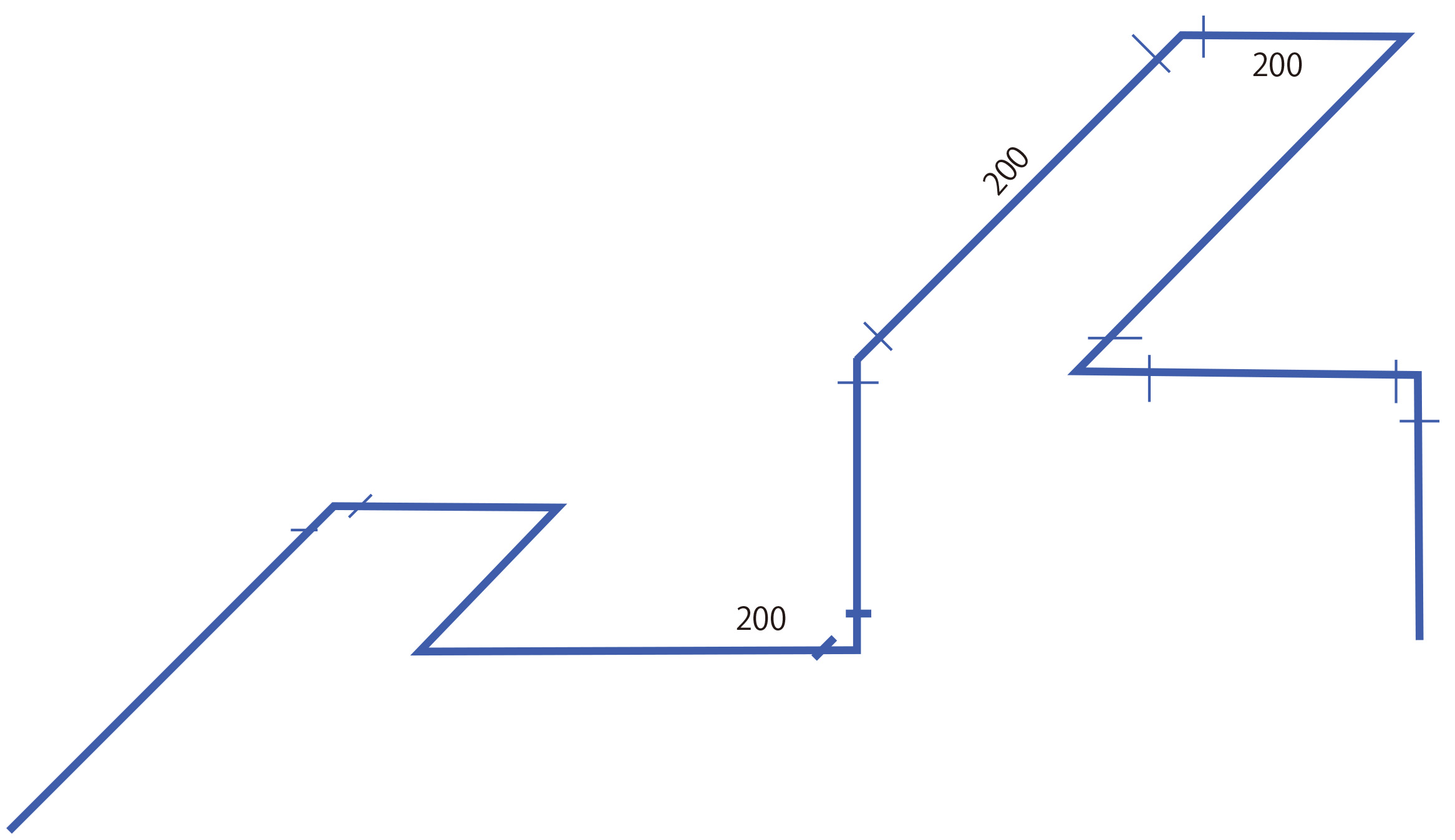
配管用のアイソメ図を簡易的に表したのが上の図です。
アイソメ図を使うと奥行や高さ関係がわかりやすくなるので、配管の状況を視覚的に表示することができます。縦方向の配管の重なりがわかりやすいので、実務では配管が一か所に集中していたり、複雑に走っている場合にアイソメ図が使われることが多いです。
このように、建築や機械制作用と配管図面用とでは、アイソメ図を用いる目的が異なります。
また、そもそもの図面の書き方も大きく異なるため、それぞれの分野でアイソメ図の書き方にも違いがあることが分かりました。
共通しているのはアイソメ図を使うことによって立体を視覚的にわかりやすく表現することができる点です。
ソフトウェアでの作図を学びたいときはセミナーを受講してみよう
CADによっては専門のセミナーが開講されているものがあります。
受講料はかかりますが、講師に教わるので操作が身につきやすく、分からないことをその場で質問できるところがセミナーのメリットです。
「アイソメ図」に関して不明点があるときは、以下のようなセミナーを受講してみると良いですね。
1:AutoCAD基礎セミナー講習

2日間のセミナーです。実務に即した課題をもとにトレーニングする実践形式を採用していますが、法人のみならず個人でも受講可能なセミナーです。
基礎的な課題から始まり応用操作に至るまで、短期間で集中してAutoCADを学ぶことができます。
| 到達目標 |
|
| 受講スタイル | 会場受講/ライブウェビナー/eラーニング |
| 料金(税込) | 会場受講:33,000円 ライブウェビナー:33,000円 eラーニング:33,000円→キャンペーン価格27,500円 |
| URL | https://bizroad-svc.com/autocad/ |
2:BIM・建築 3DCAD Revitセミナー講習

2日間のセミナーで、建築用3DCADである「Revit」を習得し受講後すぐに活用できる、実践的なカリキュラムが組まれています。
業務にBIMを取り入れたいと考えている法人にも人気のセミナーです。
「Revit」には3Dビューからアイソメ図を作成する機能が備わっています。
| 到達目標 |
|
| 受講スタイル | 会場受講/ライブウェビナー/eラーニング |
| 料金(税込) | 会場受講:52,800円 ライブウェビナー:52,800円 eラーニング:52,800円→キャンペーン価格41,800円 |
| URL | https://bizroad-svc.com/revit/ |
アイソメ図とは? アイソメ図の基本から作図方法まで徹底解説 まとめ
今回は、「アイソメ図」の概要から作図方法までをご紹介しました。
「アイソメ図」とは主に建築分野と配管図で使用され、立体を視覚的にわかりやすく表現するために用いられる図です。
アイソメ図を書くことはむずかしくなく、ソフトウェアを用いればより簡単に作図できます。
書いたことがない方は、ご紹介した手順を見ながらぜひ挑戦してみてくださいね。
関連記事








