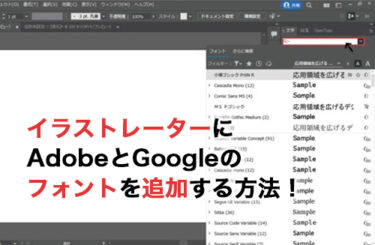イラストレーターを使用する場合、新規ファイルを作成してイラストを描き、それを保存するというのが基本の流れとなります。その方法を知っておかなければ、イラストレーターを使いこなすことは難しいでしょう。
では、具体的にどのように新規ファイル作成や保存を行うのかを、詳しく解説していきます。
イラストレーターの新規ファイルを作成する方法

それではまず、イラストレーターで新規ファイルを作成する方法について、解説していきます。
新規作成とサイズの選択
イラストレーターを開いた状態で、トップ画面の左にある「新規作成」を選択してください。そして、画面上部にあるカテゴリから、何の目的でファイルを作るのかを選びます。
そうすると、目的に応じたサイズが選べるようになるはずです。具体的な目的がないのであれば、「印刷」タブから「A4」を選ぶのが無難でしょう。
詳細設定を行う
サイズを選択したら、画面右で断ち落としの幅、カラーモードを設定しましょう。裁ち落としは印刷した際に、必要ない余白が出ないようにカットする分です。
基本的には、上下左右全て3mmに設定しておいて問題ありません。
そして、カラーモードは、印刷物を作成する場合、「CMYK」になっていることを確認しましょう。コンピュータ上のみでイラストを使うのであれば、「RGB」でも問題ありません。
また、ラスタライズ効果が「300ppi」になっていることも確認しておきましょう。画像ファイルを作成する際に影響します。その設定と確認を済ませて「OK」を押すと、新規ファイルの作成は完了です。
テンプレートを使用した新規作成
イラストレーターでは、ある程度完成されたテンプレートを使って新規作成を行うこともできます。その場合も基本の流れは変わらず、「新規作成」から使用目的のカテゴリを選択します。
そして、サイズ選択の下に出てくるのが、テンプレートです。任意のものを選ぶと、テンプレートを取り入れた状態で新規作成が完了します。もし、使いたいテンプレートがない場合は、画面下部にある検索ボックスを使って探しましょう。
イラストレーターのファイルを保存する方法

イラストレーターで作成したファイルを保存する方法は、「新規ファイルの保存」「別名で保存」「複製を保存」の3通りがあります。
この3つの方法を、特徴と一緒に解説していきます。
新規ファイルの保存
イラストレーターの保存方法の基本となるのは、「新規ファイルの保存」です。作成途中などの場合は、新規ファイルの保存を選んで特に問題ありません。
保存したいイラストが開かれた状態で「ファイル」から「保存」を選択しましょう。そうすると保存先を選択するウィンドウが開くので、適当なファイル名を入力して「保存」を押すと完了です。
保存前に念のため、ファイルの種類が「Adobe Illustrator(ai)」になっているかを確認しましょう。
別名で保存
既存ファイルを開いて編集した後、元のファイルを残したい場合には、「別名の保存」を選択します。コンピュータのフォルダ内で、同じ形式で同じ名前のファイルを2つ以上保存することができません。
編集後に「ファイル」から「保存」を選ぶと、ファイルが上書きされてしまいます。
そのため、別名のファイルとして保存する必要があります。既存ファイルを編集し終わった状態で「ファイル」から「別名で保存」を選択しましょう。
そうすると、新しい名前を入力できる画面が出てくるので、わかりやすい文字を入力して「保存」を押してください。すると、編集元のファイルと編集後のファイルの両方が保存されている状態になります。
複製を保存
「新規ファイルの保存」や「別名で保存」を選択した場合、開いているファイルがそのまま保存したファイルになります。そうではなく、開いているものとは別のファイルを保存したい場合に、「複製を保存」を選択します。
「ファイル」から「複製を保存」を選んでください。そして、名前を付けて「保存」を押せば、複製のファイルが保存されます。そのファイルは、開いているファイルとは別物になっています。
また、保存ウィンドウが開かれている状態で、ファイル形式を別のものに置き換える場合にも、「複製を保存」を使用します。特にPDF形式の保存で使用することが多いので、覚えておきましょう。
イラストレーターのファイル形式とは
イラストレーターで作成したファイルは、AIファイルという形式で保存するのが基本です。
AIファイルはイラストレーター独自の形式で、Adobe Illustratorの頭文字を取ってAIとなっています。
イラストレーターは、作成するイラストの線や色を、全て数値で表す仕様です。それをベクターと呼びますが、aiファイルであればそのベクターの状態で保存できます。
再編集がしやすい
AIファイルには、イラストの線や色だけでなく、グラデーションやテキストなど、あらゆる情報が保存されています。そのため、AIファイルで保存しておけば、イラストレーターでの再編集が容易です。
また、AIファイルが対応しているベクターは、数値でイラストを表すという性質上、拡大や縮小をしたとしても、イラストの輪郭がぼやけることがありません。よって、イラストのサイズを変えて再編集をする時にも、クオリティを維持しやすいのがメリットです。
印刷や納品はAIファイルが基本
イラストレーターは、趣味の印刷物を作成したり、ビジネスでロゴを作ったりするために使われることも多いです。最終的に印刷所への入稿や、クライアントへの納品を行うでしょう。
その入稿や納品は、AIファイル形式が基本です。
入稿や納品をしたら、作成環境とは異なる環境でファイルが扱われることになります。そのような環境でも、AIファイルのベクターであれば、クオリティを維持できるからです。
そのため、印刷所の中には、AIファイル以外は対応していないというところもあります。
状況に応じてAIファイルを書き出す
AIファイルはイラストレーター独自の形式なので、WEBサイトなどでは対応していない場合が多いです。そのため、状況に応じてJPGなどの画像ファイルに書き出しましょう。
「ファイル」から「書き出し」を選択し、形式を指定すれば、AIファイルとは異なる形式のファイルを作成できます。
AIファイルはイラストレーター以外でも開けるのか

AIファイルは、イラストレーター独自のファイル形式です。ただ、イラストレーター以外のソフトでも開けるのか、気になる人もいるでしょう。AIファイルを開くことだけであれば、イラストレーターでなくても可能です。
最も簡単なのは、イラストレーターを提供しているAdobe社の、Acrobat Readerを使う方法です。PDFを閲覧するためのソフトですが、AIファイルの閲覧にも対応しています。
そして、多くのパソコンに標準で入っていて、インターネット環境があれば無償でダウンロード可能です。また、Acrobat Reader以外にも、有償無償を問わず、AIファイルを開けるソフトが数多くあります。
イラストレーター以外での編集は難しい
Acrobat Readerを始めとして、AIファイルを開けるソフトは色々ありますが、あくまでも閲覧のみだと考えておきましょう。
AIファイルを開いた上で編集を行うのは、イラストレーターでなければ難しいです。
まずAcrobat Readerはあくまでも閲覧用ソフトなので、編集機能が備わっていません。Acrobat Reader以外のソフトの中には、AIファイルの編集機能を備えているものもありますが、使える機能は限られます。
イラストレーターと同じような使い勝手で、高度な編集することはまず不可能です。
適切な方法でファイルを新規作成や保存をしよう
イラストレーターでファイルを新規作成したり保存したりする作業は、決して難しくありません。ただ、手順を間違えると、ファイルそのものに悪影響を及ぼす恐れがあります。
そのため、基本的なことはひと通り覚えておいて、状況に応じて適切な新規作成や保存ができるようになっておきましょう。