高値だったり機能が多すぎで使えないなどの理由で初心者が使用をためらうソフトはたくさんありました。その一つが、3DモデリングができるCADソフトです。その概念を一新したソフトの一つが、Tinkercadといえるでしょう。こちらでは、Tinkercadの基本・応用の使い方をお伝えします。Tinkercadを使うメリットについても取り上げます。
Tinkercadでは何ができる?
Tinkercadは、ウェブ上でCADモデリングを行える無料のオンラインソフトで、数多くのCADソフトを扱っているAutodesk社が提供しています。こちらのソフトは、問題解決能力や新しい価値を創造する力を身につける「STEAM教育」で使用するため、3Dモデリングを経験したことがない子供向けに開発されましたが、思った以上にいろいろなことができるようになっています。
Tinkercadを使うと、積み木を組み合わせる要領で自分でデザインを作ることができます。創作したデザインを世界のユーザーと共有することも可能です。また、3Dプリンタを使い、デザインを実物としてアウトプットできます。さらに、ビデオゲームのマインクラフトPC版に取り込んだり、ブロックで有名なLEGO風にデザイン変換するなど、楽しく使いながらモデリングを習得できるのが特徴です。
Tinkercadの使い方9選
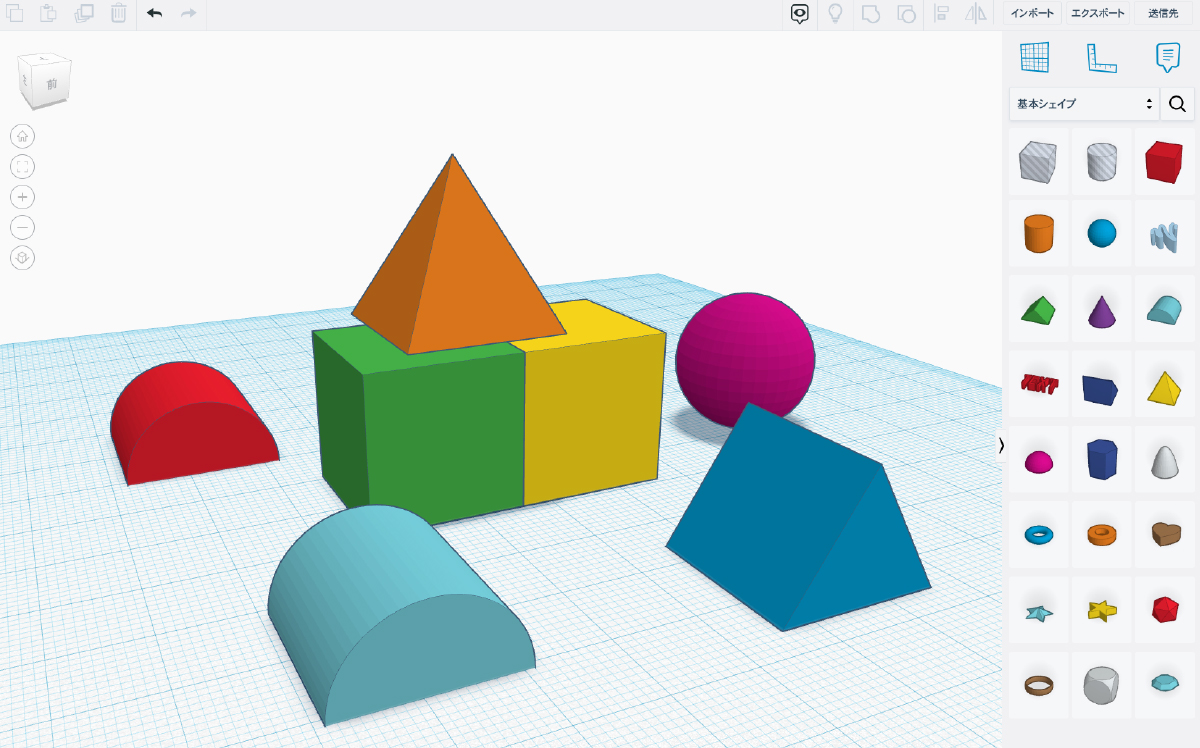
Tinkercadですが、3Dモデリングを知らない子供でも操作できるようになっていて、直感的に使うことが可能です。こちらでは、Tinkercadの使い方として、開始・終了の仕方について触れた後に、基本操作を4点、応用操作を5点記載していきます。
Tinkercadの開始と終了
Tinkercadはウェブ上で動くソフトなので、「https://tinkercad.com」にアクセスしてアカウントを作るところから始める必要があります。なお、こちらのサイトが英語表記になっている場合は、サイトの一番下で日本語表記に変更できます。アカウントを持っていない場合は、「Tinkercadを開始」のウインドウで「個人のアカウントを作成」をクリックし、必要事項を入力してアカウントを作ります。最後に「アカウントが作成されました」と出て、「完了」ボタンをクリックすると「Welcom…」という画面が表示され、「Let’s Go!」ボタンを押すと利用できます。
デザインの開始は、ログイン後のホームページから「新規デザインを作成」をクリックします。ファイル名はTinkercad側で自動生成されますが、好みの名前に替えたい場合は、ファイル名をクリックすると変更できます。ホームページに戻りたい場合は、画面左上に表示されているロゴをクリックします。ファイルは自動保存されるので、作業を終えたい場合はそのまま閉じてしまって構いません。
Tinkercadの基本操作
Tinkercadでの図形の操作は、ドラッグ&ドロップで行います。画面右側に出ている基本シェイプの中から、使いたい図形を作業平面の方にドラッグ&ドロップすると、図形が追加されます。作業平面にある図形は、図形をクリックして表示される小さな四角形のアイコンをドラッグすると拡大・縮小ができます。また、土台部分の矢印をクリックすると、コンパスのような目盛りが出てくるので、こちらを動かすと図形が回転します。
図形の視点を変えるには、画面左上にある立体図形を動かすか、方向をクリックします。最初の視点に戻りたい場合は、立体図形の下にある家のマークをクリックします。
図形の移動は、図形を選択し、マウスの左ボタンを押したままドラッグすると平面に沿って移動します。図形の高さを変える方法は、四角形の箱の上に三角錐を持ってくるケースで考えてみたいと思います。まず、作業平面の上に四角形のブロックを置き、次に三角錐を持ってくると、四角形の土台部分に三角錐が重なるように表示されてしまいます。その際は、上に置きたい図形の上方に表示される黒い三角のアイコンを上に引き上げると、四角形の上側に持ってくることができます。高さを下げたい場合は、黒い三角のアイコンを下げます。
図形の色を変えるには、該当の図形をクリックして画面右側に図形情報を表示させ、ソリッドをクリックして好みのカラーを選びます。プリセットの中に好みの色がない場合は、カスタムから色を作ることもできます。図形を透明にしたい場合は、「透明」のチェックボックスにチェックを入れます。
Tinkercadの応用操作
図形に穴をあけるには、図形をクリックしたときに画面右側に表示される図形情報で「穴」を選び、元の図形に重ねます。元の図形と穴をあけたい図形を違うものにすれば、穴の形も工夫できるようになっています。
複数の図形をグループ化するには、一体化させたい図形をドラッグして範囲指定し、画面右側上方にあるグループ化アイコンをクリックします。グループ化を解除したい場合は、同じように図形を範囲指定して、先ほどのグループ化アイコンの右にある「グループ解除」をクリックします。
作業平面ツールは、デフォルトで表示されている作業平面を他の場所にも設定できる便利な機能です。例えば、図形を積み上げたりくっつけたりする場合、その部分に作業平面を置くと、好みの図形を設置できます。作業平面ツールは、画面右側の図形表示の左上側にある方眼紙のような図柄の「作業平面ツール」アイコンをクリックすれば使えます。こちらのアイコンをクリックした後、置きたい場所をクリックすると、作業平面が置かれます。
オリジナル図形を作るには、基本シェイプの中の「scribble(らくがき)」アイコンを作業平面にドラッグし、手書きで好きな絵を描くと立体図形に自動変換されます。文字を図形化したい場合は、同じく基本シェイプの「TEXT」を作業平面にドラッグし、好きな文字を入力します。
マインクラフトやLEGO風のデザインは、画面右上に表示されているトンカチ型やブロック型のアイコンをクリックするだけで完成します。トンカチ型のアイコンがマインクラフト、ブロック型のアイコンがLEGOです。
Tinkercadを使うメリット
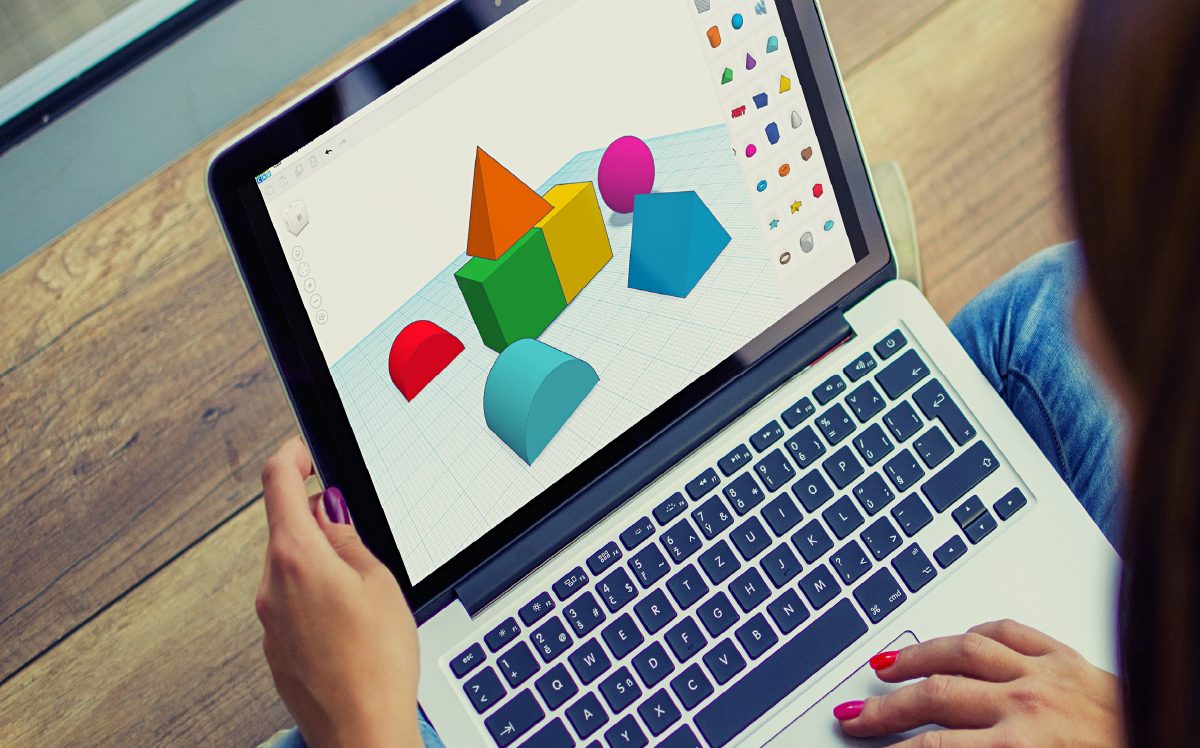
Tinkercadは、STEAM教育用のツールとして開発されたこともあり、子供の情操教育に役立ちます。創造力や空間認識能力、集中力を培うだけでなく、足し算や引き算の応用的な考え方を理解するのにも寄与します。勉強という堅苦しいものではなく、楽しみながら個々のスキルを伸ばしていけるのが、Tinkercadを使うメリットといえるでしょう。
Tinkercadは、子供だけでなく大人が使ってもいろいろな点を学べます。設計やデザインなどに携わらない限り、3Dモデリングに接する機会がない方も多いはずです。伴って、3DCADソフトに触れることすらなかったに違いありません。Tinkercadはまったくの初心者でも使えて、直感的に3DCADを操作できるメリットがあるので、今まで発掘されなかった才能が開花する可能性があります。3DCADソフトにそれほど抵抗がないと感じる方は、人材不足が懸念されるCADが必須の業界で働いてみたいと思えるかもしれません。実際の仕事の場面でTinkercadが使われることはないと考えられますが、基本的な考え方や、やり方の方向性は変わりませんし、何より無料で使えるのは大きなアドバンテージです。業務用のCADソフトを使う前段階としてTinkercadを利用できるでしょう。
3DモデリングができるTinkercadの基本・応用の使い方
Tinkercadは、初心者が直感的に3Dモデリングができるオンラインソフトです。基本をマスターすれば、すぐに応用的な使い方もできるようになるでしょう。Tinkercadは子供だけでなく、大人のキャリア形成に役立つ可能性も秘めています。








