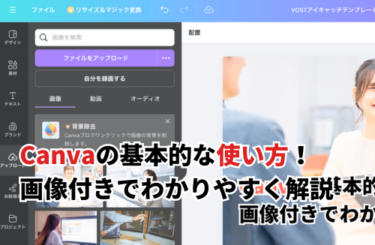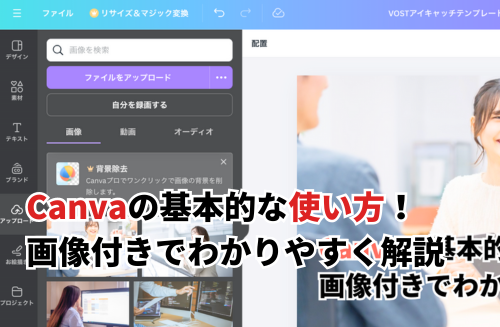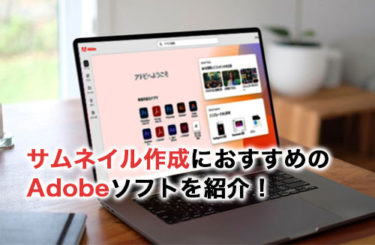Canvaは、デザイン初心者からプロフェッショナルまで、誰でも簡単に綺麗なデザインを作成できるオンラインツールです。
この記事ではCanvaの基本的な使い方や上手く使うコツ・テンプレートを使った画像編集方法などを解説していきます。
Canvaでデザイナーに近づきたいと思っている人はぜひ参考にしてください。
Canvaを上手く使うコツ

まず最初に、Canvaを上手に使うコツから解説していきます。
下記点を押さえながらCanvaを効率よく使っていきましょう。
シンプルさを保つ
デザインをシンプルに作成することは、実は手っ取り早い綺麗なデザインのコツです。過度に複雑なデザインは見づらく、伝えたいメッセージがぼやけてしまいます。シンプルなレイアウトや適切な余白・統一感のある色使いを心がけましょう。
色の使い方に注意
色はデザインにおいて非常に重要な要素です。色の組み合わせによってユーザーの印象が大きく左右されます。Canvaにはカラーパレット機能があり、相性の良い色を自動的に提案してくれるので、上手に活用しましょう。
フォントの選び方
フォント選びもデザインの重要な要素です。疎かにしがちですが、読みやすさとデザイン性のバランスを考慮してフォントを選びましょう。Canvaでは多くのフォントが用意されているので、用途に応じたフォントを選択することができます。
一貫性を保つ
デザインの一貫性はプロフェッショナルな印象を与えます。同じデザイン要素(色・フォント・レイアウト)を一貫して使用することで、初心者でも統一感のあるデザインを作成できます。
Canvaを使うための準備
次に、Canvaを実際に使っていくための準備について紹介していきます。
Canvaアカウントの作成
まず、Canvaの公式サイトにアクセスし、無料アカウントを作成します。GoogleやFacebookのアカウントを使用して簡単に登録することも可能です。
テンプレートを選ぶ
Canvaには多種多様なテンプレートが用意されています。用途に応じたテンプレートを選ぶことで、効率よくデザインを始めることができます。例えば、ソーシャルメディア投稿用のテンプレート、プレゼンテーション用のテンプレート、名刺やチラシなど、目的に合わせたテンプレートを選びましょう。
必要な素材の準備
デザインに必要な画像やロゴ、テキストを事前に準備しておくと、スムーズに作業を進めることができます。
さらにCanva内の素材ライブラリには豊富な画像やアイコンが揃っているので、初心者の方は素材を用意しなくても始めることができます。
Canvaの基本的な使い方
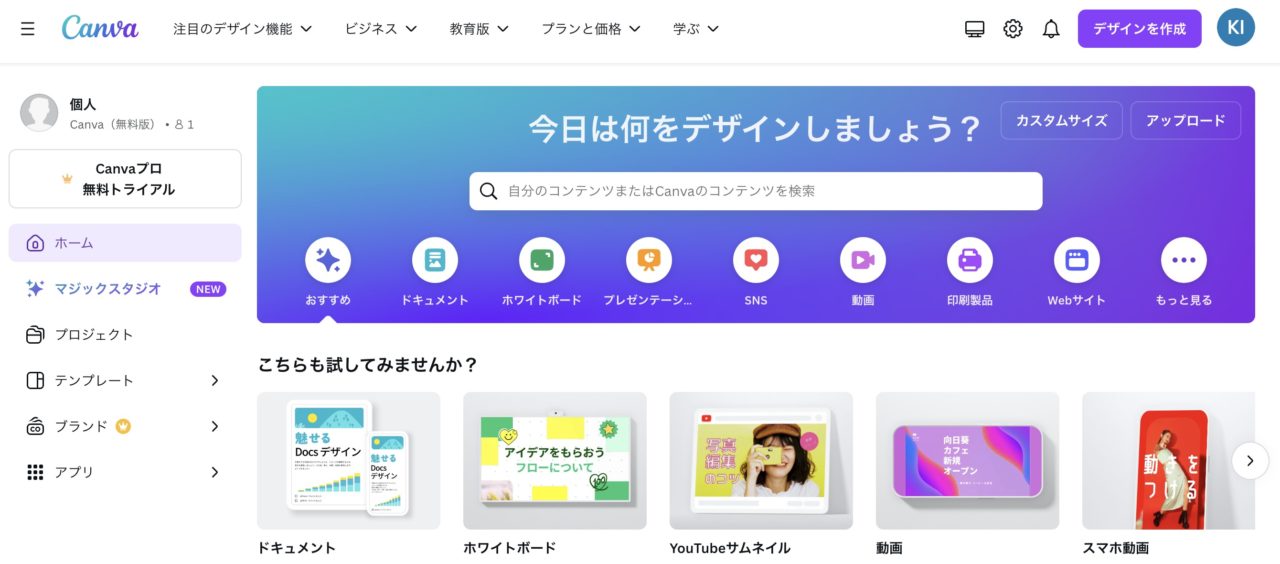
それではCanvaの基本的な使い方について解説していきます。
デザインの作成を始める
Canvaにログインしたら、ホーム画面から「デザインを作成」ボタンをクリックします。ここで、作成したいデザインの種類(例えば、ポスター、名刺、ソーシャルメディア投稿など)を選択します。
理想的なテンプレートを選ぶ
自分が作りたいと思っているデザインのテンプレートを選びます。テンプレートを選択すると、選んだデザインが編集画面に表示されます。
ここから選んだテンプレートのデザインを自由に編集することが可能になります。
デザインを編集する
選んだデザインの編集を始めます。具体的には
- テキスト文字の編集
- 画像の差し替え
- カラーの変更
などで簡単に自分らしいデザインに変更することができます。
画像は画面左側のメニューから「アップロード」を選択し、使用したい画像をアップロードできます。アップロードした画像はドラッグ&ドロップでキャンバスに配置します。
テキストを入れたい場合はメニューから「テキスト」を選択し、適切なテキストボックスを追加します。テキストを入力し、フォントや色、サイズを調整します。
もともと入っているテキストを編集する場合は、該当箇所をダブルクリックで文字の内容を編集することができます。
テキストを入力したり、自由なデザイン作成なら「Illustrator」というソフトでも可能です。こちらの記事で詳しく解説しています。
最終的な微調整をする
必要に応じて、画像やテキストの位置を微調整します。ドラッグ&ドロップで簡単に移動できるので非常に便利です。
作成したデザインをダウンロードする
デザインが完成したら、画面右上の「ダウンロード」ボタンをクリックして、希望する形式(PNG、JPG、PDFなど)で保存します。
デザインの編集はオンラインになっていれば自動で保存されるので、ページを閉じても保存されています。
Canvaでテンプレートを使って画像編集する方法(アイキャッチの編集)
次に、Canvaでテンプレートを選択して実際にアイキャッチを編集する方法について解説していきます。
テンプレートを呼び出す
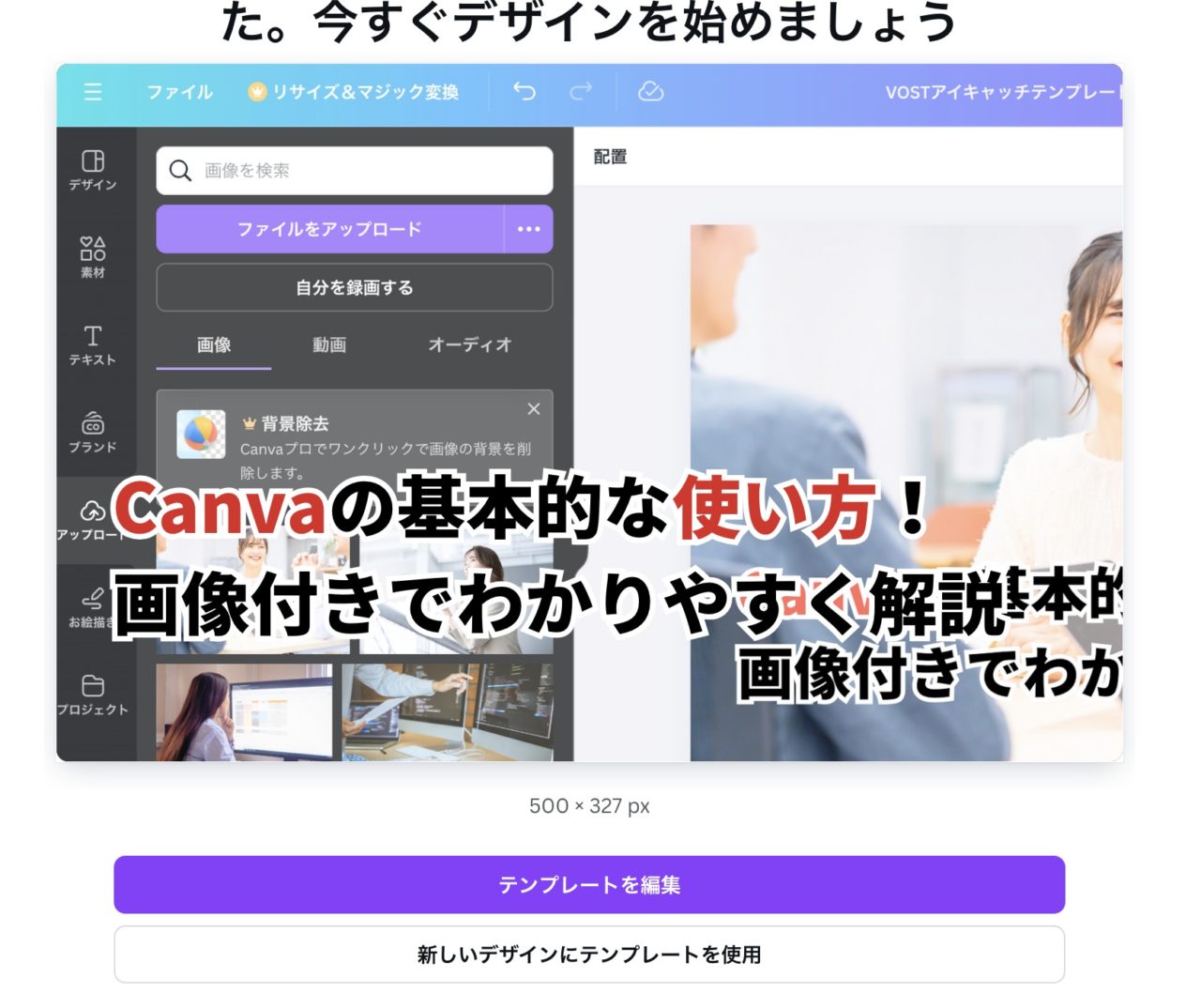
まず、共有されたテンプレートURLを開いてアイキャッチのデザインを呼び出します。
呼び出すと上記のような画面が表示されるので、「新しいデザインにテンプレートを使用」でデザインをコピーすることができます。
ここで「テンプレートを編集」を押してしまうと、大元のデザインを編集することになってしまうので注意してください。
背景画像を変更する
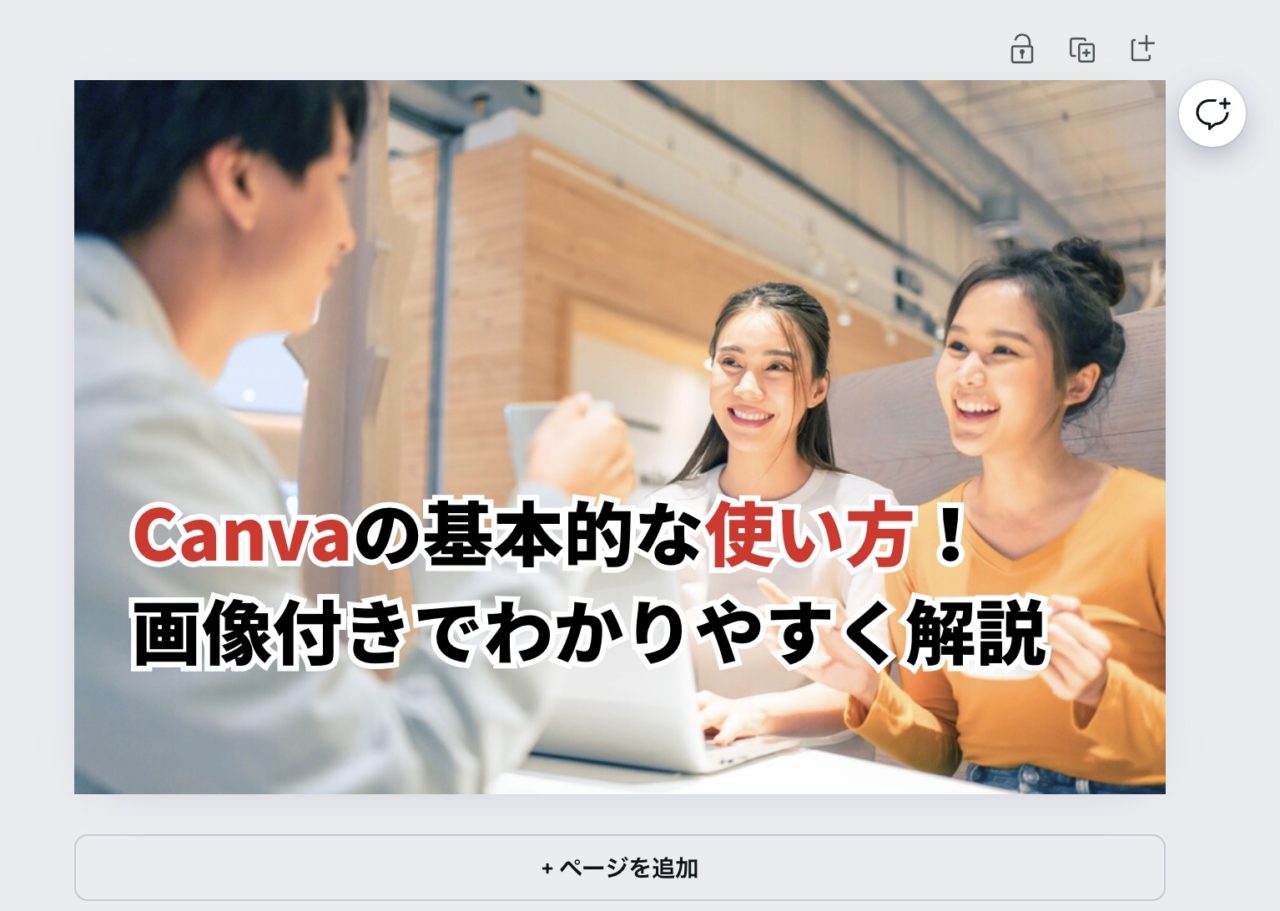
まず、背景の画像から変更していきましょう。
商用フリーの素材サイトから使いたい背景画像を保存したら、ドラッグ&ドロップで背景にカーソルを持っていきます。
そうすると自動で背景画像に差し替えられるので、簡単に背景を変更することができます。
テキストを編集しよう
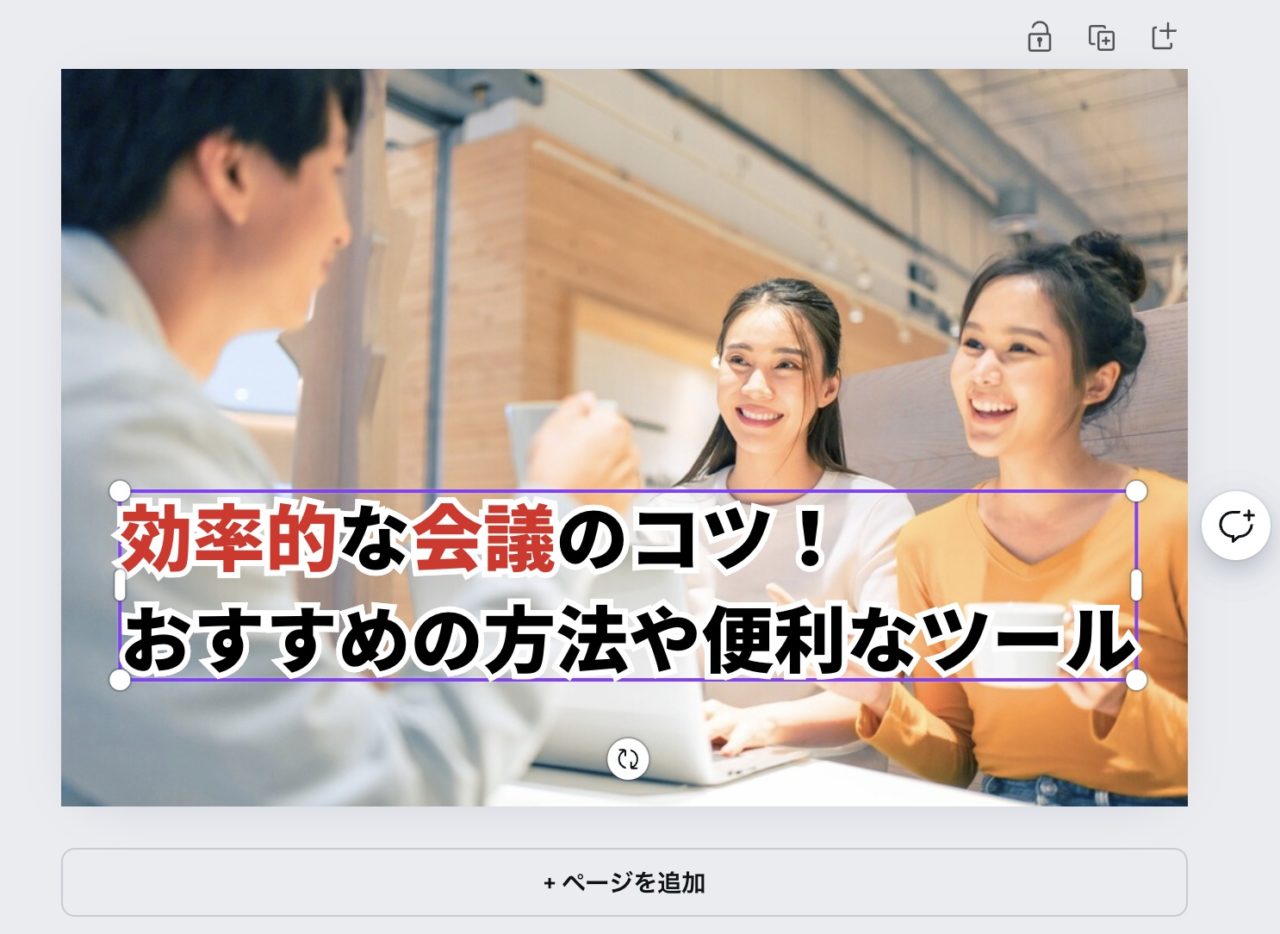
次にアイキャッチのメインとなるテキストを編集していきましょう。
既に書いてあるテキストをダブルクリックすると、既存の文字内容を編集することができます。
今回はキーワードとなっている部分を赤くしてメリハリをつけるようにしています。
テンプレートが決まっている場合は、なるべく行数を増やしたり文字数を増やしたりしないで、既存のデザインを尊重して作成しましょう。
プレビューで全体像を確認する
アイキャッチが完成したら、一度プレビューして全体のバランスを確認します。いくらテンプレートを使っていても左右の余白が不自然になりがちなので、冷静に確認することが大切です。
必要に応じて微調整を行い、完璧なアイキャッチができたと思ったら右上の「共有」から「ダウンロード」を選択します。
指定されてない限り、拡張子は.pngがおすすめです。
Canvaと似ているソフトには「Photoshop」があります。Photoshopでのアイキャッチの作成方法は下記にて解説しています。
Canvaの使い方が分かる操作画面
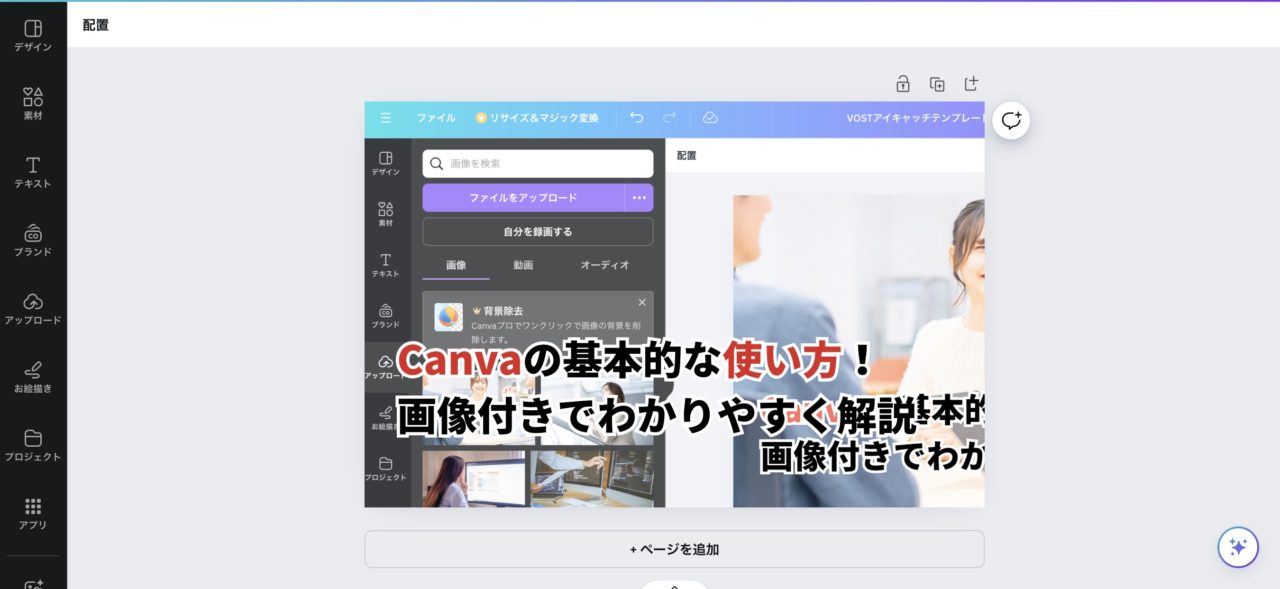
ここでCanvaの応用的な使い方も理解できるように、操作画面を説明していきます。
左のメニューの上から解説していきます。
デザイン
こちらはテンプレートを選択して読み込むことができるメニューです。
テンプレートを変更したい、ページを追加したい場合はこちらから再度テンプレートを選びましょう。
素材
図形やイラスト・アイコン等をデザインに入れたい場合はこちらから追加できます。
無料で使える素材と有料の素材があるので注意しましょう。
テキスト
ここから新しくテキストボックスを追加することができます。
フォントが違うテキストやもう1つ枠を作りたいと思ったらこちらから追加してください。
ブランド
こちらは有料の機能となっており、自社ブランドの素材を呼び出すことができます。
デザインに一貫性を持たせることができる機能です。
アップロード
ここは自分がアップロードした画像や素材が確認できます。
以前追加した画像を呼び出したい場合はこちらをみてください。
お絵描き
Canvaのデザインに自分で絵を描くことができる機能です。
独自の線を追加したかったり、イラストを直接描きたいという場合はこちらを使いましょう。
プロジェクト
プロジェクトでは、今まで作ったデザインを読み込むことができます。
他のデザインとコラボレーションしたり、ページを追加したりしたい場合はこちらを利用します。
アプリ
こちらではさまざまな拡張機能を追加することができます。
AIの自動翻訳だったり、背景の作成、QRコードの自動生成などさまざまな機能を追加することができます。
Canvaの使い方についてまとめ
今回はCanvaの使い方について基本から応用まで詳しく解説しました。Canvaを上手く使うコツとして、シンプルさを保ち、色やフォントの選び方に注意すること、一貫性を持たせることが重要です。
また、Canvaを使うための準備として、アカウント作成やテンプレートの選定、必要な素材の準備が必要です。ただ無料でさまざまな機能が使えるので、非常に便利なツールとなっています。
今回紹介したCanvaの使い方や操作画面を参考にして、効率よく素敵なデザインを作成し始めてみてください。