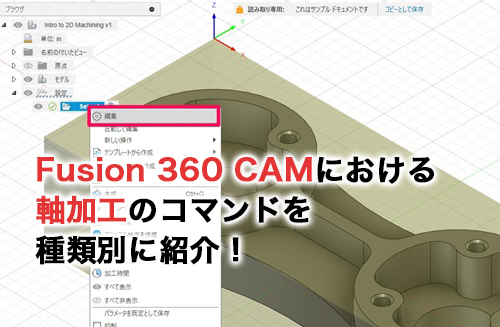この記事は、AUTODESK公式のFUSION 360 BLOGにて、[制御点スプライン]について紹介された記事を日本語訳したものです。
元の記事:Control Point Splines: Create complex Sketch curves with precision and ease
制御点スプライン:正確で簡単に複雑なスケッチ曲線を描く
2018年7月のアップデートで追加された、Fusion 360 のスケッチ環境で曲線を作成するためのまったく新しい方法である制御点スプライン機能をご紹介します。
この新しいツールによって、以下のことが実現されます。
- スプライン曲線に対するより正確な形状制御
- スプラインの作成方法におけるさらなる柔軟性
- スプラインの簡単、確実、反復可能な制御
- スプラインの元となっている次数の可視化と選択
みなさんの多くが[制御点スプライン]の登場を待ち望んでいたことと思います。
この機能がさらなるパワーを与え、Fusion 360 で複雑な形状作成のコントロールを可能にし、みなさんの期待に沿えることを願っています。
また、このタイプのスプラインは多くの人にとって目新しいことと思いますので、[制御点スプライン]に関する一般的な質問と回答を詳しくまとめました。
([制御点スプライン]とは、適した使用場面、このツールの有効な使用方法などです。)
これらのヒントやテクニックの中には、Fusion 360 の独自の機能やワークフローを利用するものがあるので、スプラインに詳しい方もチェックしてみてください。
制御点スプラインとは
[制御点スプライン](”CV” スプライン、”NURBS” カーブ、”スタイル スプライン” としても知られています)は、スケッチで複雑なカーブを定義するツールです。今まで、この機能は既存のスプラインコマンドが役割を担っていました。
このコマンドを使って一連の点を作成すると、Fusion 360はそれらを通る滑らかな曲線を作成します。
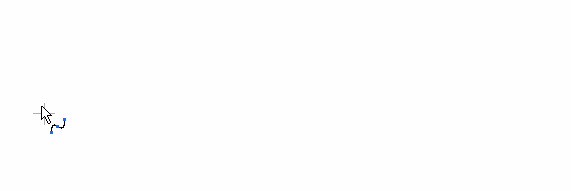
一連の点を作成すると、これらの点が滑らかな曲線の元となる「コントロールフレーム」を定義します。
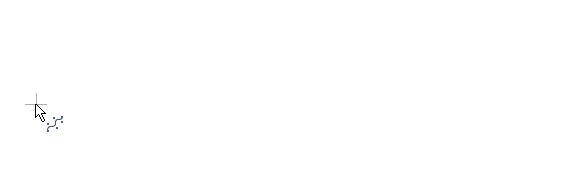
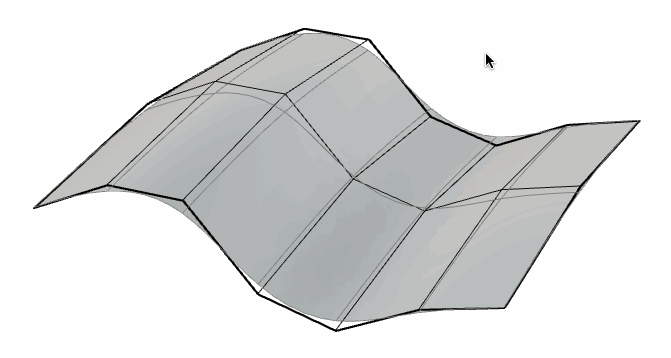
スカルプトのモードで、ボックス表示またはコントロール フレーム表示を使用したことがある人であれば、同様の概念を想像すれば[制御点スプライン]を理解しやすいでしょう。
つまり、単純な多角形のコントロール フレームを操作して、滑らかなサーフェスを変形させるという概念です。

これら2つのツールを一緒に使い始めると、[フィット点スプライン]と[制御点スプライン]の間には覚えておくべき2つの重要な違いがあります。
[フィット点スプライン]と[制御点スプライン]の重要な違い①
次に示すように、[制御点スプライン]は(通常)最初と最後の点以外の指定された点を通過しません。
スプラインが通過しなければならない点を定義するフィット点とは異なり、制御点は曲線の計算に使用される基礎となるフレームを定義するだけです。
制御点は、スプラインに指定する方向の「張力(tension)」を与えるものと考えることができます。
制御点を遠ざけると、その領域のカーブの張力が増加し、近づけるとその張力が緩和されます。
![[フィット点スプライン]と[制御点スプライン]の重要な違い](/wp-content/uploads/2019/06/05cptension.gif)
[フィット点スプライン]と[制御点スプライン]の重要な違い②
ほとんどの場合、与えられた形状を定義するためにフィット点よりも多くの制御点が必要になります。
これは、個々の制御点がフィット点よりもカーブ全体に与える影響が少ないためです。
さらに、[制御点スプライン]では接線/曲率ハンドルが存在しません。
このため、より洗練されたコントロールをするには、さらに制御点を追加する必要があります(スプラインを右クリックして[制御点を挿入]を選択すると、点を追加できます)。
この例については、以下の2つの曲線をご覧ください。
3点の[フィット点スプライン]は非常に柔軟性があり、さまざまな形状への操作が簡単です。
3点の[制御点スプライン]はこれよりも動かしにくいと感じるでしょう。
また、接線/曲率ハンドルの欠如は、可能な形状変化のタイプを制限します。
このような場合、必要に応じて制御点を追加することが、より柔軟な形状制御を実現するために必要なアプローチです。
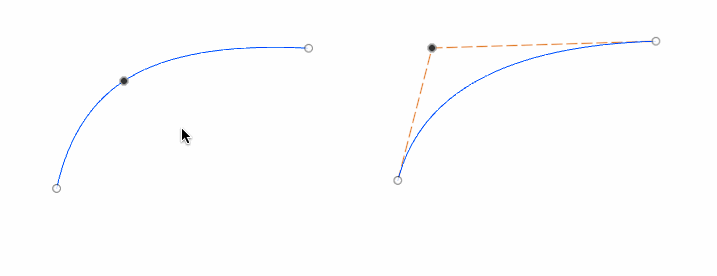
Fusion 360に新しいスプライン ツールが追加された理由
フィット点はスプラインを定義するための非常に直感的な方法です。
作成された点は曲線を直接制御します。
しかし、この方法は、あるフィット点から次のフィット点へスプラインがどのように通過するかというスプライン形状の流れの決定に、Fusion 360が大きな責任を担っています。
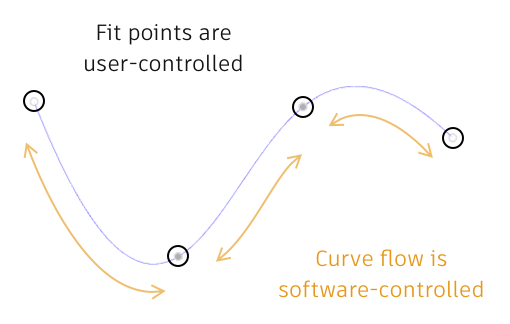
※フィット点はユーザーがコントロール
曲線の流れはソフトウェアがコントロール
プロダクト デザイナーは、フィット点間の形状の流れを非常に正確に制御する必要がある場合があります。
[フィット点スプライン]は、必要に応じて追加の制御を行うために、接線と曲率のハンドルが用意されています。
しかし、時としてこれらは十分に細かい制御ができず、ハンドルを操作することでスプラインの他の領域に予想外の影響を与えることがあります。
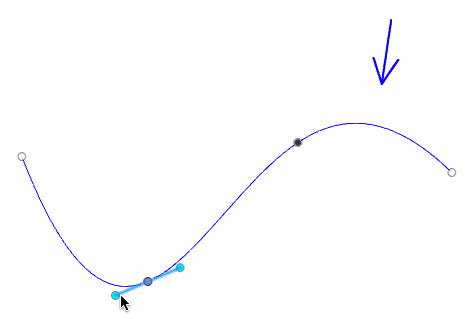
これにより、特定の範囲の曲線形状を非常に正確に制御できます。
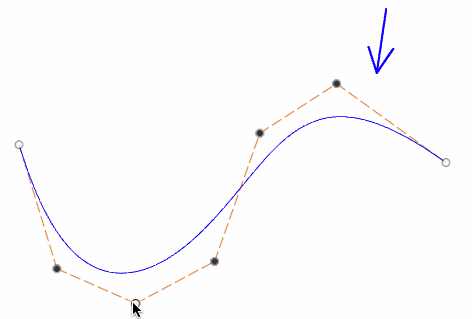
専門的なデザインの仕事をする多くの方にとって、曲線の細かい制御は業務上必要不可欠です。
[フィット点スプライン]と[制御点スプライン]のどちらを好むかは、これまでの経験と個人的な好みによります。
ただし、[制御点スプライン]は曲線形状のコントロールの点において明らかに優れています。
制御点スプラインが適した場面
[制御点スプライン]はモデルの主要なサーフェスの定義において、[フィット点スプライン]より優れていると考えられます。 [制御点スプライン]を使うと、面の数理的な部分を非常に明白に制御できます。また、以下で説明する有効な使用方法に従うで、これらのスプラインから作成されたサーフェスが美的にも技術的にも滑らかになることを保証できます。

しかし、[制御点スプライン]は形状を定義するために、[フィット点スプライン]よりも多くの点を必要とするので、曲率の変化が多い複雑な形状は[フィット点スプライン]で描く方が簡単かもしれません。
この例としては、ロゴのトレースがあります。
このような小さくて詳細な設計作業では、[制御点スプライン]による高度な数学的な滑らかさはおそらくそれほど重要ではありません。
また、[フィット点スプライン]を使った方が少ない操作で形状を作って、編集することができます。
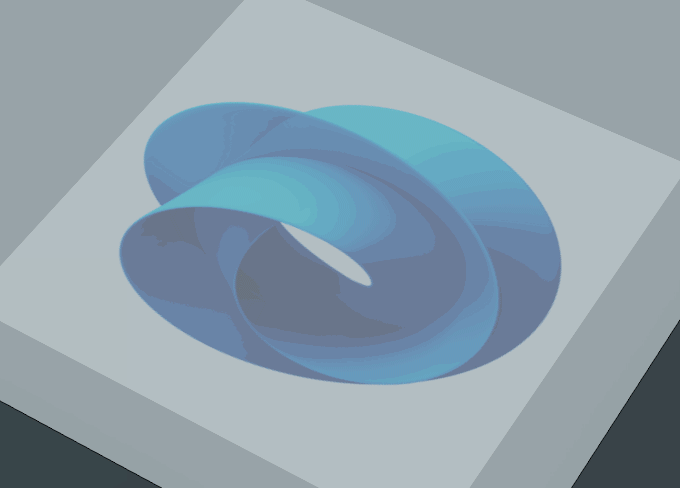
しかし、多くの作業ではスプラインツールの選択は実際には個人的な好みです。
特定の場面では[制御点スプライン]はより高い柔軟性を提供しますが、2つのツールは基本的に同じタイプのジオメトリが作成できるため、自分に合ったどちらか1つのツールを頻繁に使うことになるでしょう。
制御点スプラインの有効な使用方法
[制御点スプライン]ツールを使用する際には、高品質な曲線を作成するための基本的な経験則がいくつかあります。1.できるだけ少ない点で、目的の形状を表す
スプラインは2点間で自然に可能な限り滑らかな遷移を作ります。
不必要な中間点を作成すると、その自然な滑らかさを無効にしてしまいます。
これは、曲線内の望ましくないバンプやガタつきの可能性を高めます。
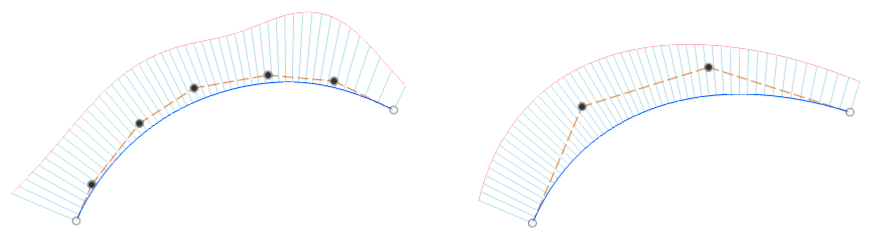
ここでの一般的な規則は、「少ないほうが良い」ですが、バランスを保つことが大事です。
欲しい形状を得るために曲線から制御点を遠くに離している場合、少なすぎる制御点であまりにも多くの仕事をしようとしているかもしれません。
この場合、1つまたは2つ以上の制御点を追加すると、より適切なレベルの形状制御が可能になります。
2.可能な限り、点を等間隔に保つ
スプラインの滑らかさに問題を引き起こすもう1つの原因として、制御点の不均一な分布があります。
そのため、可能な限り隣接する制御点間の間隔を均等に保つようにしてください。
曲率の高い形状が必要な特定の領域では、コントロールポイントをより密集させる必要がある場合があります。
しかし、隣接点との幅が広い制御点の領域から、密集した制御点の領域への遷移がある場合は、その遷移が滑らかで高品質な曲線を維持するようにしてください。
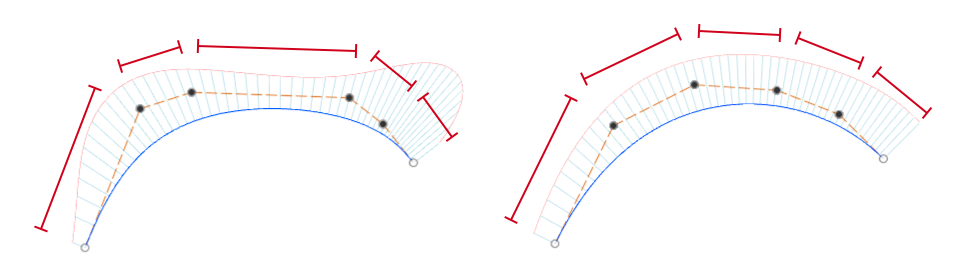
3.隣接する点同士を比較的近くに配置する
ある制御点から次の制御点への急激な距離や方向の変更を避けます。
これにより、スプラインを後から連結したり、調整したりするのが困難になるためです。
与えられた形を表すために制御点の間に大きな距離が必要な場合は、すべての点が比較的曲線に近く、制御点同士が近くなるように、いくつかの制御点を追加することをお勧めします。
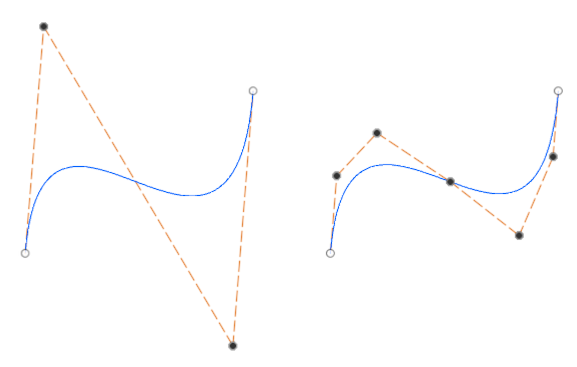
実は、上記の3つのルールは[フィット点スプライン]や、スカルプトを含むすべてのスプライン ベースのジオメトリに適用されるので、できるだけこのルールに従うようにすることをお勧めします。
制御点スプラインの拘束方法
[制御点スプライン]の特徴は、それらが常にコントロール フレームと対で表示されていることです。これを最大限に活用するために、Fusion 360では、コントロール フレームと曲線自体の両方に拘束を適用できます。
これら2つの方法を組み合わせることで、独自の強力な拘束のワークフローが可能になります。
コントロール フレームは直線で構成され、曲線自体は複雑な曲率を持っているため、異なる拘束方法がより有効です。
- スプラインの全体的なサイズと形状を制御するための拘束は、コントロール フレームへ最良に適用されます。
- スプラインと他のジオメトリとの関係を決めるための拘束は、曲線自体に対して最良に適用されます。
他のジオメトリとの関係を記述するために最も頻繁に使用される拘束は、[接線]または[曲率]拘束です。
これは、[制御点スプライン]とモデル上の別の曲線やエッジとの間を滑らかに接続します。
[制御点スプライン]に[接線]または[曲率]拘束を適用するためには、十分に「自由な」制御点が必要になります。
これは、拘束を適用すると、接線関係を強制する新しい整列位置にその制御点を移動する必要があるためです。
[曲率]拘束では、同じ理由で2つの自由な制御点が必要です。
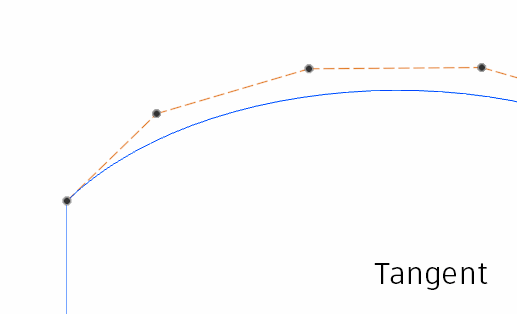
このように[接線]または[曲率]拘束を作成した後は、拘束を維持するために、移動した制御点の自由度が制限されます。
ただし、接線と曲率の関係の「ウェイト」を調整する方法で、影響を受ける制御点をスライドさせることはできます。
これはカーブやサーフェスの特性を微調整するための強力なテクニックです。
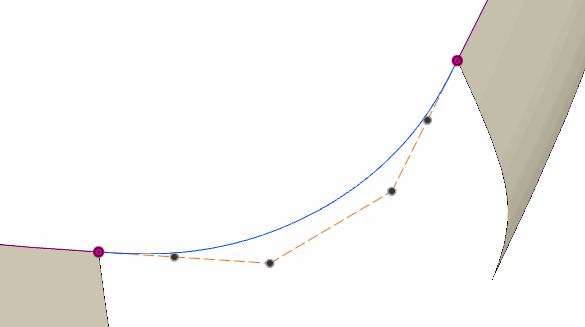
これがコントロール フレームの拘束が必要な場合です。
スケッチ内の他の直線と同じ方法でコントロール フレームの直線を拘束できます。
例えば、コントロールフレームの直線に距離と角度の寸法を適用して、それらの領域のスプライン形状を拘束します。
コントロールフレームが完全に拘束されるまで、寸法を追加し続けます。
コントロールフレームが完全定義された時点で、スプライン曲線の形状も完全に拘束されます。

つまり、[制御点スプライン]が完全に拘束された状態で、同じ拘束のセットを2つ目のスプラインに適用した場合、結果は同じ形状になるでしょう。
コントロールフレームに拘束を使用して、スプライン形状の特定の特性を表すこともできます。
例えば、端に位置するコントロールフレームに[水平/垂直]拘束を追加すると、その端でスプラインが完全に水平または垂直になり、その後ミラーコピーによりスプラインを作成するとスムーズな接続になるので、非常に役立ちます。
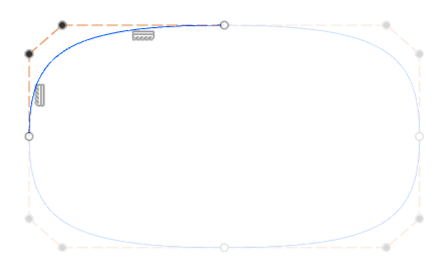
部品の製造時に勾配が必要な場合は、コントロール フレームと水平/垂直基準線との間の角度を指定すれば、スプラインから作成されたジオメトリに勾配をつけることができます。
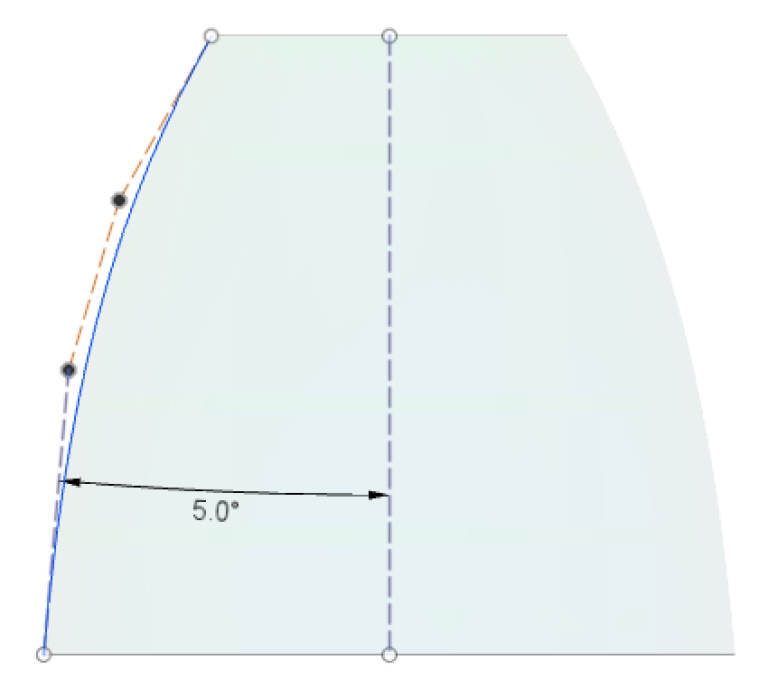
これは標準的な[対称]拘束よりも少ない作業量で、柔軟性を提供することがあります。
例えば、[等しい]拘束と[平行]拘束を組み合わせて、回転対称のスプラインを作成できます。
これは、[対称]拘束では不可能です。
![[対称]拘束では不可能](/wp-content/uploads/2019/06/20rotatesymm.gif)
スプライン曲線とコントロール フレームの拘束を組み合わせることで、さらに多くのテクニックが可能になります。
ぜひ試してみてください。
スプラインの次数の役割
[制御点スプライン]に慣れた方のために、スプラインの次数をある程度コントロールできるようにしました。技術レベルでは、スプラインの次数は、その形状を記述するために使用される方程式の複雑さを表します。
高次のスプラインは高次の方程式で定義されるため、低次のスプラインよりも技術的に滑らかなスプラインが得られます。
高次のスプラインの欠点は、与えられた形状を定義するためにより多くの点が必要とされることです。
したがって、低次のスプラインの方が扱いやすい傾向があります。
Fusion 360では、最もよく使用される次数である5次または3次が選択できます。
[制御点スプライン]ツールがアクティブな状態で、スケッチ パレットの[スプラインの次数]のオプションから選択できます。
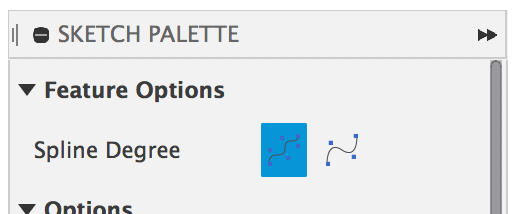
この次数は、ジオメトリの滑らかさと使いやすさが最適なバランスです。
高度な滑らかさにより、[5次]スプラインは、モデル上の主面を定義したり、既存のジオメトリ間の移行面を構築するのに最適です。 [3次]のスプラインは、必要なコントロール ポイントが通常少ないため、操作が簡単になります。
最大の欠点は、[5次]スプラインよりも技術的に滑らかではないことです。
[5次]スプラインは曲線の内部でG4連続性を保証しますが、[3次]スプラインは内部でG2連続性のみを保証します。
多数の制御点を使用して[3次]スプラインを作成すると、曲率コームで急な方向変化や隆起が見られる場合があります。
これらは、G3連続ではない曲線上の点を表します。
(3次のスプラインは、全体を通してG2連続であることが保証されています。G2連続曲線から作成されたサーフェスは、見た目には滑らかなハイライトが入り、ほとんどの用途に対して十分な滑らかさです。)
![多数の制御点を使用して[3次]スプラインを作成すると、曲率コームで急な方向変化や隆起が見られる場合](/wp-content/uploads/2019/06/22d5d3.png)
3次のスプラインにおいて注目すべき特別な動作の1つは、「スカルプト」ワークスペースでジオメトリを操作する時に、一致の動作が改善されることです。
これは、「スカルプト」ツールが基本的に3次の曲面上に構築されている技術であるTスプラインに基づいているためです。
このため、「スカルプト」ワークスペースで[制御点スプライン]を作成するときには、デフォルトのスプライン次数から[3次]に切り替えます。
また、選択したスプライン次数によって、作成されるスプラインの最大次数が実際に決まることにも注意してください。
スプラインの次数は、制御点の数から1を引いた数以下になります。
4つの制御点を持つスプラインは3次以下のスプラインになります。
[制御点スプライン]を作成するために点を配置すると、その次数はスプラインの次数の設定に基づいて、5次または3次に達するまで段階的に増加し、その後その次数を維持します。
したがって、スプラインの次数設定が5次で、4点を配置した後にスプラインを終了すると、次数設定に関係なく、スプラインの次数は3までしか高くなりません。
以下の動画は、両方の設定を使用して制御点を追加するとスプラインの次数がどのように増加するかを示しています。
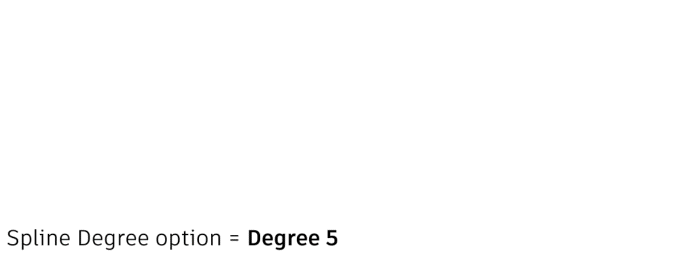
![いつでも[制御点スプライン]の次数を確認](/wp-content/uploads/2019/06/24degreeselectfeedback-768x260.png)
4次の制御点スプライン|長さ;175.689mm
まとめ
この記事が、新しい[制御点スプライン]ツールの役立つ概要をお伝えできたのであれば、嬉しく思います。
そして、新しい機能を楽しんでいただければ幸いです。
質問やコメントがあれば、お送りください。
私たちはユーザーの皆様のフィードバックをもとに、この技術の改良を継続していきます。
– Jake and the Fusion 360 team
元の記事:Control Point Splines: Create complex Sketch curves with precision and ease