MayaのUVとは、3DモデリングソフトウェアであるAutodesk「Maya」において、3Dモデルにテクスチャやカラーを貼り付けるための座標マッピング技術のことです。
MayaのUVを使うことで、3Dモデルに精密なテクスチャを貼り付けることができ、リアリティのある3D映像を作り出すことができます。
しかし、MayaのUV機能は少し複雑であるため、操作方法に関してあまり理解がない方も少なくありません。
そこで今回は、Maya UVの基本的な使い方や、テクスチャの貼り付け方、UVエディターの使い方などを解説していきます。
Maya UVについて理解を深めたい方は、ぜひ最後までご覧ください。
MayaのUVとは
MayaのUVは、3DモデリングソフトウェアであるAutodesk「Maya」において、3Dモデルにテクスチャやカラーを貼り付けるための座標マッピング技術です。
3Dモデルは立体的な形状を持っており、そのままの状態で表面に色や模様をつけることは難しいです。そのため、テクスチャを貼り付ける場合には、どの部分にどのようなテクスチャを貼り付けるかを明確に指定する必要があります。その際に役立つのがUVです。
たとえば、球体に地図を貼り付けると仮定しましょう。
地図は2次元で表現された模様であり、そのまま3次元の球体に貼り付けることはできません。
イメージがつかない方は、現実で球体に地図を張ってみるとわかるでしょう。
最初の方に貼り付けた部分の地図は綺麗に表現できるかもしれませんが、最後の方に貼り付けた部分には少しずつシワができてしまい、綺麗に作ることはできません。
これと同じような現象がMayaでも発生しています。
しかし、Mayaの場合は、UVを用いることで、3Dモデルの各面に対して2D空間上に正確な座標を割り当てて、適切にテクスチャを貼り付けることができます。また、UVエディターを使うことで、3Dモデルのテクスチャを細かく調整することができ、より高品質な3D映像を作り出すことができます。
UVは、3Dアニメーションやゲーム制作などの分野で広く使用されており、3Dクリエイターにとって欠かせない技術の一つです。
したがって、高度な技術を必要とする分野では知っておかなければならない技術の一つです。
MayaのUV展開とは
先ほど紹介したように、MayaのUV展開は、3Dモデルの各面に対して2D空間上に正確な座標を割り当て、テクスチャを貼り付けるための方法です。
Blender(ブレンダー)など他の3Dソフトでも同様の「UV展開」という機能はありますが、Mayaでは3Dモデルの各面を2D平面上に展開することで、UVマップと呼ばれる座標マップを作成し、テクスチャを作成していきます。
UV展開は、Mayaの機能であるUVエディターを用いて行います。
UVエディターには展開したUVマップエディターためのツールが豊富に揃っており、テクスチャを正確に貼り付けるための細かい調整が可能です。
たとえば、特定の面にテクスチャを貼り付けたい場合には、その面のUV座標のみを編集して調整を行うことができます。また、MayaのUVエディターには、UV座標の移動、回転、スケール、合体などさまざまな機能が搭載されており、手動での編集が必要な場合にも非常に役立ちます。
UV展開は、3Dモデリングやアニメーションの重要なプロセスの一つであり、テクスチャの正確な配置や歪みを適切にメンテナンスすることで、より高品質な3Dモデルを作成することができます。
MayaのUV展開機能は、初心者には少し難しいかもしれませんが、より高精度なモデルを制作したいモデラーには非常に便利な機能であり、3Dモデルのクオリティを向上させるために欠かせないものです。本記事でお伝えする内容を参考に理解を深めていってください。
MayaでUV展開する手順
続いて、MayaでUV展開を行う際の手順について解説します。
MayaにおけるUV展開は初心者にとっては難しい部分があり、複雑な形状のモデルをUV展開するには多くの時間を必要とするでしょう。
そのため、まずはこちらで紹介する単純な形状のモデルを使用してUV展開の方法を学んでみてください。
MayaのUV展開の手順①オブジェクトにUVを設定する
ここでは、UV展開の基礎的な部分を理解するために、シンプルな球体を使用して紹介します。
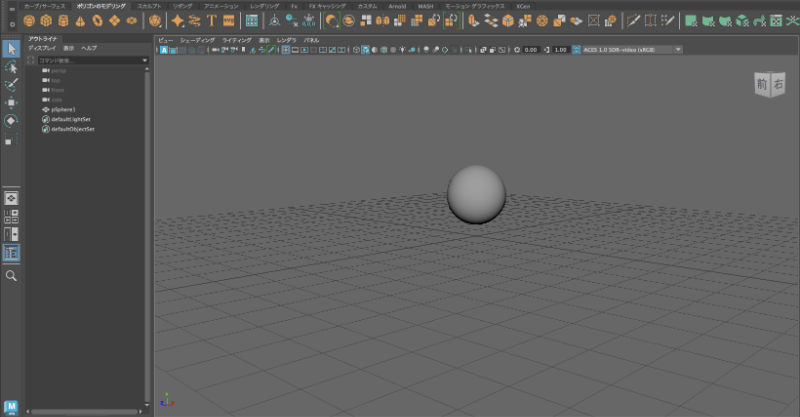
まずは、同じような球体を作成してみてください。
球体の作成は、画面上部に表示されている「ポリゴンのモデリング→ポリゴン球の選択」から行うことができます。
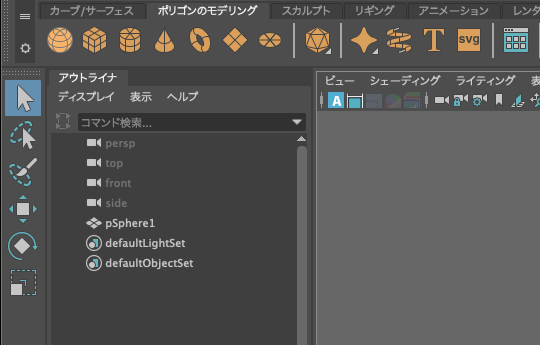
その後、オブジェクトに対してUVを設定していきます。
UVはモデルのエッジ部分をすべて選択した状態で、UV情報を設定していきます。
「UV→平面」をクリックしましょう。
そうすることで、ポリゴンの形状がUVエディター上に表示されます。

UVエディターが表示されていない場合は、「UV→UV エディター」の操作を行うことで表示可能です。
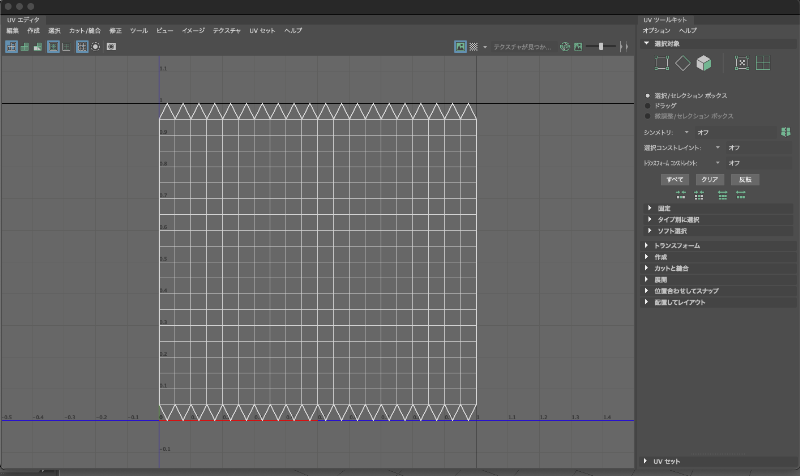
そうすることで、このようなポップアップウィンドウが表示されるはずです。
MayaのUV展開の手順②オブジェクトのエッジ部分にカットを入れる
UVエディターが表示されたら、オブジェクトのエッジ部分にカットを入れましょう。
カットはメニューバーに表示されている「UV→3DカットとUV縫合ツール」から有効化できます。
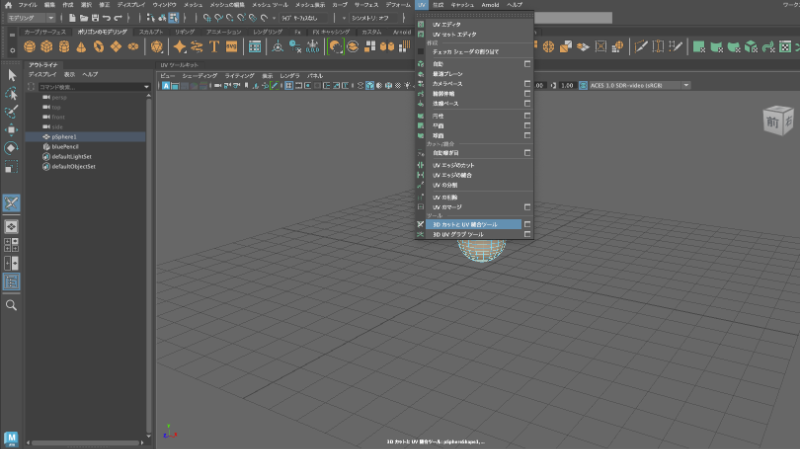
これにより、メッシュのエッジ部分にUVカットを入れることが可能です。
ドラッグすればカットができます。
ちなみに、カットされた場所は、下の画像のように白色に表示されます。
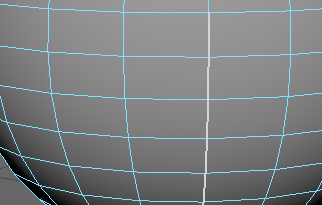
また、ダブルクリックでクリックしたラインを一周カットできるため、そちらの操作も便利です。今回は単純な形状のため、球体を一周だけカットします。

ちなみに、複雑なモデルの場合は見た目の精密さを意識して目立たない部分にカットを入れることが重要です。たとえば、人間のモデルの場合は首の裏や腕の下側、足の内側などにラインを入れると良いでしょう。
MayaのUV展開の手順③オブジェクトをUV展開する
次に、今カットしたラインをUV展開しましょう。
その際、Unfoldという機能を使用して適切な形状にすることもおすすめの方法です。
まずは、UVでカットしたオブジェクトを選択し、UVエディター上で「Ctrl+U」をクリックし「Unfold」を行います。Unfoldを実行することで、UV展開ができます。
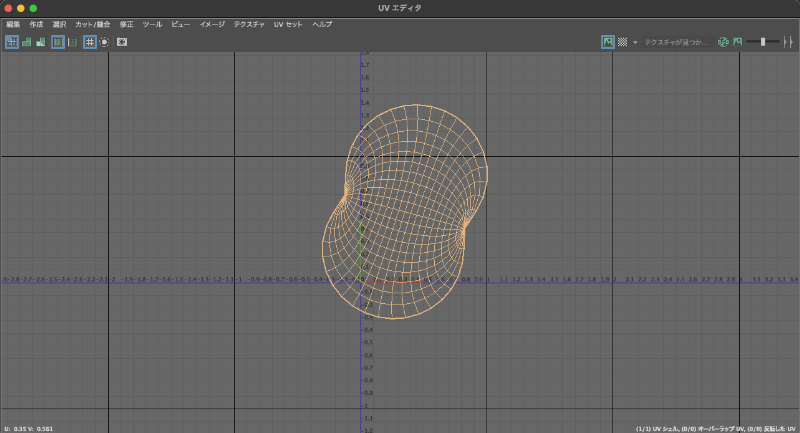
MayaのUV展開の手順④UVを調整する
今回の球体のモデルにおいてはあまり形状が複雑ではないため、そのままでも問題ありませんが、複数のUVがある場合には、UVを整頓しましょう。
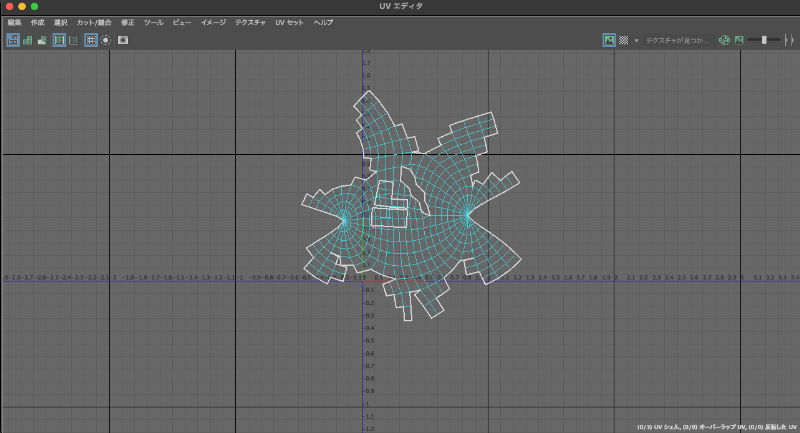
たとえば、この画像のように球体を多数のUVに分けたと仮定します。
画像を見てもらうとわかると思いますが、このようにUVが乱立しており、複数のUVが重なってしまっています。その場合は、「Ctrl+L」でUVを並び替えることができます。
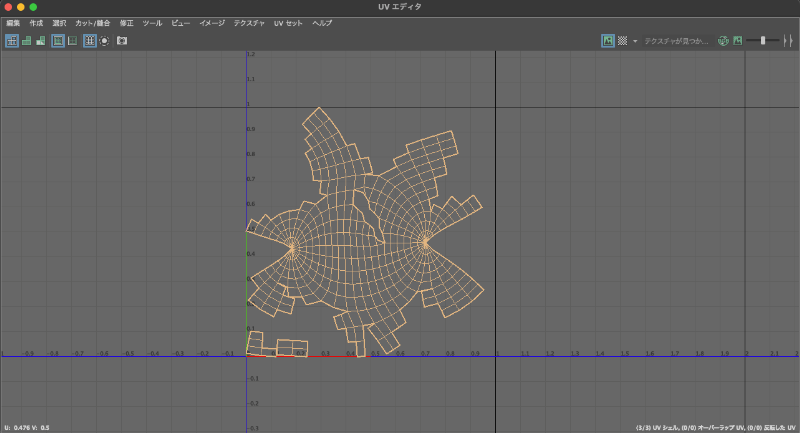
このようにUV展開したモデルに対して画像を貼り付けることで、モデルに画像を貼り付けられます。ちなみに、チェッカーマップを使用すればどのような画像を作成すれば良いかがおおよそわかりますので、利用してみてください。

Mayaで綺麗にUV展開を行うコツ
ここまで、UV展開の方法について紹介してきました。
UV展開には、いくつかのコツがあります。
ここで紹介するコツ3つを理解して操作することで、綺麗なモデルを作成することができるでしょう。
同じモデルは反転して重ねる
MayaのUV展開では、3Dモデルの表面に2D平面を張り付けてテクスチャを貼り付けます。
その際、複数のUVが存在するとすべてのUVに適応する画像を制作しなければならないため、時間がかかってしまいます。そのため、UVの片方を反転して重ねる方法が効果的です。
まず、UV展開を行う前に、重複する形状のUVを制作します。
そして、一方のモデルを反転させてUVを並べ替えます。
たとえば、人物モデルなら左右の手、左右反転すると良いでしょう。
ちなみに反転する場合は「UVエディター→修正→反転」で操作可能です。
ただし、同じ模様のUVでなければ利用できないため、地球儀を作るなど、位置によって模様が異なる場合には使用できません。
左右対称にモデルを展開する
MayaのUV展開において、左右対称にモデルを展開することでテクスチャの歪みを防ぎ、美しい仕上がりを実現することができます。
そのため、可能であれば、UVを左右対象に配置するのがおすすめです。
まず、左右対称にモデルを展開するために対称軸を決定する必要があります。
たとえば、人物モデルならX軸を左右対称の軸とします。
操作方法としては、「UVエディター→ツール→シンメトリ化」によって可能です。
展開が完了したら、UVエディターで展開されたUVを確認します。
UVが左右対称になっているか確認し、必要に応じて微調整します。
また、UV展開の前に、形状変化によって起きる影響が少ないポリゴンの分割や形状の修正を行うことで、歪みを防ぐことも可能です。ただし、UV展開には多くの要素が関わるため、綺麗に行うためには熟練した技術が必要とされます。
何度もUV展開を行い、綺麗にできるまで練習しましょう。
UVの直線化を積極的に使う
UVの直線化を行うこともおすすめです。
まず、直線化したいUVの挑戦を選択し、「UVツールキット→UVの直線化」をクリックします。
そうすることで、UVを直線にすることができます。

ちなみに、数値で影響範囲を調整したり、座標ごとに個別で直線にしたりすることも可能です。
Maya UVの注意点
UV展開のコツを紹介してきましたが、MayaのUVを使用する場合に注意点があります。
ここでは、UVの3つの注意点について解説します。
UVマッピングの精度に注意する
1つ目の注意点は、UVマッピングの精度についてです。
UVマッピングが不正確である場合、テクスチャが正しく配置されず、モデルの見た目が歪んでしまう可能性があります。そのため、適切なマッピングを行う必要があります。
精度の問題として考えられるのは、主に次の2つの原因です。
- ポリゴンの数が多すぎる
- 角度が急な部分が多い
①ポリゴンの数が多すぎる場合
モデルのポリゴン数が多すぎる場合、マッピングの精度が低下する可能性があります。
この場合は、モデルを分割してUV展開することで対処可能です。
たとえば、人間のモデルの場合に髪と顔を分けたり、シャツとズボンを分けたりすることで、より精密なモデルを制作できます。
②角度が急な部分が多い場合
UV展開において、ポリゴンの角度が急な部分や細かい部分がある場合にも、マッピングの精度が低下する可能性があります。これは、ポリゴンが歪むことによって、テクスチャの伸縮や歪みが生じるためです。
この場合は、UV展開の際にポリゴンの角度が急な部分でモデルを分割し、UV展開をし直すことがおすすめです。UVマッピングの精度を高めることで、UV展開後にモデルに模様をつける際の作業効率を高めることができます。
そのため、マッピングの精度には注意深くなる必要があるでしょう。
UVエディターの操作を覚えるには時間がかかる
UV展開では、3Dオブジェクトの表面にある2Dのマッピングを行うことで、座標、テクスチャを正しく適用することができ、モデルがシームレスに見えるようになります。
UVエディターは、3Dオブジェクトのマッピング座標を編集するための特別なツールであり、さまざまな機能が備わっています。UVエディターを使用することで、モデル上の各面のUV座標を調整し正確な位置に配置することができます。
しかし、UV展開を行うにはMayaのUVエディターの操作を理解する必要があり、すべてを網羅的に理解するには時間と努力が必要です。具体的には、UVマップを作成する前に3Dモデルを十分に理解する必要があります。
次に、UVエディターには、移動、回転、スケーリング、変形、塗りつぶしなどの機能があります。また、UV展開にはシームの配置にも注意を払う必要があります。
シームがうまく適用されていない場合、UVに添付したテクスチャが歪んだり、繰り返されたりすることがあるでしょう。
そのため、まずは簡単なモデルをUV展開し、UVエディターの使用方法を覚えることが得策です。場合によっては、無料配布されているモデルを使用してUV展開の練習を行うことをおすすめします。
モデルによってはUVの最適化に時間がかかる
モデルによっては、UVの最適化に時間がかかることにも注意が必要です。
モデルの形状や複雑さによって異なりますが、曲線や複雑な形状を持つモデルの場合、UV展開には多くの時間と労力が必要になることがあります。
なぜなら、展開方法が定まらなかったり展開したUVを再配置がうまくいかなかったりするためです。
また、UV展開においてはどれだけ綺麗に配置できたとしても、テクスチャの歪みや伸びなどの予期しない問題が発生することがあります。
これらの問題を解決するために、UVの最適化が必要になることがあります。
自動最適化機能では対応ができず、手動での対策になってしまうこともあります。
とはいえ、時間をかけなければ綺麗なモデルを制作することができません。
特に、業務としてモデリングを行っている方は、UV展開にかかる時間を見誤ってしまわないよう、時間と労力がかかることを事前に理解しておきましょう。
MayaのUV まとめ
UVの概要やUV展開の方法、UV展開のコツや注意点について解説しました。
MayaのUVを利用することで、3Dモデルの見た目を美しく仕上げることができます。
映像制作からゲーム制作まで幅広い分野で活用できる機能であり、細かい部分まで理解しようとする場合、非常に奥が深い分野です。
また、実際にUV展開を行う技術的な部分でも細かい作業が必要であり、熟練した技術が必要な場合もあるため、初心者には少し難しいかもしれません。
しかし、UVの使い方の学びと実践を繰り返すとUV展開の仕方が理解でき、精密なモデルを制作できるでしょう。今回お伝えした内容を参考に、UV展開についての理解を深めてみてください。
3DCGソフト初心者の方にはUV展開の操作方法がぴんとこない方もいらっしゃるかもしれませんので、無料体験版のある3DCGソフトSubstance 3Dを活用して3DCGソフトを試してみてはいかがでしょうか。
Substance 3Dには、自動UVの機能も備わっているので、難易度の高いUV展開もスムーズに試すことができるでしょう。







