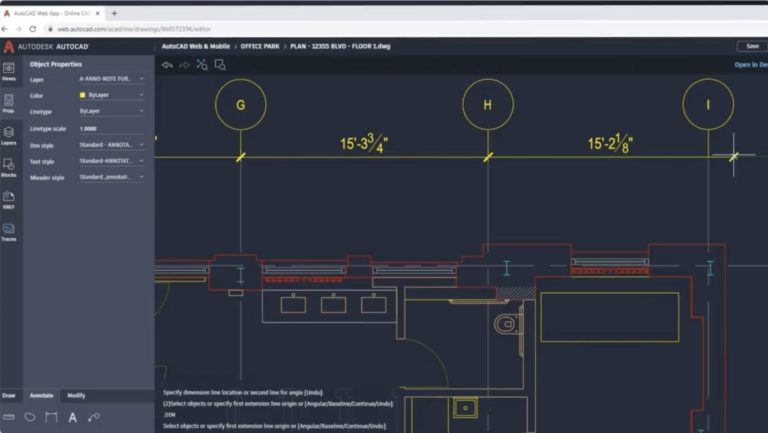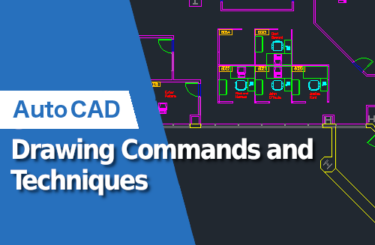Quickly learn how to use AutoCAD
This AutoCAD beginner’s guide provides detailed explanations and diagrams to help you learn how to use AutoCAD. If you’ve installed AutoCAD but don’t know how to use it, you should read this article.
If you’ve installed AutoCAD but don’t know how to use it, you should read this article.
Introduction
AutoCAD is a well-known CAD software program used in architecture, civil engineering and mechanical engineering.
This drawing software has such a wide range of features, but its high level of functionality means that it’s quite difficult to understand everything about how to install and use it.
To be honest, I found it difficult to get to grips with all the information and jargon at first.
That’s why I’m going to explain how to install and use AutoCAD in a way that beginners can easily understand. This article will be helpful if you’re new to AutoCAD or thinking about installing it.
What is AutoCAD?
AutoCAD is a 2D and 3D compatible CAD software program developed and sold by Autodesk.
It’s an excellent tool for creating drawings and is very convenient to work with with its highly customisable commands.
It’s widely used and is the best-selling CAD software in Japan. In the next chapter, I’ll show you how to install AutoCAD.
How to install AutoCAD

Installing AutoCAD is not difficult. After purchase, you install the software, and configure the start settings. The main steps are as follows.
- Check the operating environment of your computer
- Purchase a license
- Sign in to install
- After restarting your PC, run AutoCAD, accept the terms of use, and start!
Let’s take a closer look at each step.
Check system requirements
System requirements vary depending on the licence and version of the software, so please check carefully before purchasing your product.
The latest system requirements are available on the official AutoCAD website, so you can check them before you buy. There is a free trial version so you can see if your computer can run AutoCAD before purchasing the paid version.
This article explains in detail about the free trial for AutoCAD.
Purchase a license
AutoCAD comes in different formats: AutoCAD is general purpose 3D modelling software; AutoCAD LT is for 2D drawing only; AutoCAD Design Suite Premium has a range of different tools, including animation capabilities.
So choose the one that best suits your business and your needs.
Then subscribe to the product you want online or in a store.
Sign in and install
You will receive an email to confirm your purchase. Follow the instructions to sign in and download the software.
What to do after installation
When the installation is complete, restart your computer.
Open AutoCAD and you will see the Terms of Use and Privacy Statement. Read and accept them. You’re now ready to use AutoCAD!
AutoCAD basics
Now that you know how to install AutoCAD, the next step is to learn the basic operations.
AutoCAD is CAD software that runs when you type a command.
There are many commands, but basically we make drawings by creating circles and line segments using object commands.
You can use a command by finding it in the tool palette, called the ribbon, or by typing the name of the command you want to use.
When you type a command, you will see what you need to do next. Just follow the instructions.
You can also customise commands.
You can make your work more efficient by setting up shortcuts for copying, pasting and so on. This is one of the most convenient aspects of using AutoCAD.
Basic operations of AutoCAD
Next, I will show you the basic operations of AutoCAD.
How to use the commands
We will type a command to operate AutoCAD as mentioned above. Let’s take a closer look at how to do this.
There are other ways to run commands, but here I’ll show you how to do it by typing, because that’s what most people do.
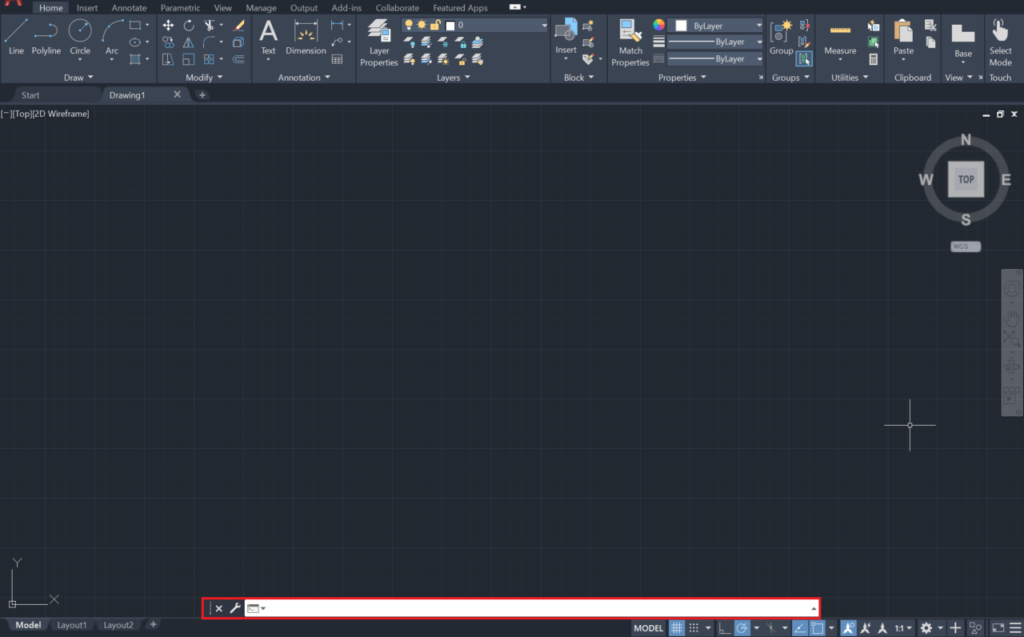
The Command line is at the bottom of the AutoCAD window, so enter your command here.
For example, we are going to create a circle.
First, type “circle”, to draw a circle.
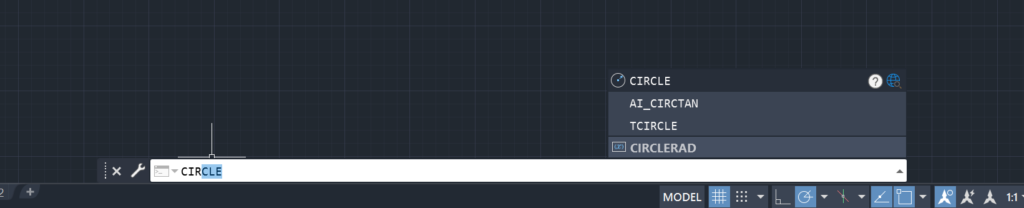
After entering the command, it’s easy.
Just follow the instructions shown in the diagram below, such as “specify the center point” and “specify the radius.”

How to draw an object
Of course, AutoCAD can draw many types of objects other than circles.
Examples include straight lines, arcs, rectangles and curves known as “polylines”.
You can run any command by simply typing the name of the command and following the instructions on the screen.
If you remember the name of the command you want to use, you can simply type it in as described above. If you don’t remember it, you can find it in the Drawing panel, which displays the commands for drawing, as shown in the red square in the diagram below.
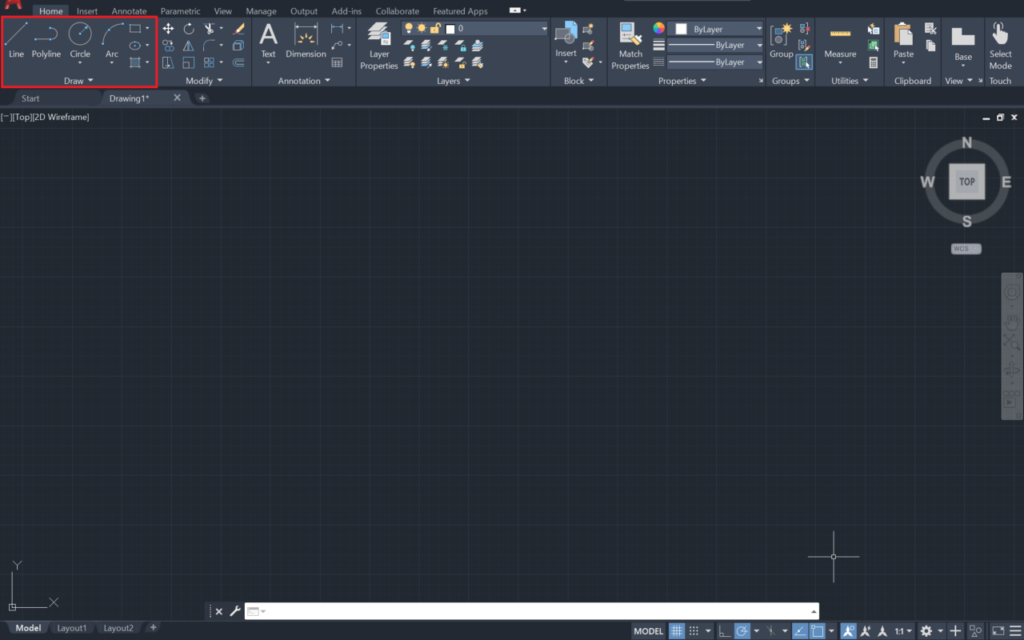
Select the command you want to use from there and follow the instructions on the screen.
You can find the commands that are not shown in the panel by clicking on the small triangle next to “Draw” in the Draw panel. This will display the hidden commands and their explanation, so you can use the Draw panel to find any command.
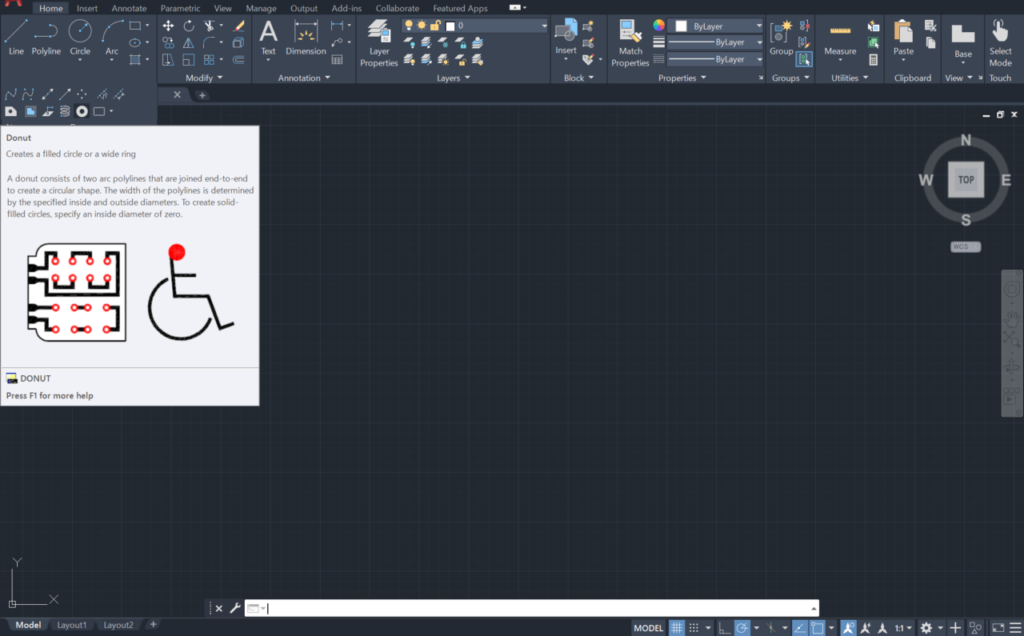
How to erase an object
Now that we’ve learned how to draw, let’s learn how to erase an object.
First select the object you want to erase.
Left-click near the object you want to erase. This allows you to define a rectangular selection area. After you have selected the area of the object you want to delete, left-click again.

Once you have selected the object, you can delete it by pressing the Delete key.
In principle, you can delete any object by selecting it and pressing the Delete key.
To delete multiple objects at once, hold down the Shift key and select your objects. You can then delete them all at once. You can also deselect objects by holding down the Shift key and clicking the objects you don’t need.
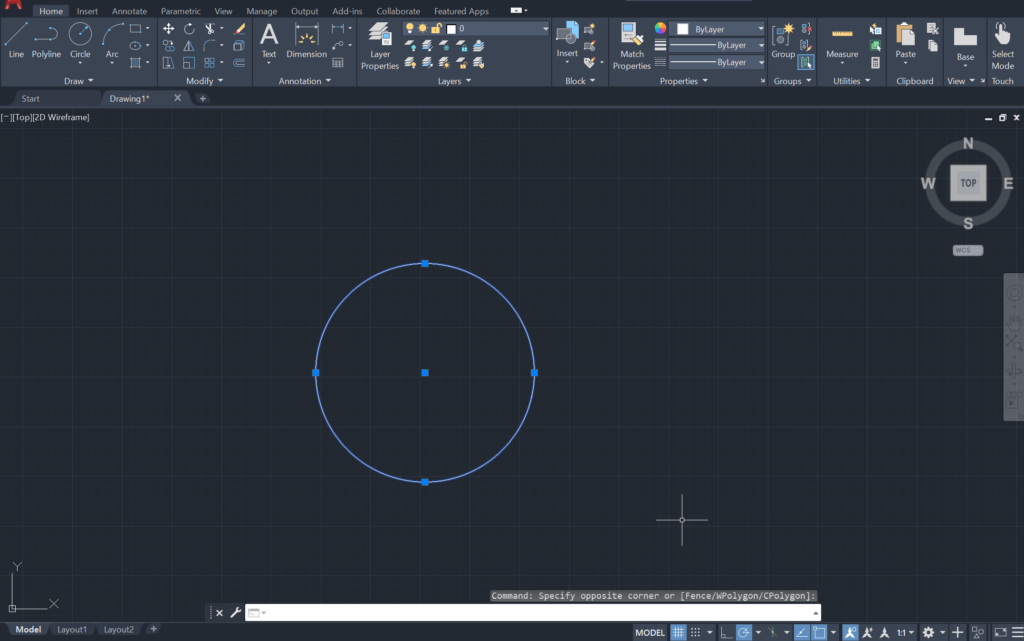
As well as using the Delete key, you can also use the Undo command. This will take you back to the stage before you drew the object you want to delete.
The basic functions of AutoCAD are also explained in this article.
Advanced and useful features in AutoCAD
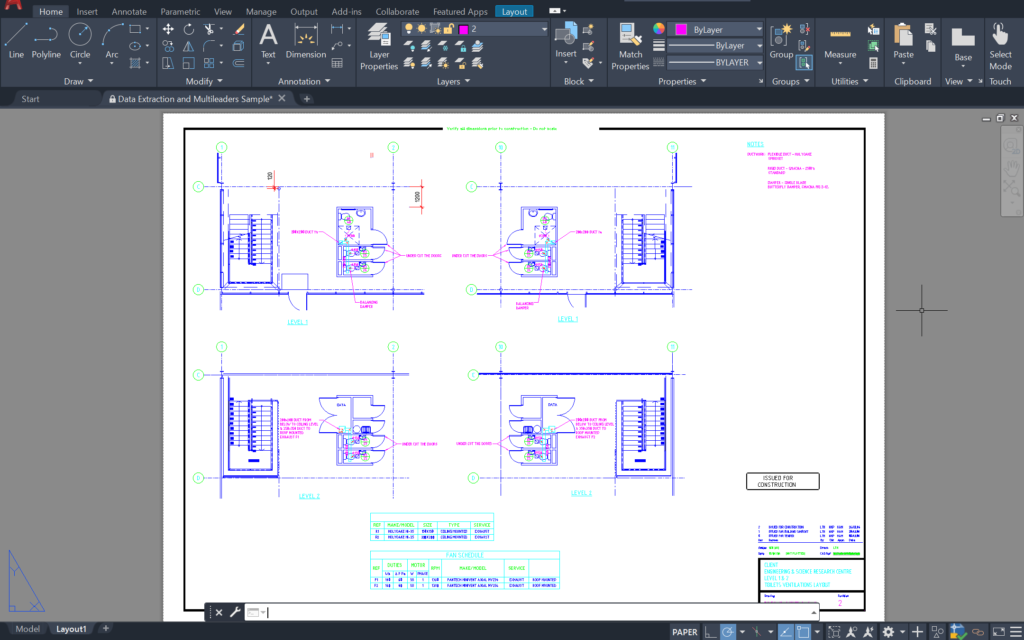
AutoCAD creates drawings using a variety of drawing commands. However, there are many handy features that can help you save time or draw more complicated objects.
Polar tracking
Polar tracking is a drawing aid that guides the angle as you draw a line segment, similar to Adobe’s Smart Guide.
You can toggle it on and off using the F10 key. It’s very useful if you use the angle guide a lot and don’t want to type a command each time.
Hiding the Toolbars
Most beginners use the toolbars, which allow you to operate AutoCAD more intuitively than using the command line. If you’re used to the command line, you won’t use the toolbars as much.
You may just need the command line.
In my opinion, running AutoCAD from the command line is one of its greatest strengths. Also, there’s no need to display the toolbars just for commands you don’t normally use.
Once you get used to using the command line, you can hide the toolbars if you prefer.
Without the toolbars, your workspace is larger and you work faster, especially since you don’t need to use the mouse.
Polylines
You can create drawings without using polylines. Many users don’t use them, or don’t even know what they are. However, polylines are actually an excellent feature!
The software recognises an object drawn with points or line segments as several discrete elements. So when you want to select the object, you can’t select the whole object with a single click, because the object is recognised as discrete elements. This is common in all software.
This is where polylines come in. Polylines allow you to combine elements into a single object.
This compresses the file size and you can apply hatching in one go, which is very handy. It’s a handy feature when you’re working and well worth using.
CAD courses are better than teaching yourself!
I’ve shown you briefly how to use AutoCAD and its useful features, but you need to use it to understand it.
You may also find that once you start using it, you can’t use it the way you want to.
It is a very efficient piece of software once you get used to it. I wouldn’t say it’s particularly beginner-friendly because it has so many features and the commands are quite complicated.
Of course, you can eventually master it by teaching yourself.
But you’ll spend a lot of time looking up information online or buying how-to books on Amazon. This could interfere with your day-to-day work.
So taking a course will be useful if
- You’ve installed AutoCAD and want to learn the basics;
- You’ve installed AutoCAD, but are not sure how to operate it;
- You want to learn the basic AutoCAD operations as quickly as possible; or
- You want to learn some more advanced operations of AutoCAD and improve your work efficiency.
There are different types of courses and they’re designed for different levels and purposes. So I recommend that everyone takes a course – from beginners to experienced users.
Working by entering commands, which is a feature of AutoCAD, is complicated and there are so many types of commands. So if you take a course to learn how to enter commands, you will be able to make better use of the software.
Want to take a course to improve your skills? Click here for our recommended AutoCAD e-learning courses.
Key Takeaways from Our AutoCAD Tutorial for Beginners
In this AutoCAD for Beginners tutorial, I’ve talked about getting started with AutoCAD, the installation process, the basic uses of the software, and the handy features. I’ve also recommended that you take a learning course.
I hope you can see what a great software package AutoCAD is!
I recommend that you download the free trial version first.
The command operations, which are a key feature of AutoCAD, are useful but not so easy to learn.
I hope this article helps you to master this software!