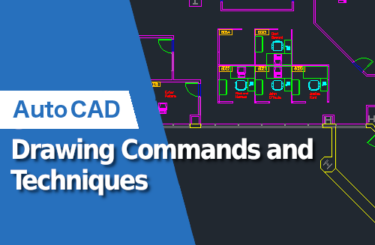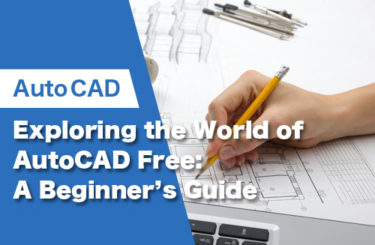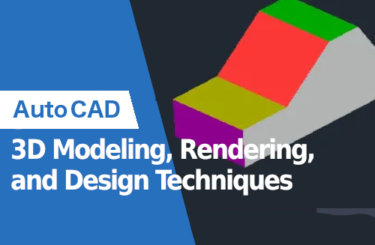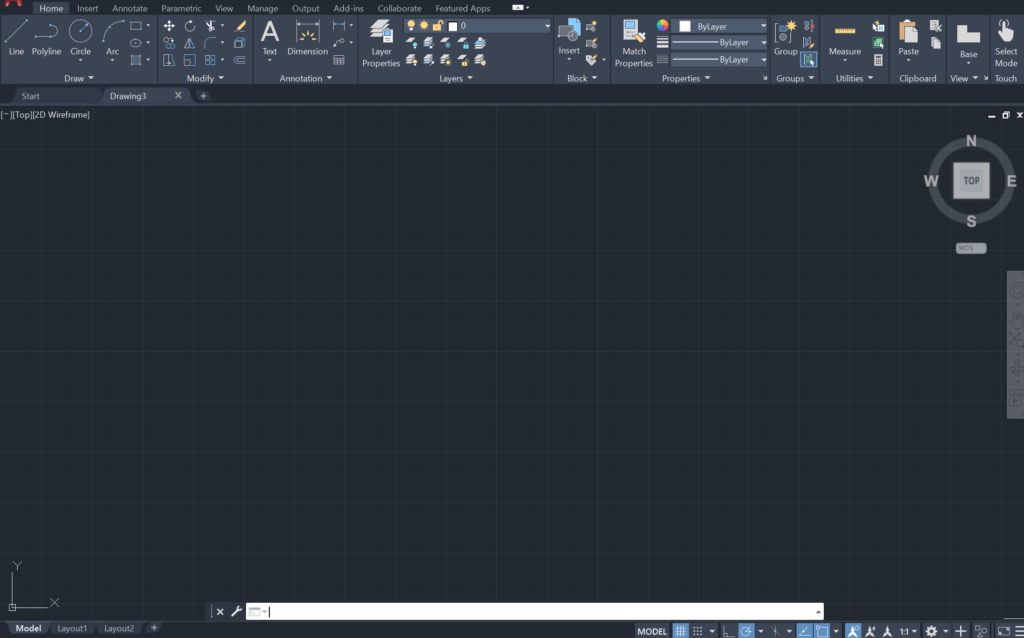
AutoCAD is a high-performance CAD software program with convenient commands and 3D modelling features for detailed designing.
The software can be difficult for beginners to operate, because of its high functionality.
If you’re new to AutoCAD, you might think it’s hard to operate and not like any other software you’ve used before.
Don’t worry. In this article, I’m going to explain the basic operations and commands in AutoCAD and some of its convenient features for beginners.
Basic operations in AutoCAD
First of all, I’ll briefly explain the basic operations in AutoCAD.
Command execution
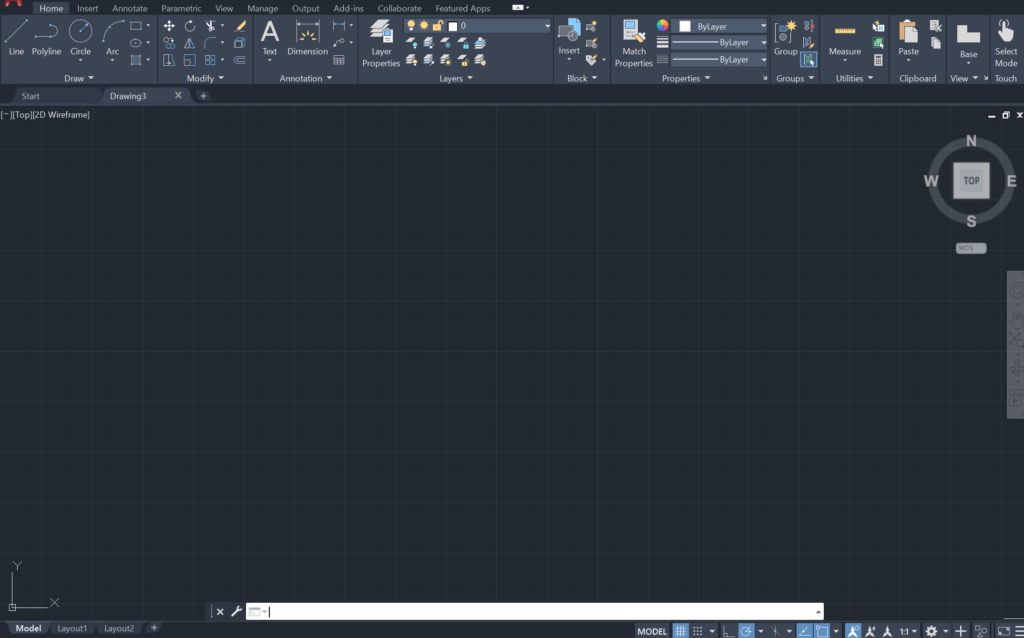
Unlike other CAD software, you can operate AutoCAD by entering commands with the keyboard to make a drawing.
Alternatively, you can of course do this using the Toolbars, just as with software. However, in AutoCAD, entering commands makes operations smooth and fast.
If you can enter commands with ease, you won’t have to spend time searching for and selecting commands on the Toolbars.
So, try using commands to execute operations to improve your work efficiency.
To type in a command, you need to remember the name of the command just like you remember a shortcut key on a computer.
It’s difficult to remember a lot of commands all at once, so just learn them gradually, starting with the ones you use most often.
Note: In this article, I explain how to initiate by entering a command.
First of all, I’ll explain how to execute a command.
There are several ways to do this. I’ll show you the most common ones in this article.
Enter a command

Enable the Dynamic input on the Toolbar and type a command in the Command line.
(Commands are explained later.)
When you enter a command, the full command name is displayed at what’s known as the Tooltip near the cursor.
The command will be executed by pressing the Enter key.
Select a command on the Ribbon
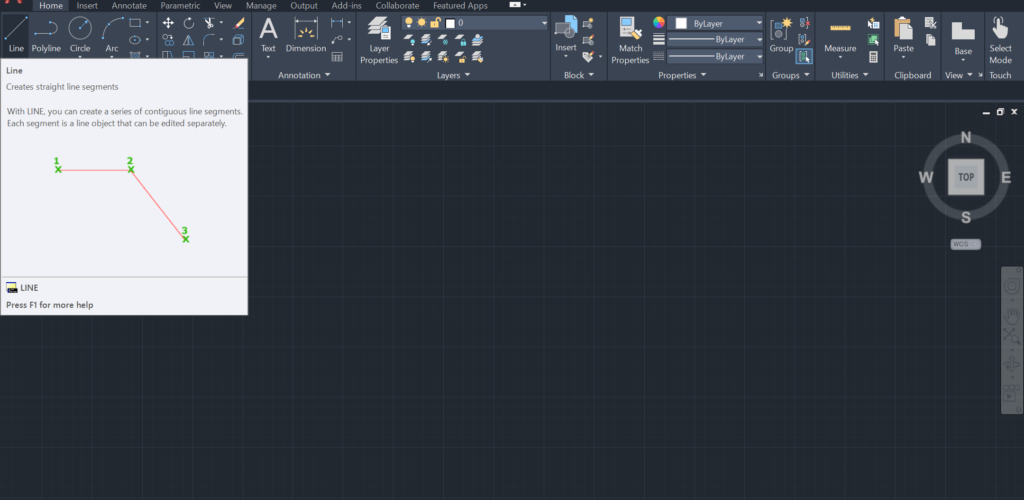
The main commands are on the Ribbon, and you can initiate a command by selecting one there.
Select a command on the Menu bar
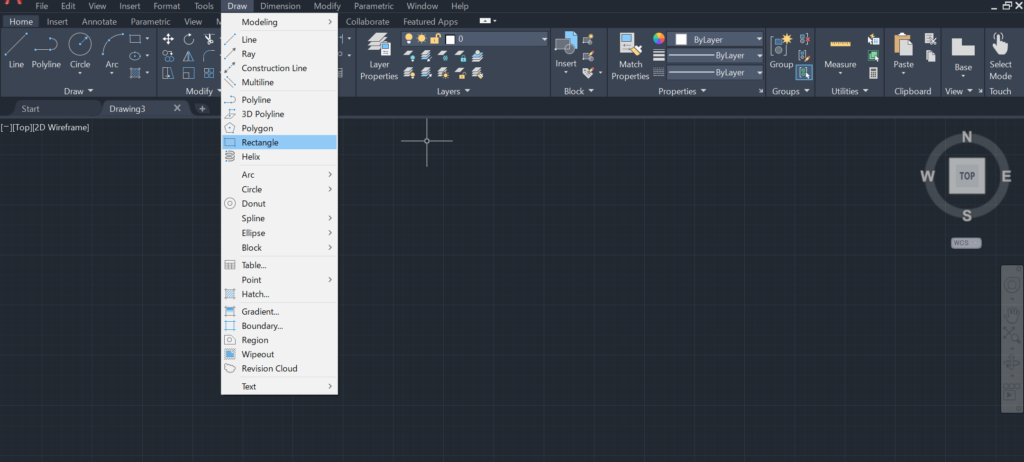
In the Menu bar, the commands are organized in groups, and you can initiate a command by clicking one.
The commands’ names are written there, so this is helpful when you do not remember and cannot type the name of the command which you want to use.
Zoom
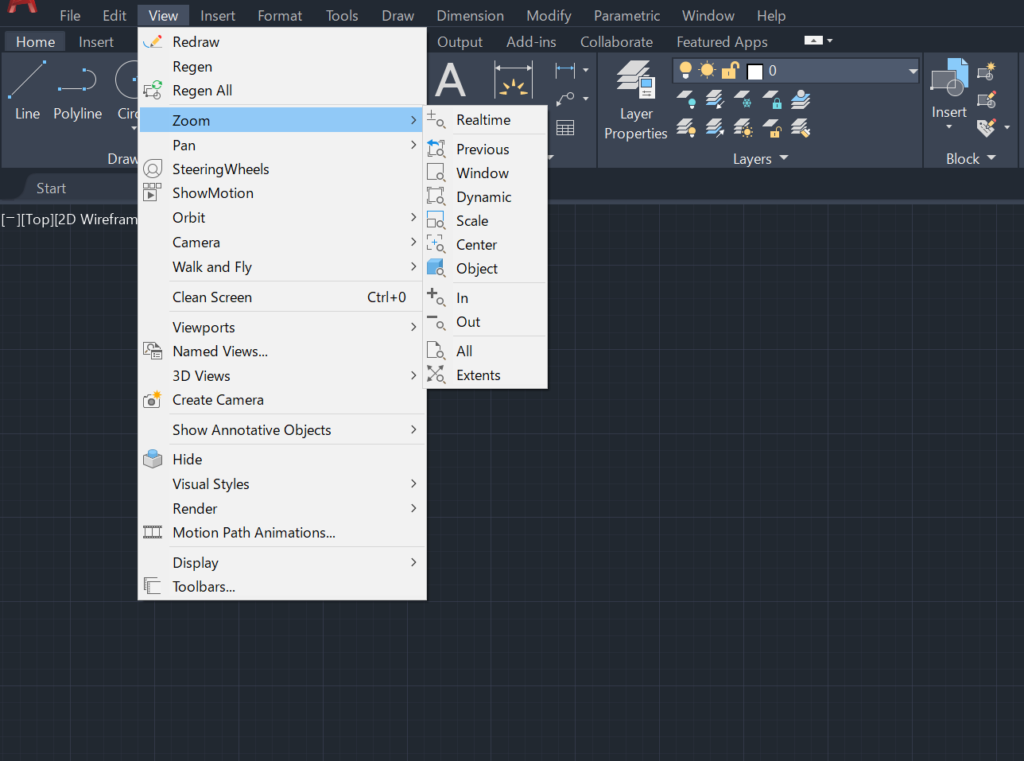
You need to Zoom in / out when making a drawing.
This operation enlarges part of the drawing (zoom in) or shrinks it so you can see the whole drawing (zoom out).
There are several types of zoom in AutoCAD, including the Window zoom and the Real-time zoom.
Go to the Menu bar, select View, then Zoom, and select the zoom of your choice.
You can do basic zooming or scrolling just by using a mouse, by rotating or clicking the mouse wheel.
Select an object
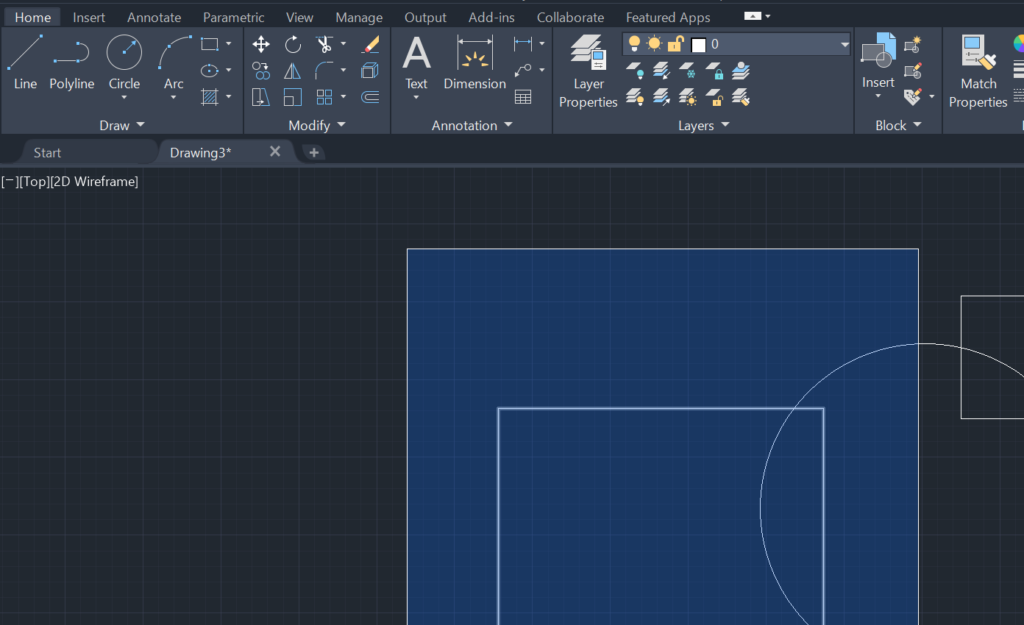
When you enter a command, AutoCAD prompts you to select the object to which you want to apply the command.
Here are a few ways to select an object.
Mouse clicks
This is a basic way to select an object.
You can select an object when it is highlighted as you hover the cursor over it.
Crossing selection
Click in an empty area, drag the mouse from right to left so that the object(s) you want to select is(are) enclosed by or crosses the Selection rectangle.
Objects enclosed by or crossing the Selection rectangle are selected.
Window selection
This is quite similar to Crossing selection. Click in an empty area, drag the mouse from left to right so that the object(s) you want to select is(are) entirely enclosed in the Selection rectangle, and click again.
The difference with Crossing selection is that only the objects actually enclosed in the Selection rectangle are selected.
Note that the direction of dragging is opposite to that used in Crossing selection.
Explanation of basic commands
Here, I’ve chosen the basic commands from the numerous commands available in AutoCAD.
Line segments
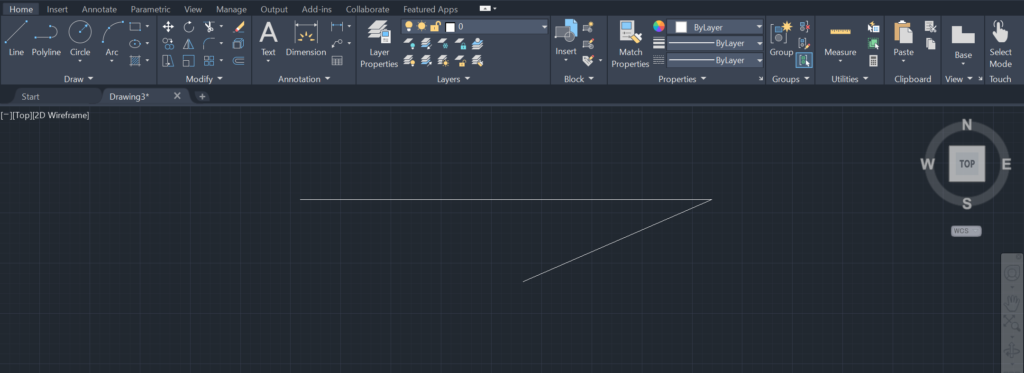
Type the command’s name, “line”.
The most basic way is to click on points of your choice, and press Enter to confirm.
You can also use Specific coordinates or Relative coordinates to draw a line segment.
Rectangles
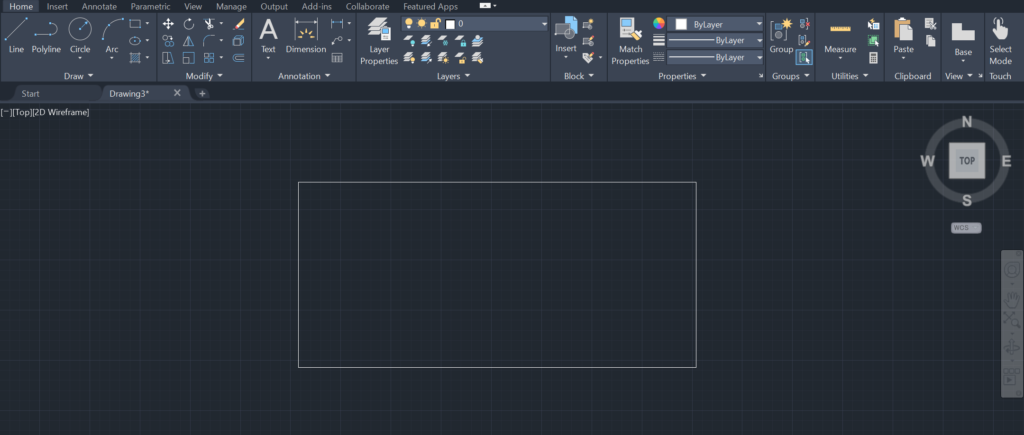
Type the command’s name, “rectangle”.
The most basic way is to click on a point of your choice for the first corner point to “Specify one corner” and enter the numeric values to specify the length and the width of the rectangle.
Circles
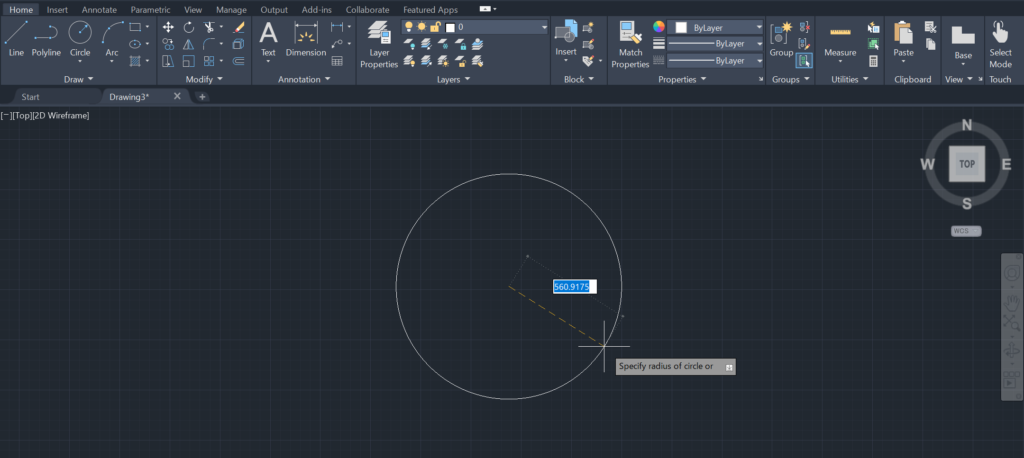
Enter the command’s name, “circle”.
The most basic way is to click on a point of your choice to specify the center point of the circle and click again to specify the radius.
You can also enter a value to specify the radius.
Ellipses
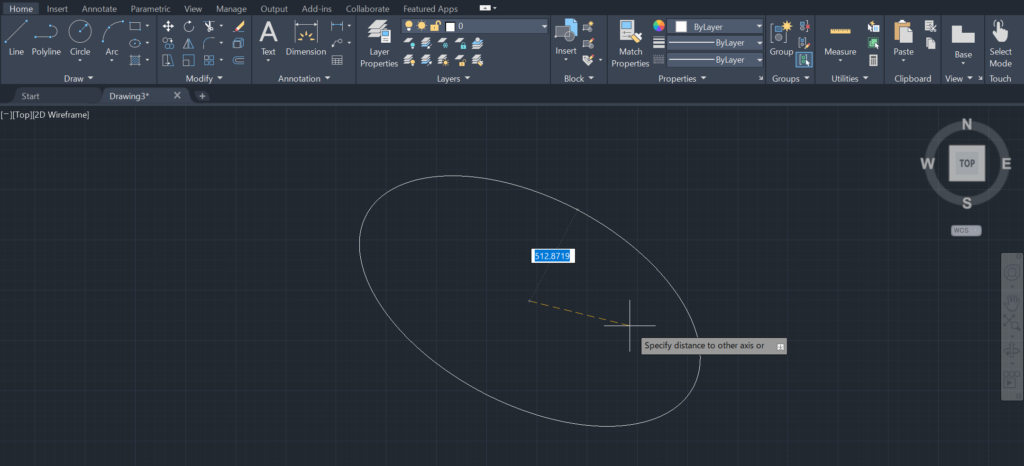
Enter the command’s name, “ellipse”.
The most basic way is to click on a point of your choice to specify the center point of the ellipse, and click again to specify the radius.
Then click on the endpoint of the first axis and the endpoint of the second axis.
There are other ways to create an ellipse, so you can select one depending on the definition of your ellipse.
Advanced command and useful feature
Next, I’ll explain the advanced command, “MeasureGeom,” and a useful feature, “Templates”.
MeasureGeom (Measure geometries)
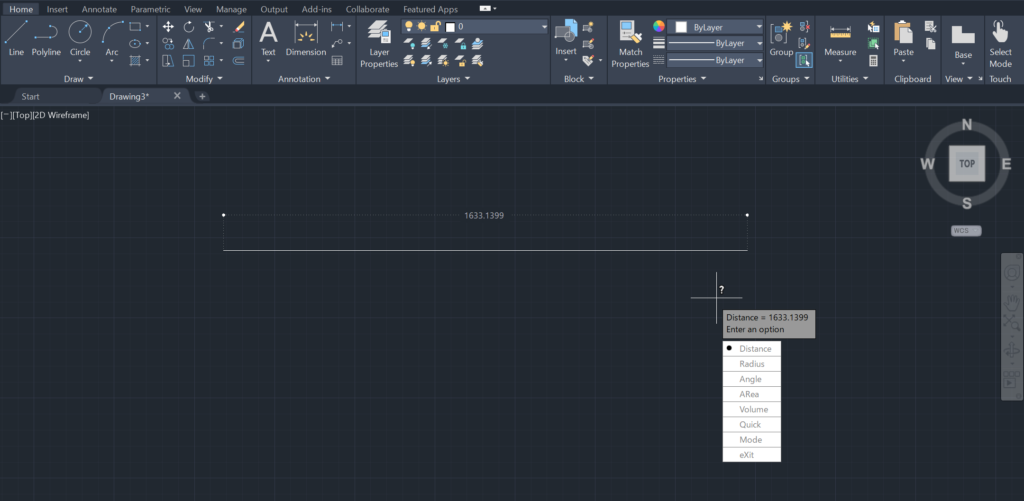
With this command, you can take measurements based on the object’s information.
It is a convenient way to measure area, distance, angles, etc.
To use this command, type “measuregeom”.
A prompt for measurement choices is displayed. Click to select one such as distance or area, then click the object(s) to measure.
You can measure the distance between two points after specifying them by clicking.
You can measure the area and perimeter by clicking four points to specify the area to measure.
Create a drawing template
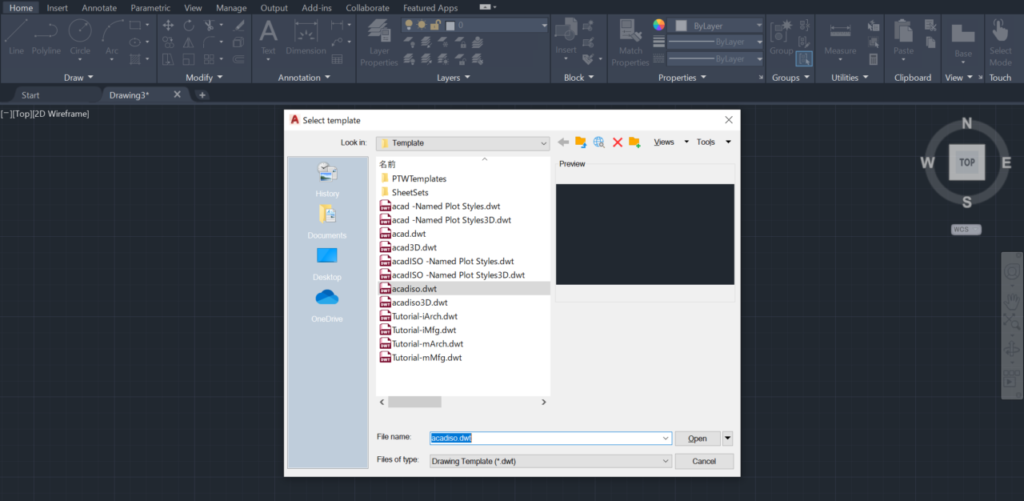
If you want to share drawings within your company, it’s more convenient for everyone if the drawings are in the same style.
In AutoCAD, you can create a drawing template to ensure consistency.
You can create a new template from an existing drawing after applying your chosen settings and erasing all the objects in the drawing which you do not want to keep.
Once you have saved the AutoCAD Drawing Template, you can create new drawings based on the same specifications.
For the template, you can select the referencing template from the template settings in the options dialog.
In this way, you ensure consistent standards across the organization.
Summary
In this article, I’ve given you a brief overview of how to operate AutoCAD.
AutoCAD is unique and quite hard to use for beginners. Take advantage of our free support or sign up for a course to make yourself more familiar with its operations.


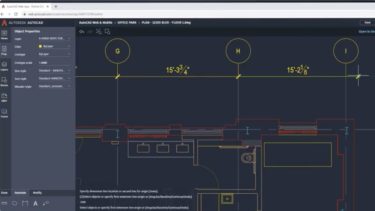
![Comparison of free 3D and 2D architectural CAD software programs [2024 edition]](https://cad-kenkyujo.com/en/wp-content/uploads/2022/04/Recommendations_CAD_beginners_CAD_SW-375x208.jpg)