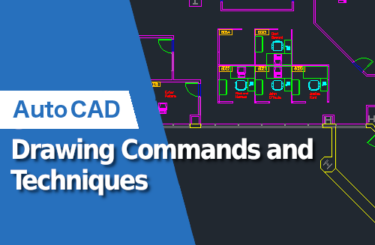Introduction
In this article, I’ll explain how to run Jw_cad on Mac OS!
I hope you find it useful.
What is Jw_cad?
Jw_cad is 2D general-purpose CAD software which runs on Windows Vista, 7, 8, and 10. Since architects were involved in its development, it has many practical features that are useful for architecture and is known as general-purpose architectural CAD software.
It’s available for commercial use for free, which is a distinctive feature!
Officially, it’s only compatible with Windows OS, but a Mac version, “JW-CAD for Mac,” is also available from volunteers.
This article tells you how to download and install “JW-CAD for Mac,” including some troubleshooting tips.
How to start using Jw_cad on Mac OS
Download the application
You can download “JW-CAD for Mac” here.
The downloaded ZIP file contains two versions: the stable version (Ver. 7.11) and the latest version (Ver. 8 series).
The compatible OS confirmed by the producer is from Mac OS X v10.6 Snow Leopard to Mac OS v10.12 Sierra. However, according to users, Mac OS v10.14 Mojave can also run it.
Install the application
Unzip the downloaded ZIP file.
Move the unzipped file you want to use into the “Applications” folder.
“JW-CAD.7.11_for_Mac.app”: Stable version
“JW-CAD.8.01b_for_Mac.app”: Latest version
Note: On Sierra, if you start the file before moving it into the Applications folder, it will be locked, and you won’t be able to start it. Make sure you move the file into the Applications folder before starting it.
If you want to use the same PC with different accounts, move the files to the [Applications] folder for each user. The files saved in the C drive in JW-CAD for Mac are saved inside the application, but can only be started in Sierra-secured accounts.
Right-click (Control + click) the installed application.
Choose “Open” on the warning screen and the application starts.
Troubleshooting
JW-CAD for Mac fails to install/load
Please check the following two points.
- Is [Allow applications from App Store and verified developers] checked in [System Preferences] > [Security & Privacy] > [Allow execution of downloaded applications]?
- Is the program installed by a user with administrator rights?
JW-CAD for Mac won’t start
If you’re still having problems after checking the two points above, try changing the settings of [Wineskin.app] as follows.
After installation, right-click [JW-CAD for Mac.app] to display the package contents.
Double-click [Wineskin.app] and click [Set Screen Options].
Check the following on the next screen and click [Done].

Japanese characters are jumbled up
Change the settings of [Wineskin.app] as follows.
Double-click [Wineskin.app] and click [Advanced].
Click the [Winetricks] button under [Tools].
Open [fonts] in the displayed popup window list and select [cjk fonts].
Run the program with the [Run] button at the bottom right.
After confirming that execution is complete, click the [Close] button at the bottom to close the popup window.
Location of saved files
When you save a file created in the JW-CAD for Mac application, it will be saved inside the application. To access the files created and saved in the application, follow the steps below.
Right-click (Ctrl+click) [JW-CAD for Mac] and [View Package Contents].
You’ll find the files in the [drive_c] folder.
Note: This folder is a shortcut. The actual location of the saved files is “Contents” > “Resources” > “drive_c” folder.
Summary
Jw_cad is widely used in Japan. Using it on Mac OS makes exchanging files easier and aids work efficiency.
If you have any problems with [JW-CAD for Mac], try visiting the forum for help from other users.
Jw_cad is highly recommended for Mac users!.
Related articles
-
Prev
No article