こんにちは、キャド研です。
今日は少しテーマを変えてExcelの便利な機能「マクロ」の使い方についてご紹介します!
マクロという言葉を聞いただけで「自分にはできない・・・」という方も、思ったより簡単にできるので試してみてください。
仕事なんかでエクセルを使ってデータ整理をする方は必見です!
Excelマクロとは
マクロとは、繰り返し行う決まった操作を自動化する機能です。
ExcelなどのMicrosoftの主要なソフトウェアには、共通のマクロ言語としてVisual Basic for Applications(VBA)を利用して書かれています。
Excel マクロの使い方
マクロは難しいイメージがありますが(最初は僕もそうでした)、覚えてしまうと簡単に設定できます!
マクロを使うと繰り返し作業なんかが簡単にできるので便利ですよ♪
まずは、オプションの「リボンのユーザー設定」で[開発]タブを有効にします。
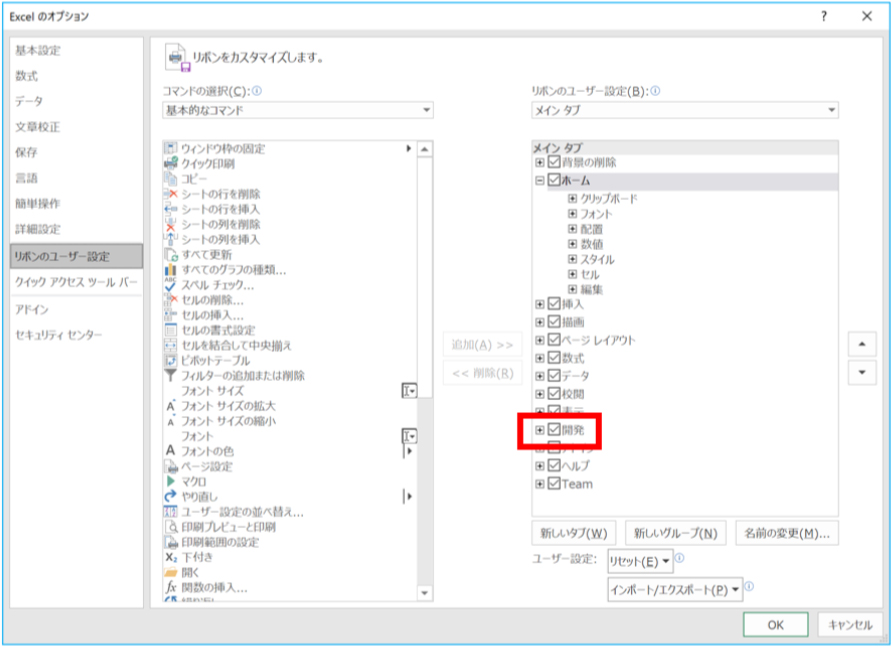
ツールバーから[マクロの記録]をクリックします。マクロ名に名前を入れると新しいマクロが作成されます。
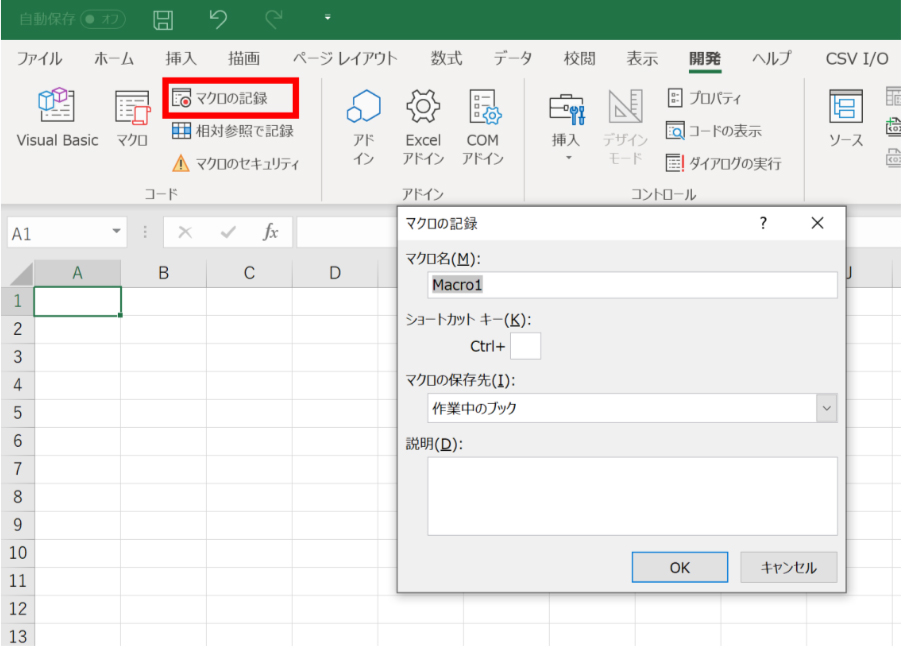
仕組みは簡単で、このボタンを押している間の作業がすべて記録されるのです!
試しにやってみましょう。
私はこのような作業をしてみました。
- A1セルに1を入力
- A2セルをクリックし、3を入力
- 同様の操作で5と7を入力
- C5セルをクリックし10を入力
- C6セルをクリックし、20を入力
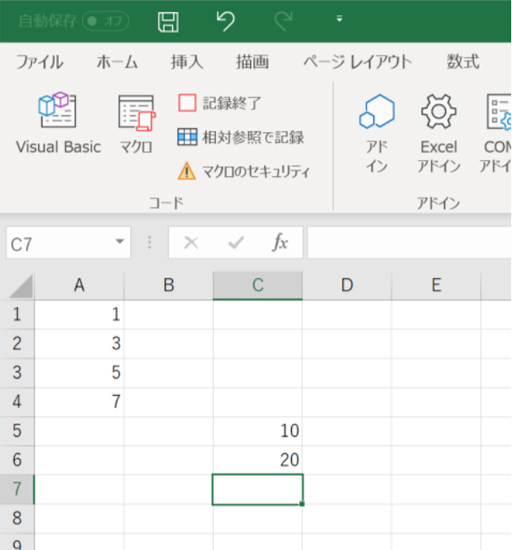
ここまでできたら、[記録終了]ボタンを押します。
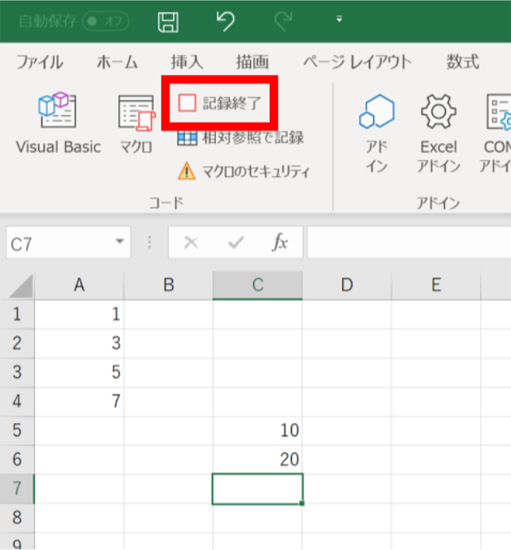
これだけで、マクロの完成です!
それではマクロを実行してみましょう。
新規のシートを立ち上げて実行します。
なんと、 [マクロ]ボタンを押し、作成したマクロを選択して<実行>するだけです!
一瞬で実行され、先ほどと同じ数値が入力されると思います!
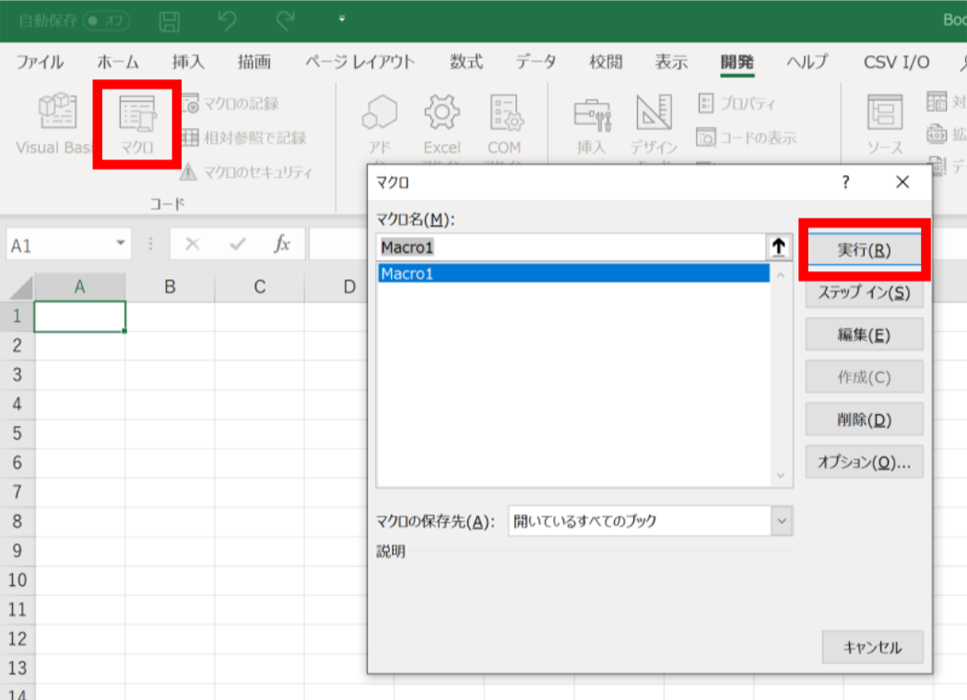
作成したマクロを編集するには、<編集>ボタンで作業ができます。
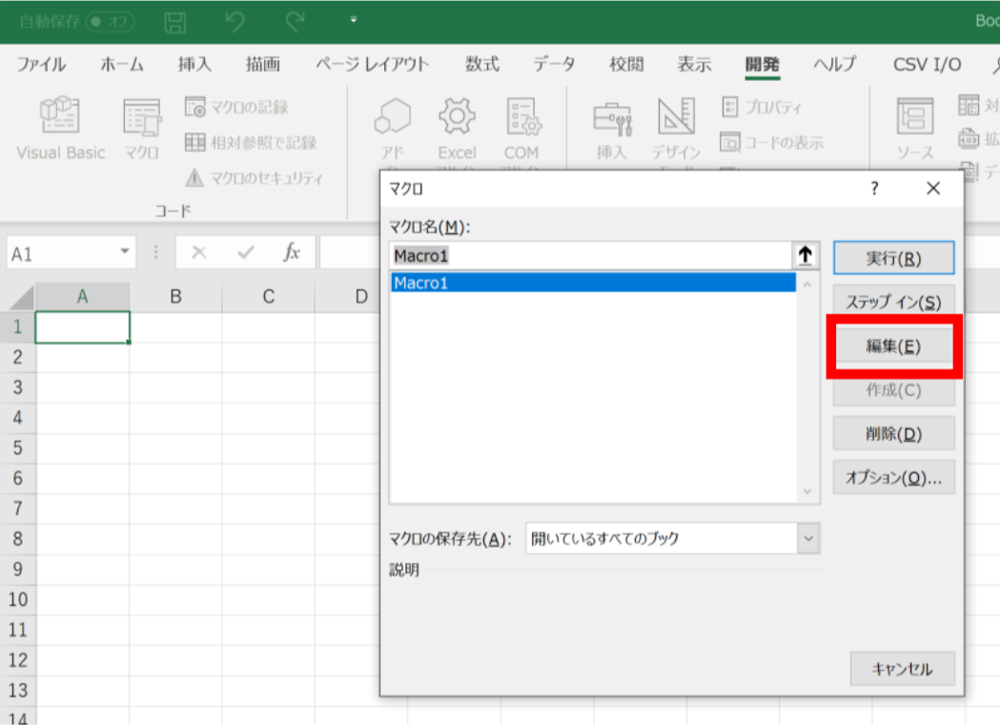
条件分岐をしたり、複雑な処理をしたいときにはここでVBAを使ってプログラムしていくことになりますが、そこまでしなくてもいいという方はマクロの記録だけでも十分に自動化できると思いますよ!
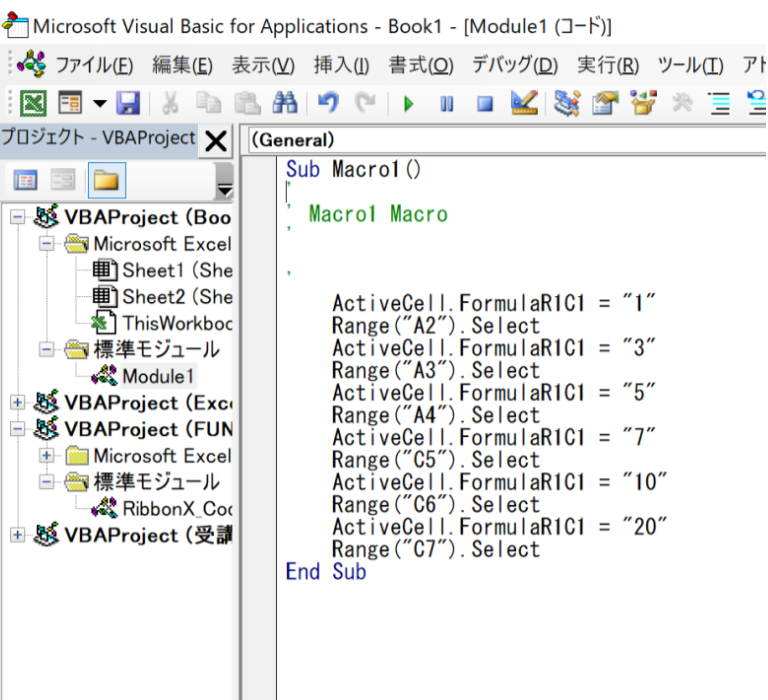
マクロ注意点
- 汎用的なものはVBでの開発が必要です。
- 処理によっては重くなるので、以下の計算を早くする記述を入れると少し処理が早くなります。
‘自動計算・画面更新OFF
Application.Calculation = xlCalculationManual
Application.ScreenUpdating = False‘自動計算・画面更新ON
Application.Calculation = xlCalculationAutomatic
Application.ScreenUpdating = True - アンドゥは効きません。
Excelのショートカット
覚えておくと便利なExcelのショートカットキーもご紹介!
Ctrl+Home,End
一番左上or右下に移動
Ctrl+矢印
次のデータ位置に移動
Ctrl+Shift+矢印
次のデータ位置まで選択
Ctrl+Space
列の選択
Ctrl+G
任意の位置にジャンプ
Ctrl+PageUp、PageDown
シートの切り替え
Ctrl+Shift+PageUp、PageDown
複数シート選択
TabとShift+Tab
右または左のセルに移動
Alt+hor
シートの名前変更
Ctrl+Enter
複数セルに数値入力
いかがだったでしょうか?
意外と簡単なマクロ、あなたも使いこなして作業スピードを上げてみてくださいね!







