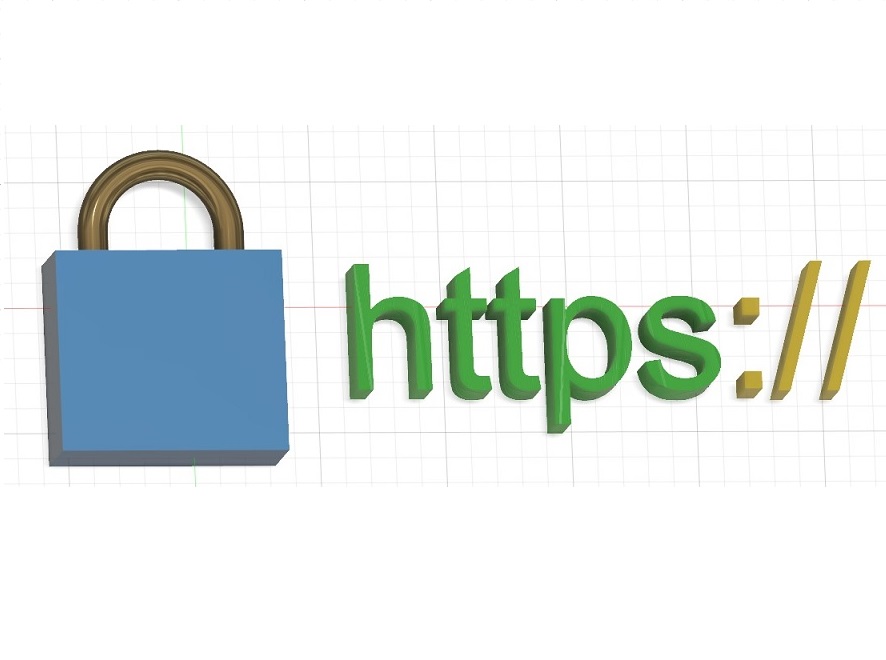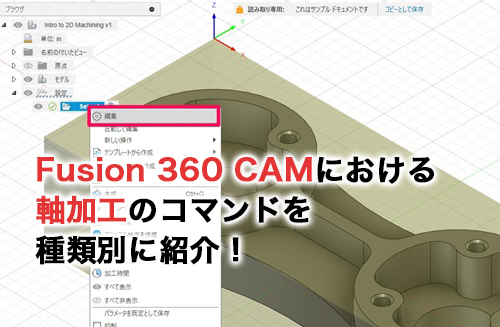スマートフォンの登場により、新幹線での移動中やベッドの中でも資料の作成や確認ができるようになりました。
どのような業界、ジャンルでもアプリを利用したビジネスの効率化が進んでおり、もちろんCADの分野も例外ではありません。
Fusion 360もappストア、googleplay共にスマートフォンアプリを提供しています。
今回はFusion 360のスマートフォンアプリについてご紹介させていただきます!
アプリの基本情報(2022年12月現在)
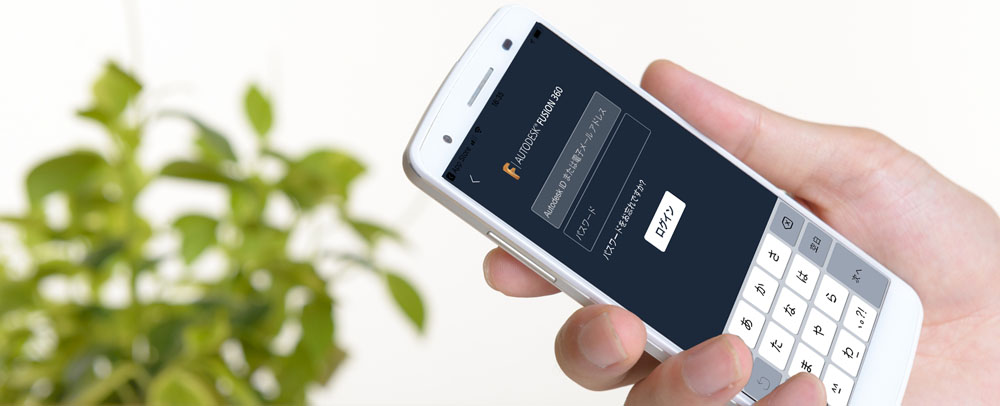
| 販売元 | Autodesk |
|---|---|
| サイズ | 202.2MB |
| カテゴリ | 仕事効率化 |
| 互換性 | iOS 10.0以降。 iPhone、iPad、およびiPod touchに対応。 |
| 言語 | 日本語、 イタリア語、 スペイン語、 トルコ語、 ドイツ語、 フランス語、 ポルトガル語、 ロシア語、 簡体字中国語、 繁体字中国語、 英語、 韓国語 |
| 価格 | 無料 |
公式が発表している機能は下記の通りです。
表示
- SLDPRT、SAT、IGES、STEP、STL、OBJ、DWG、F3D、SMT、DFX など、100 以上のデータ形式をアップロードおよび表示
- プロジェクトの編集履歴および更新を表示および追跡
- 大小の 3D デザインおよびアセンブリをレビュー
- デザインのプロパティおよび完全なパーツ リストにアクセス
- 見やすくするためにモデルのコンポーネントを選択表示および非表示
- ズーム、画面移動、回転を使用してタッチでナビゲート
共有
- 社内および社外の関係者と共有
- アプリから直接マークアップすることによりデザインのスクリーンショットを共有
ダウンロード方法
まずはappストア、またはgoogleplayで「Fusion 360」と検索し、1番上に表示されるのでそのままダウンロードを行います。
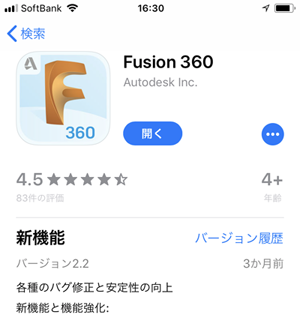
Fusion 360ユーザーお馴染みのアイコンが表示されますのでタップして起動します。
アプリのDLは下記のリンクからも可能です!
ログイン
Fusion 360のアカウントでログインすることにより、クラウドに保存されているデータを閲覧できます。
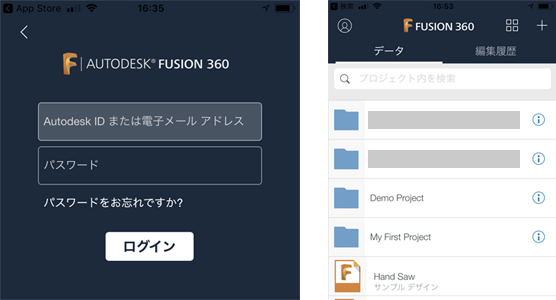
ログインした後は保存されているデータがフォルダで表示されます。
見たいデータへすぐにアクセスすることができるので、PCを立ち上げることなくデータを手軽に参照することができます。
UIの切り替え
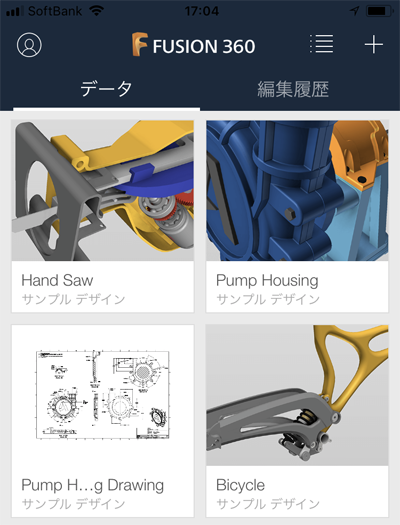
右上のアイコンをクリックすることによりサムネイル表示に切り替えることができます。
ファイル名だけでなく画像でも確認したい方はこちらの設定に変えておくのがおすすめです。
アプリにはサンプルデザインが多数収録されていますので、クラウドにデータが無い場合でもFusion 360のデータをプレビューすることができます。
サンプルデータを使用して操作方法や使用感を確認してみましょう。
基本操作
まずは「Hand Saw」というサンプルデータを開いてみましょう。
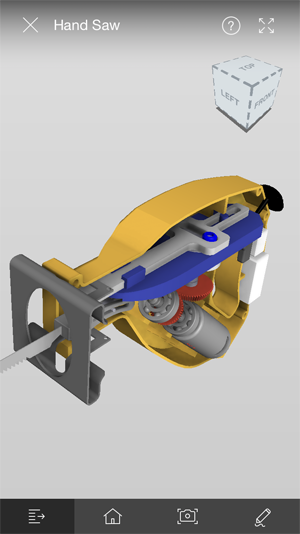
基本操作は下記の通りです。
- タップ…パーツの選択、メニューの表示
- ピンチ…拡大、縮小
- スワイプ…モデルを回転
- マルチタッチ…視点の移動
パーツ数も多めの本格的なデータですが、タップやピンチなどの基本的な操作でストレスなくスムーズにデータを閲覧することができます。
データが重い場合はWifi環境をお勧めしますが、各キャリアの通信でも問題なく使用できます。
キャリア通信の場合は、動作が重く感じたりデータの読み込みに少し時間がかかる場合があるのでご注意ください。
デスクトップ版のFusion 360でも使用されている右上のキューブ(ビューキューブ)をタップすると、任意の方向からのビューに切り替えることが可能なので、直感的に操作することができます。
各機能の紹介
続いて右上部のヘルプマークをタップして、各機能の名前を見てみましょう。
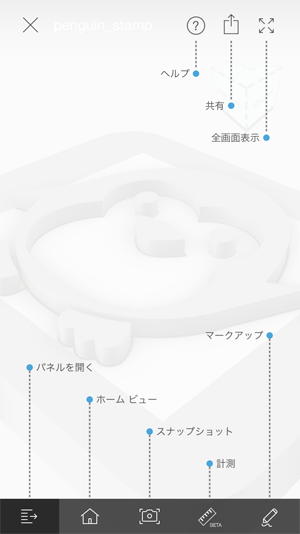
機能の説明は下記の通りです。
- 共有…プレビューしているデータを共有することができます。
- 全画面表示…メニューを表示せず、全画面表示に切り替えます。
- パネルを開く…データ一覧パネルを開きます。
- ホームビュー…モデルをホームビュー(最初の視点)で表示します。
- スナップショット…データのスクリーンショットを撮影、共有することができます。
- 計測…任意の箇所を計測することができます。
- マークアップ…データに矢印や文字、図形を書き込むことができます。
さらに上記のメニュー以外にもパーツを長押しするとパーツに関するメニューが表示されます。
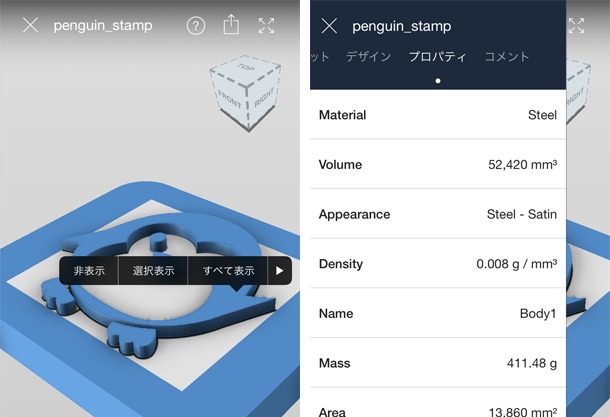
ここでパーツの表示の切り替えを行うことができます。
更にメニューの右矢印をタップすると、パーツのプロパティを確認することができます。
パーツの長押しで表示されたメニューでプロパティを選択すると、上記右のようなメニューが表示され、アセットやデザイン、コメントメニューも表示されます。
データのアップロード
Fusion 360のアプリはクラウドにあるデータを確認するだけではなく、データをクラウドにアップロードすることも可能です。
方法は下記の2通りです。
- メールに添付されたデータをクラウドにアップロード
- 他社クラウドアプリからクラウドにアップロード
iPhoneの場合
まずはメールに添付されたデータをFusion 360のクラウドにアップロードしてみようと思います。
Gmailでデータが添付されたメールを開きます。

添付ファイルをタップすると添付ファイルのプレビュー画面に移ります。
iPhoneは、satファイルはサポートしていないので上記のように表示されます。
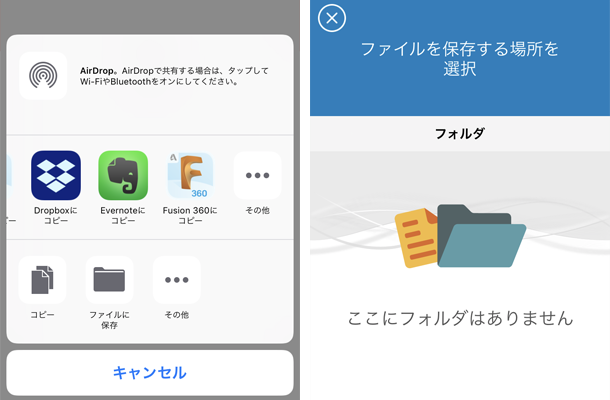
右上のメニューをタップすると、Fusion 360のアプリが表示されるのでタップします。
Fusion 360のアプリが起動しフォルダが表示されるので、任意のフォルダに保存すれば完了です。
Androidの場合
電子メールの場合はiPhoneと同じく、添付されているデザインをタップして「Fusion 360」を選択します。
任意のストレージアプリを使用する場合は、ファイルを参照しているときに「共有」をタップして「Fusion 360」を選択します。
他クラウドアプリからも同じような方法でデータをアップロードすることができるので、是非試してみてください。
スマホから簡単な操作でデータを移すことができるので、わざわざPCを起動する必要もありません。
どこからでもすぐにアップロードができるので、タスクを後回しにせずすぐ対応することができます。
動作が重くなった際の対処方法
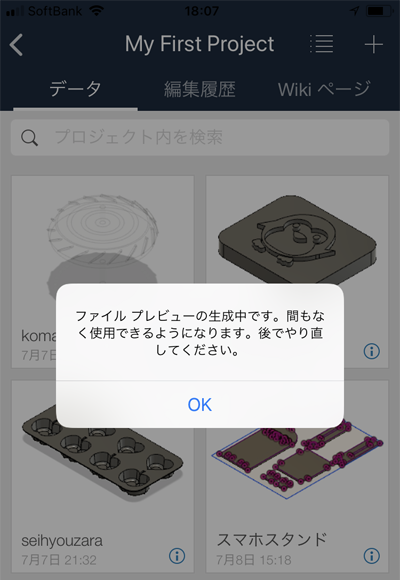
比較的スムーズに操作することができたのですが、ごく稀に下記のような警告がでる場合や読み込み画面でフリーズすることがあります。
あとでやり直しても同じ警告が出る場合などは、一度アプリ再起動をするとスムーズに動くようになりました。
機種によって違いがあるかもしれませんが一度試してみてください。
その他の機能も盛りだくさん
お手持ちのPCの調子が急に悪くなってしまった場合や、PCを起動して確認するほどでもないようなチェックをする場合アプリだとすぐに起動をしてチェックすることができます。
誰かにデータを確認してもらう際に手軽にプレビューすることができるので、タブレットやスマートフォンにダウンロードしておけば、場所を選ばずに詳細を閲覧することができるので大変便利です。
まだモデリング自体はスマートフォンでは行えませんが、今後簡単な修正などはできるようになるかもしれません。
商談の場や交流会、PCを持って歩けない状況にお勧めです。