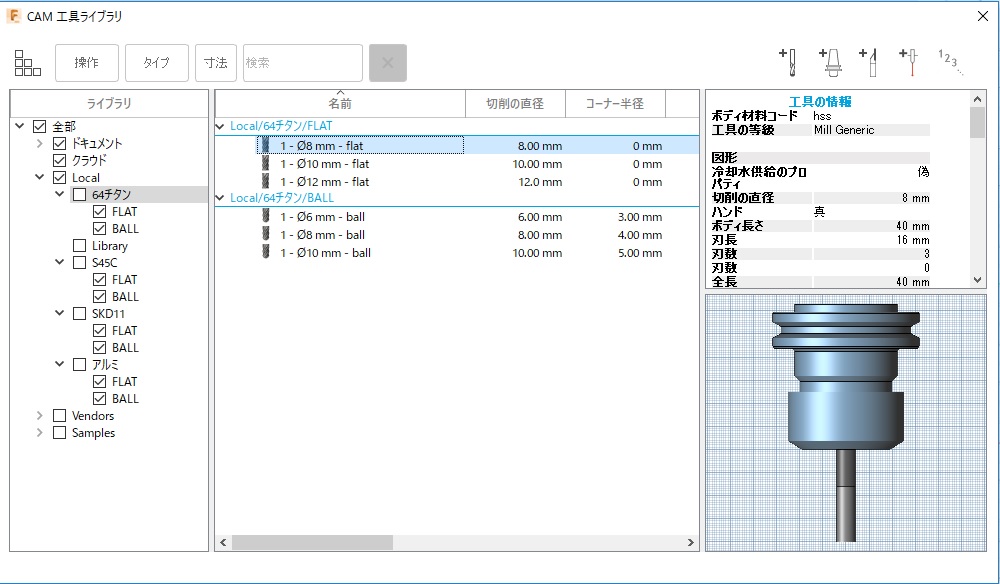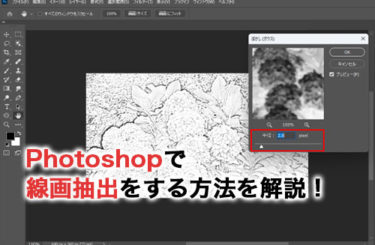前回工具ライブラリの保存場所がわかりました。
C:\Users\「ユーザー」\AppData\Roaming\Autodesk\CAM360\libraries\Local
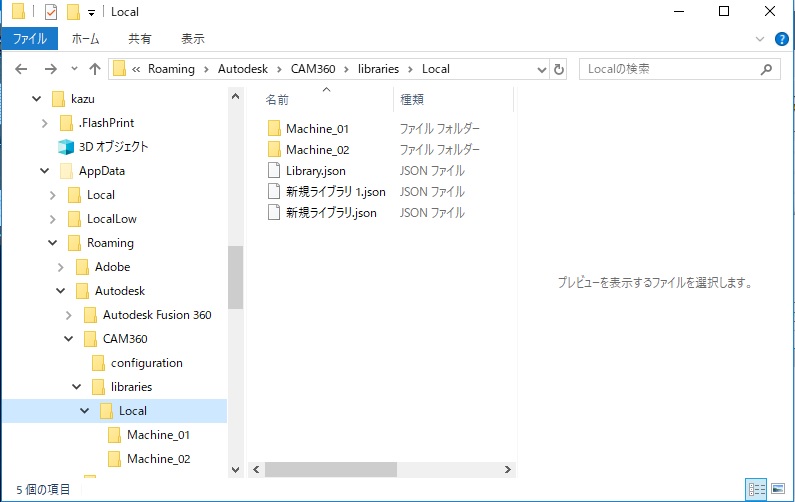
さらに、ここに手動でフォルダを作成する事で、階層構造に工具を管理できる事もわかりました
工具ライブラリの保存場所は変更できないのだろうか?
ポスト処理では、自由に場所を設定できそうですね
ポスト処理を開くと、「コンフィグフォルダ」や「出力フォルダ」は
デフォルト以外でも設定可能なようですね
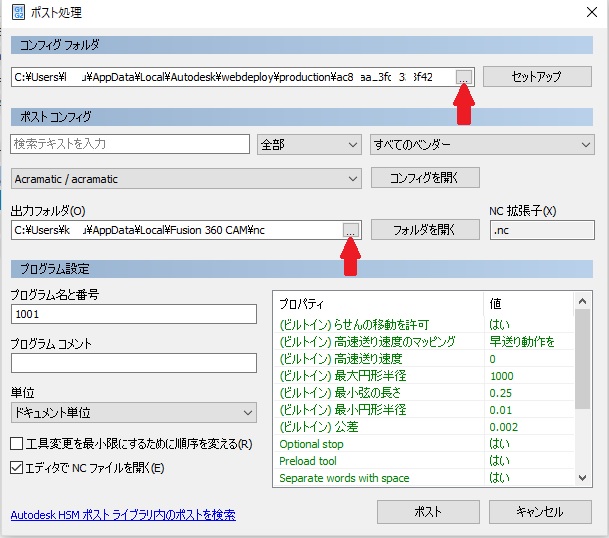
ここで、別のフォルダを設定する事も可能ですし、同じネットワークに共有フォルダが存在する場合であればそのフォルダを設定すれば、メンバーで共有する事ができます
ちなみに、自宅では「Linux」サーバーを動かしていて、Webサーバーや、メールサーバー以外に
「Samba」を使ってフォルダも共有できるようにしています
試しにそのフォルダを指定してみましたが、普通に設定できました
したがって、ポストプロセッサであれば、LAN上で共有は可能です
こんな感じで、工具ライブラリもできないかと思っているのですが、工具ライブラリは
デフォルトのローカル以外に設定する方法はみつかりませんでした
もしかすると、どこかのファイルの編集で可能になるかもしれませんね~
なにかいい方法はないかなぁ?
シンボリックリンク!
物理的には別の場所にあるフォルダやファイルを、いかにもその場所に
あるように見せかけるコマンドです
イメージ的にはWindowsのショートカットに似ていますが、内容は全然違います
ショートカットは、リンク先の情報が書かれたファイルでクリックする事でその場所へアクセスできますがそのフォルダやファイルに直接アクセスするソフトなどからは、意味のないファイルです
「シンボリックリンク」は、Linuxなど、Unix系のOSでは、非常にメジャーなコマンドです
ハードディスクの交換やデータの保存場所を変更するさいなど、とても重宝します
昔、Windowsでも使いたいと思い探した事がありましたが、その時にはなかった記憶があります
最近では、もしや?!と思い検索してみると簡単に見つかりました。
MKLINK というコマンドのようです。
ラッキー!これ使ってみましょう!
「コマンドプロンプト」を開いて、【MKLINK】と打ち込んでみます。HELPがでるはずです。

フォルダの場合は、「/D」オプションが必要なようですね
そのあとには、「作りたいフォルダの場所」「実際のフォルダの場所」と指定するようです
やってみます。
作りたい場所は、Fusion360の工具ライブラリが参照する場所です
C:\Users\「ユーザー」\AppData\Roaming\Autodesk\CAM360\libraries\Local
この下に、適当なフォルダ名を指定します。今回は「test」としてみます
実際のフォルダの場所は、ネットワーク上のフォルダになります
私の環境では、「VINE6」⇒「free」というフォルダを共有化しているので、その下に作ろうと思います
具体的には、\\VINE6\free\Fusion360\Tools\test にしました
ちなみに、Windowsではローカルの場合には、「C:\」のように「ドライブ名:」で始まりますが
ネットワーク上の場合、「\\」から始まります
さっそく、実行してみましょう!

あれぇ~??自分のPCなので、このユーザーは「管理者権限」で設定しているのですが
「特権がない」と言われてしまいました。調べてみると、「コマンドプロンプト」を起動する時に
「管理者で実行」する必要があるようです
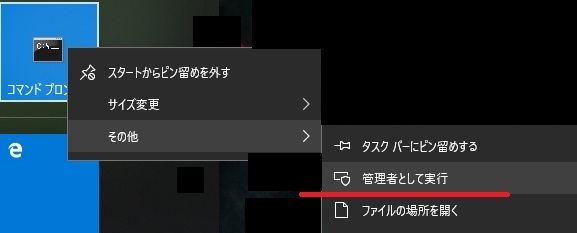
今度は成功しました。

実際にリンクフォルダができています。
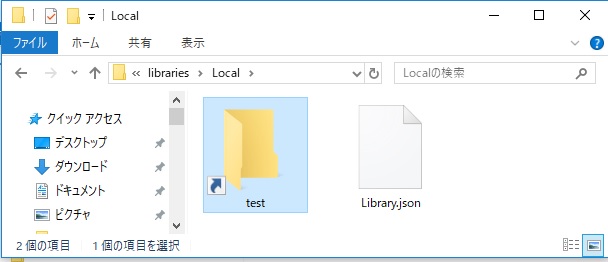
見た目では「ショートカット」と同じですね
でも、Fusion360を立ち上げ、「工具ライブラリ」を起動してみると、きちんと認識していて
新規にライブラリも作成できそうです

このフォルダの実態はLAN上の共有フォルダですから、もし数人のLAN上のメンバーで
Fusion360を使用する場合であれば、メンバーのPCで同じ作業をすれば、
この「工具ライブラリ」は共有できるはずです。
これで、やりたかった「工具ライブラリ」のメンバーでの共有が可能になります!
ただし、問題もあります
この共有では、「排他処理」ができません。
誰かが、「工具ライブラリ」の内容を編集している時に、別の人も同じファイルの編集をしてしまうと
後に保存した内容になってしまいます。
エクセルなどの場合、「使用者名」や「読み取り専用」が表示された経験がある人もいると思います
このように、そのファイルを使用するアプリが処理してくれればいいのですが
Fusion360の工具ライブラリの場合、元々ローカルに保存する仕様なので難しいですね
したがって、同時に編集する機会が少なくなるように、フォルダでグループ分けをして
なるべくライブラリファイルは個別にしておいたほうがいいように思います
また、編集する際のルールもある程度取り決めておいたほうがいいと思います
今回は、「Local」の下に「加工材質」。その下に、「フラット」「ボール」などの工具形状。
と階層化して管理しようを思います
工具管理方法
会社では、数種類の材種や、工具形状を使用します。その項目で管理しようと思います
まずは、工具の共有フォルダの下に、加工材質用にフォルダを作成します
例えば、「アルミ」「S45C」「SKD11」「64チタン」などのファルダを作成します
このようにフォルダを数種類作成する場合や、数人のメンバーのPCで同じような処理をする場合、
「コマンドプロンプト」で同じようなコマンドを打ち込むのは面倒ですね
このような場合には、「バッチファイル」を利用すると便利です
ここでは、「バッチファイル」の説明は省略しますが、検索すると沢山ヒットします
コマンド入力のミスの可能性もあるので、バッチファイルの利用をお勧めします
この操作で、「工具ライブラリ」を開くと、「材質」フォルダが追加されています
あれぇ~、出来てないじゃん!の人もいるかもしれません。
多分、上記にでてきた、「管理者権限」です。
バッチファイルの最終行に「Pause」を入力しておくとわかります
バッチファイルを作成後実行するときも、右クリックで「管理者として実行」する必要があります
シンボリックリンクが無事に完了すれば、「工具ライブラリ」を起動して
「材質のライブラリ」を右クリックすれば、「新規工具ライブラリ」としてその下にライブラリを作成できます
そのライブラリ名を、「フラット」などの工具形状が想像できる名前に変更して、
「工具形状ライブラリ」中に同じ工具形状の工具を作成していきます
共有が完成しました
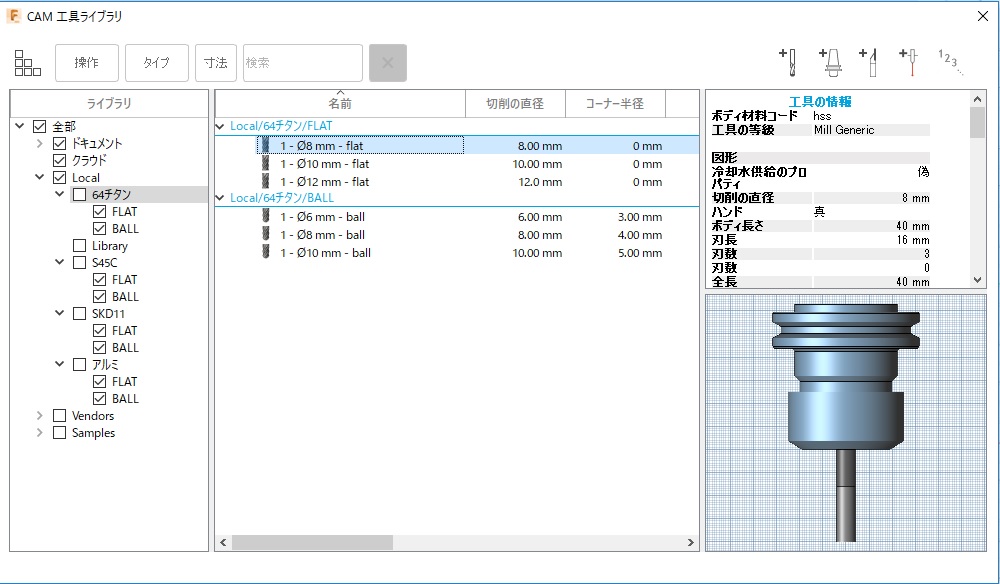
私は、こんな感じで、工具管理をしようと思っています
このライブラリは、「排他処理」に気を付ける必要がありますが、メンバーで追加作成や編集作業を
共有できます