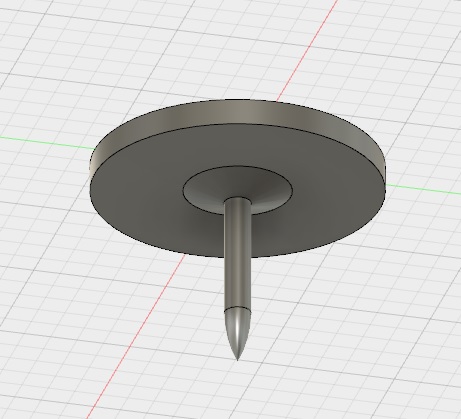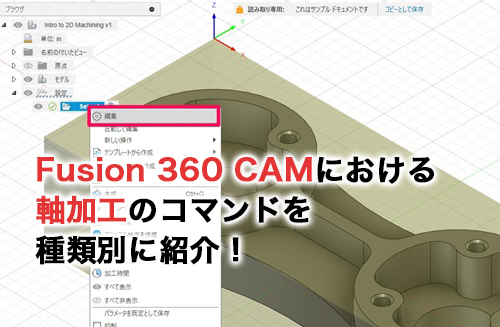画鋲をモデリング
前回
「ハイブリッド・プリンティング」と称して、家庭用3Dプリンターで金属と合成プリントする
方法を紹介しましたが、今回は具体的なモデリング方法を紹介したいと思います
まずは、挿入したい画鋲を測定して、Fusion360でモデリングしてみます

測定値はこんな感じ、断面をスケッチで描いて、回転させればモデリングは終了です
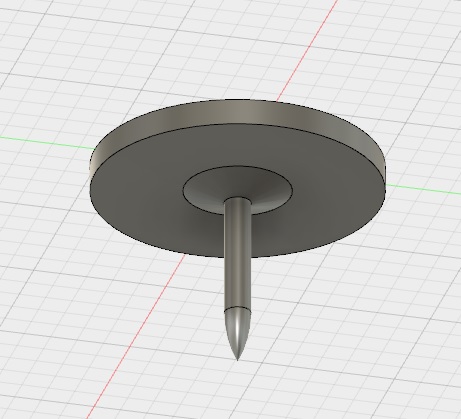
画鋲の下側モデリング
画鋲の頭を挟む、下側のスケッチです。

画鋲は上下で包むようにモデリングします。
まずは下側ですが、画鋲との隙間(クリアランス)は、とりあえず0.3mmとしました。
この隙間は広いとガタガタになってしまいますし、狭いと入らない場合もあると思います、
プリンタ機種によっても違うと思いますから、実際に印刷して隙間が不適当だったら調整します。
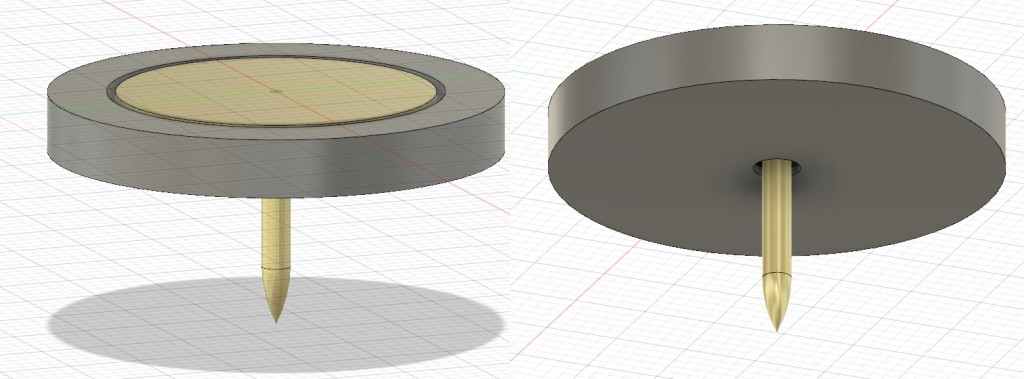
サポート材も、適当です。
スライサーの自動サポート機能を使ってもいいかもしれませんが、実際の製品には、画鋲部分は含まれないのでそのままプリントすると、画鋲を挿入するにも高さがたりませんから、画鋲を挟み込む製品は、画鋲の先端以上に浮かす必要があります。
それで、小さくてもいいですが、画鋲の針部分より高くする処理としてダミーのモデルが必要ですね。

スケッチが終わったら、回転してモデリングは完成です。
画鋲の上側モデリング
画鋲に上側は、自分の好きなデザインで描いていきます。
今回は、初めてだったので、簡単な形状でモデリングします
ただ、親指で押せるように、少しくぼみをつけました
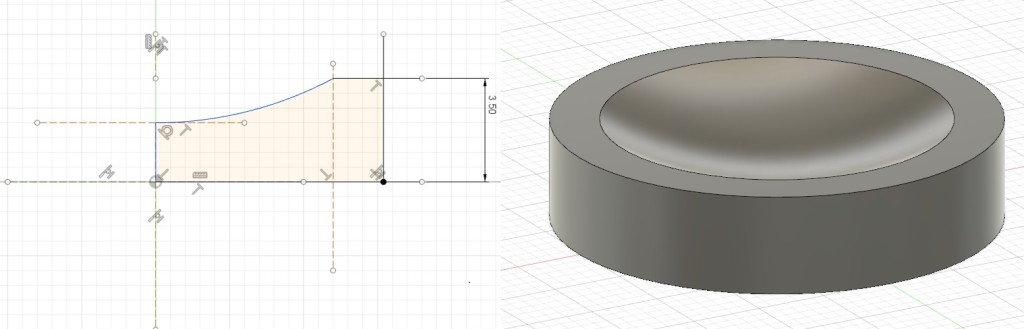
完了です。
サポート材を非表示にすると、こんな感じです

さてプリントですが、その前に!
さぁ、いよいよプリントですが、その前に画鋲を挿入するタイミングを準備しなくてはいけません
タイミングは、画鋲の頭の高さまでプリントが終了した高さまで進んだ位置です
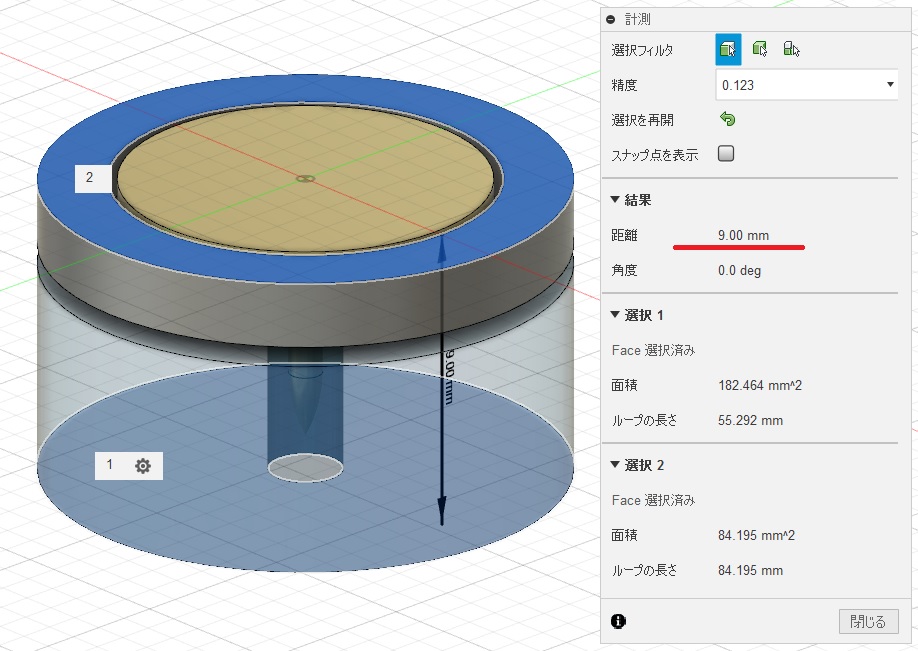
Fusion360の「検査」「計測」でその高さを測定できます。今回の例では、「9.0mm」です。
まずG-Codeから、「Z9mm」付近を捜します。(下記参考データの黄色部分)
Z指令の前に、退避&待機コードを追加します(下記参考データのオレンジ色)
Z移動の前には、X軸、Y軸の移動指令があると思いますから、その前に挿入するのがいいです
退避位置から、Z移動する位置に位置決めするためです
G1 X-4.56 Y-4.90 E352.5822
;percent
;layer:0.18
;shell
;Pouse
G1 X50.0 Y50.0 F4800
G4 P60000
;
G1 E351.2822 F1800
G1 X-6.30 Y.01 F4800
G1 E352.5822 F1800
G1 X-6.30 Y.01 F4800
さぁ、プリントしましょう!
プリントスタート後、画鋲挿入のタイミングまでプリントが進んだら、退避して1分間待機しています
この時点で、操作盤の「ポーズ」ボタンを押すと、ホームポジションへ戻ります

ここで画鋲を挿入します。

なるべく画鋲が出っ張らないように、挿入したら、操作盤の「スタート」ボタンで
プリントが再開します。
かんせ~い!!

とりはずしてみます
サポート材は、0.6mmの隙間をつけたので、簡単に取り外せます

ただ、やっぱり隙間があるのでその部分は、「がさがさ」ですねぇ~

やすりで後処理をして完成で~す。
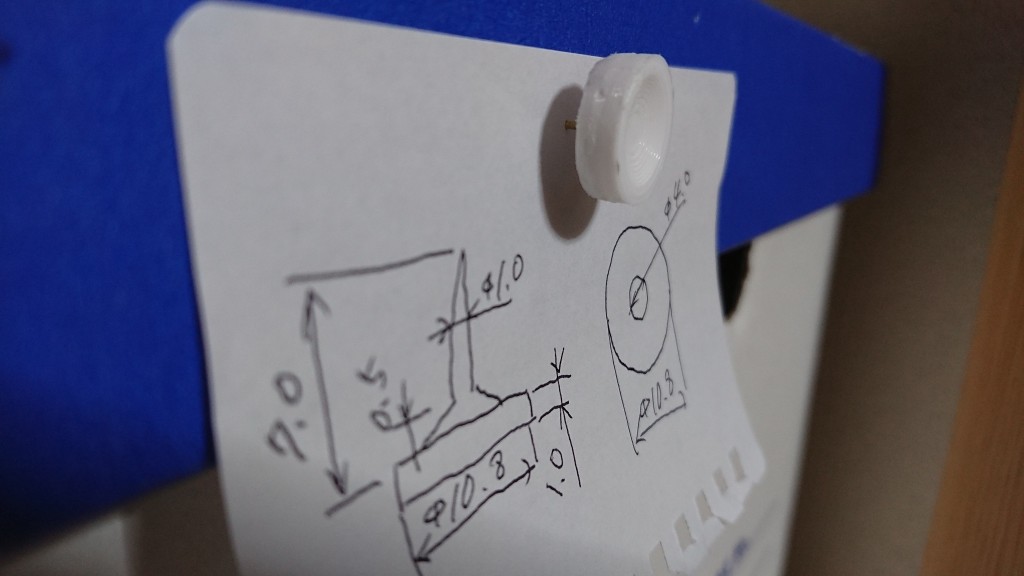
形状にはある程度制限されますが、これでかなり造形の幅が広がりそうです。