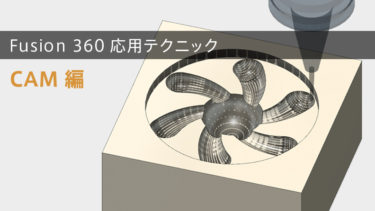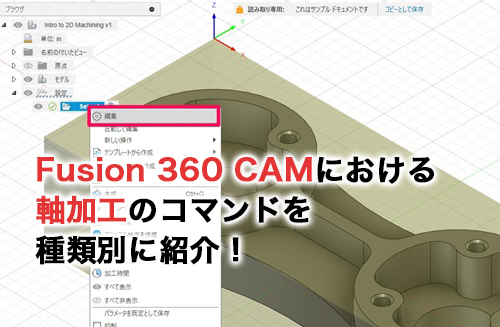こんにちは、株式会社VOSTの三谷 大暁です。
Fusion 360の応用テクニック第一弾として、Fusion 360のCAM機能の使い方をご紹介します!
CAMとは
CAMとはComputer Aided Manufacturing(コンピュータ支援製造)の略語です。
3Dデータを元に、木材やプラスチック、金属などを削ってカタチを作るCNC工作機械を動かすソフトウェアです。
通常はCADソフトとCAMソフトは別のソフトになっており、それぞれのソフトを学ぶ必要がありましたが、Fusion360はその両方をシームレスに使用することができます。
では、以下のサンプル形状で実際の流れをご紹介します。

加工準備
[セットアップ]-[セットアップ]で①座標を計算するための原点と②材料のサイズを設定します。
黄色の形状が材料のサイズになります。

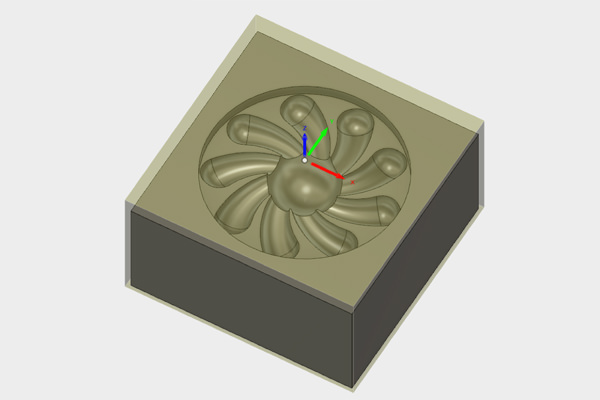
加工方法を選ぶ
切削加工の順序は、全体的に材料を削り取る「粗取り」から、「再粗取り」、「中仕上げ」、「仕上げ」といった形で徐々に完成形に近づけていきます。
まずは、「粗取り」のための[3D]-[負荷制御]を選択します。

工具を選ぶ
使用する工具を選択します。
今回はフラットエンドミル(スクエアエンドミル)で粗取りを行います。
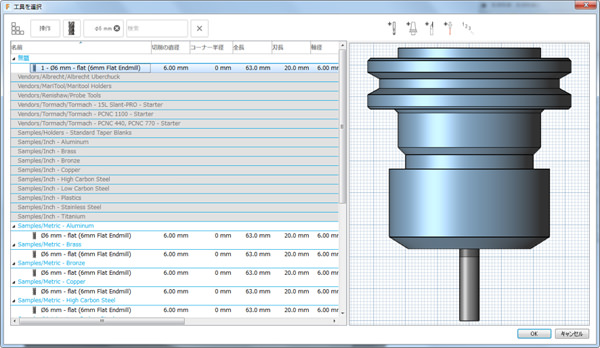
加工条件を設定する
次に工具の「回転数」、「移動速度」、「一度に削る深さ」などの条件を設定します。
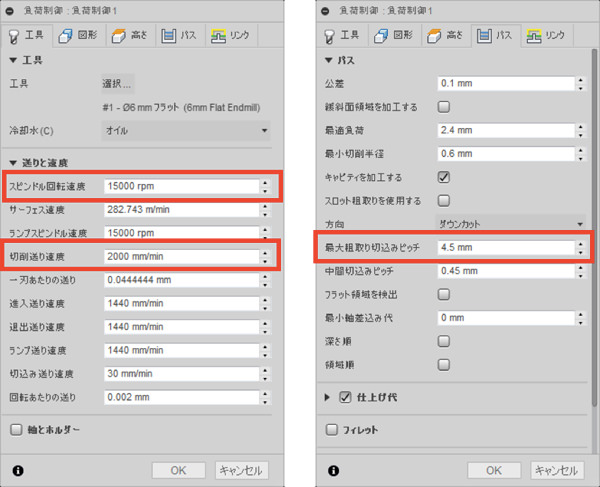
ツールパス計算実行
加工条件が設定できたら、ツールパスが作成されます。
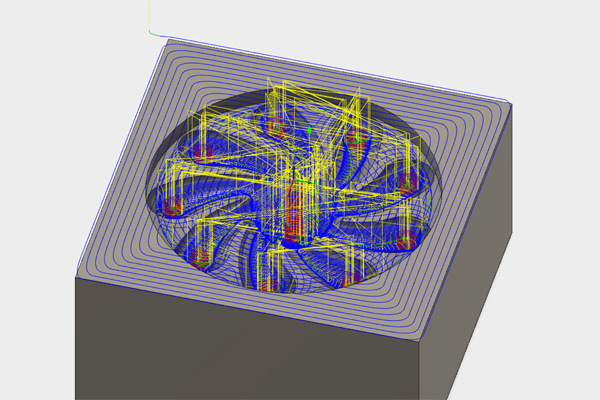
シミュレーション
ツールパスが作成されたら、どのように削られていくのか[アクション]-[シミュレーション]で確認します。

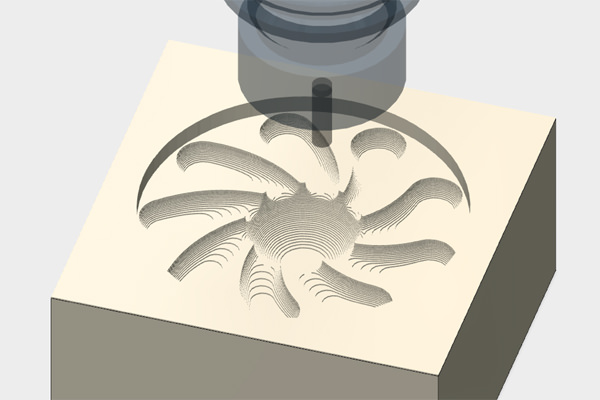
この後に仕上げ用の「等高線」や「走査線」などのツールパスを作成して、製品を仕上げます。
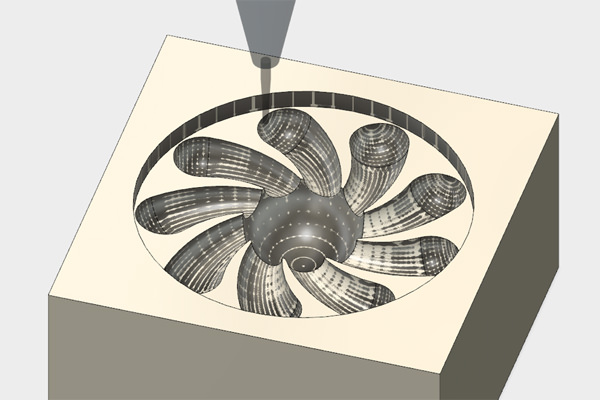
ポストプロセッサ処理
ツールパスが完成したら、工作機械を動かすためのデータを出力します。
ここで、使用するのがポストプロセッサと呼ばれるプログラムです。

実は、工作機械によってデータの記述方法が大きく異なります。CAMで作成したデータを、各工作機械用のポストプロセッサを通して変換することで、機械が動かせます。

CAD / CAMの連携
最後に、CADとCAMが一体化しているFusion 360ならではのメリットをご紹介します。それは製品形状が修正された場合です。
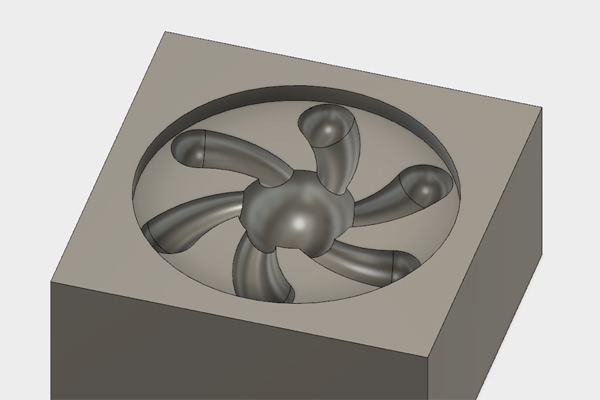
別々のソフトを使用している場合は、「CADから3Dデータの出力→CAMで3Dデータの読込→3Dデータの置き換え→ツールパスの設定修正→ツールパスの再計算」という5ステップが必要となります。また、各ステップで様々な確認事項があるため、非常に手間がかかります。
しかし、Fusion 360の場合は、「CAM作業スペースへの切り替え(2クリック)→ツールパスの再計算(2クリック)」の2ステップ、マウスを4回クリックするだけで修正が完了します!
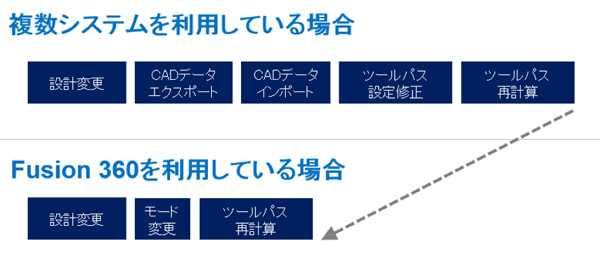
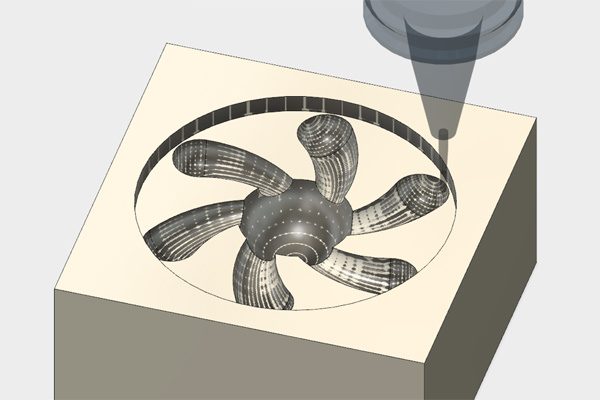
このように、単純なCAM機能も素晴らしいですが、CAD/CAMが連携していることで、最終形状の製造までの時間が大幅に短縮されます。
みなさんもCAM機能でものづくりの新しいステップにチャレンジして下さい!