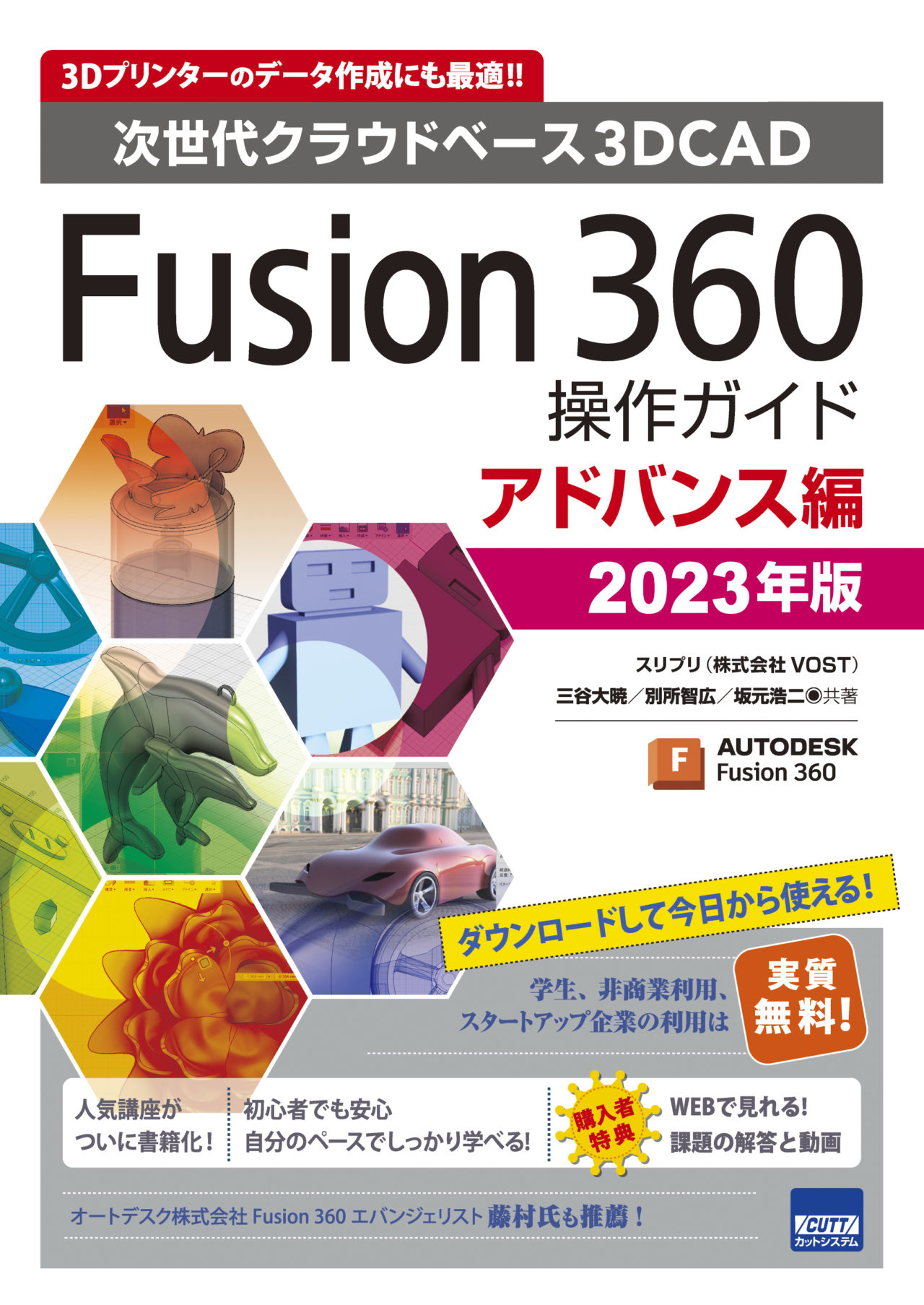高機能3DCADのFusion 360とは?無料利用方法とインストール・使い方を紹介!
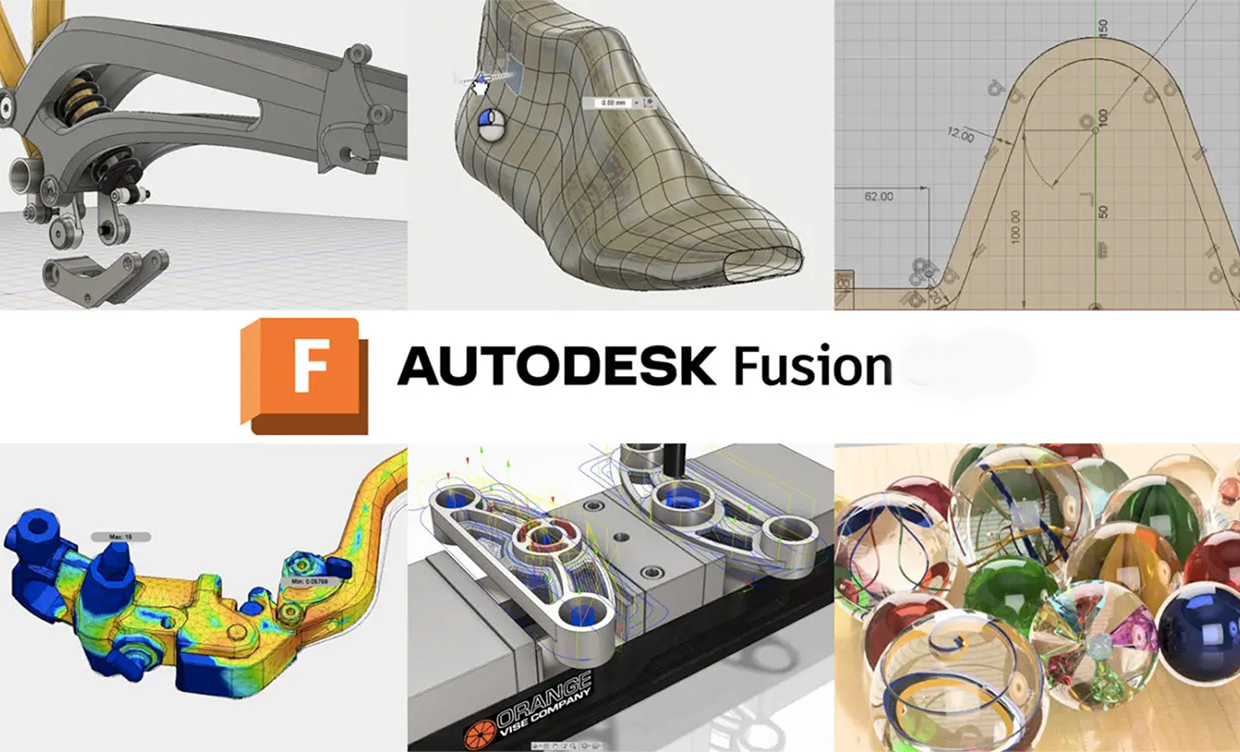
この記事の概要目次
- 1.Fusion 360とは
- 2.Fusion 360を使うと何ができる?
- 3.Fusion 360は3DCAD初心者でも使いやすい!
- 4.Fusion 360は個人利用にも法人利用にもおすすめ!
- 5.Fusion 360の最大の特徴「クラウドベース機能」とは
- 6.Fusion 360の詳しい機能について
- 7.Fusion 360の動作環境・推奨スペック
- 8.Fusion 360は独学で学習できる?おすすめの習得方法
- 9.Fusion 360の無料体験版をダウンロードする方法
- 10.Fusion 360を無料で使う方法
- 11.Fusion 360の画面説明
- 12.【画像付きで解説!】Fusion 360の画面の操作方法
- 13.Fusion 360の基本的な使い方
- 14.スリプリのFusion 360入門セミナーで360をより詳しく学習!!
- 15.Fusion 360の購入をお考えの方へ
Fusion 360とは
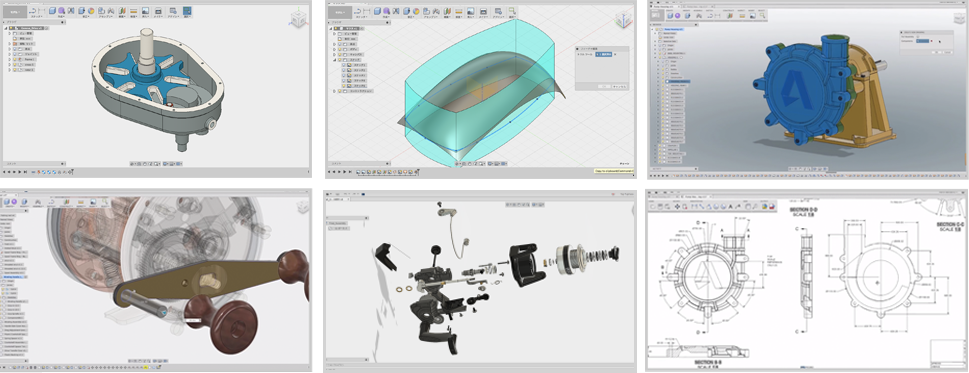
Fusion 360は、Autodesk社が提供している3DCADソフトです。
Fusion 360は、3DCADのモデリング機能に加えて、3DCAMやレンダリング、解析、アセンブリ、2次元図面などの機能が搭載されています。
機械部品設計に強い「パラメトリックモデリング」と自由曲面に強い「スカルプトモデリング」に対応しているので、このソフト一つでデザインから設計までができます。
また、フルクラウド機能が大きな特徴である3DCADソフトです。
データがクラウド上で管理されているため、チーム内でのデータ共有がしやすく、複数人での同時作業がしやすくなっています。
また、上書き保存した際に、古いバージョンが自動でバックアップされたり、作業履歴がデータ保存されるのも嬉しい機能ですね!
Fusion 360は、商用利用の場合は有料ですが、非商用使用であれば企業でも無料で使用できます。さらに、有料ソフトではありますが価格自体はかなりお手頃です。
従来は数百万円した3DCADですが、Fusion 360は以下の価格ですべての機能を利用することができます。
- 3年間:290,400円
- 年間:96,800円
- 月:12,100円
また、学生や教育機関、非営利団体、スタートアップ企業であれば無料で使うことができます。
Fusion 360はCADソフトとしてもかなり優秀で、導入している企業も多数ありますので、求人を探したい時にも無料でCADスキルをつけるならもってこいのCADソフトウェアです。
無料で練習ができ、仕事でも利用できる一番おすすめのCADソフトになります!
Fusion 360 ライセンスの種類
前記の通り、Fusion 360には商用ライセンスの他に、学生やスタートアップ企業向けに無料ライセンスがあります。無料試用版ライセンスは、商用ライセンスと比べ機能に制限があります。
| 商用ライセンス(税込) |
|
|---|---|
| 無料ライセンス | 無料ライセンスを利用する場合は、以下の条件があります。
スタートアップ企業向け
個人利用向け
スタートアップ企業向け
|
Fusion 360のCAM機能を検討しているなら
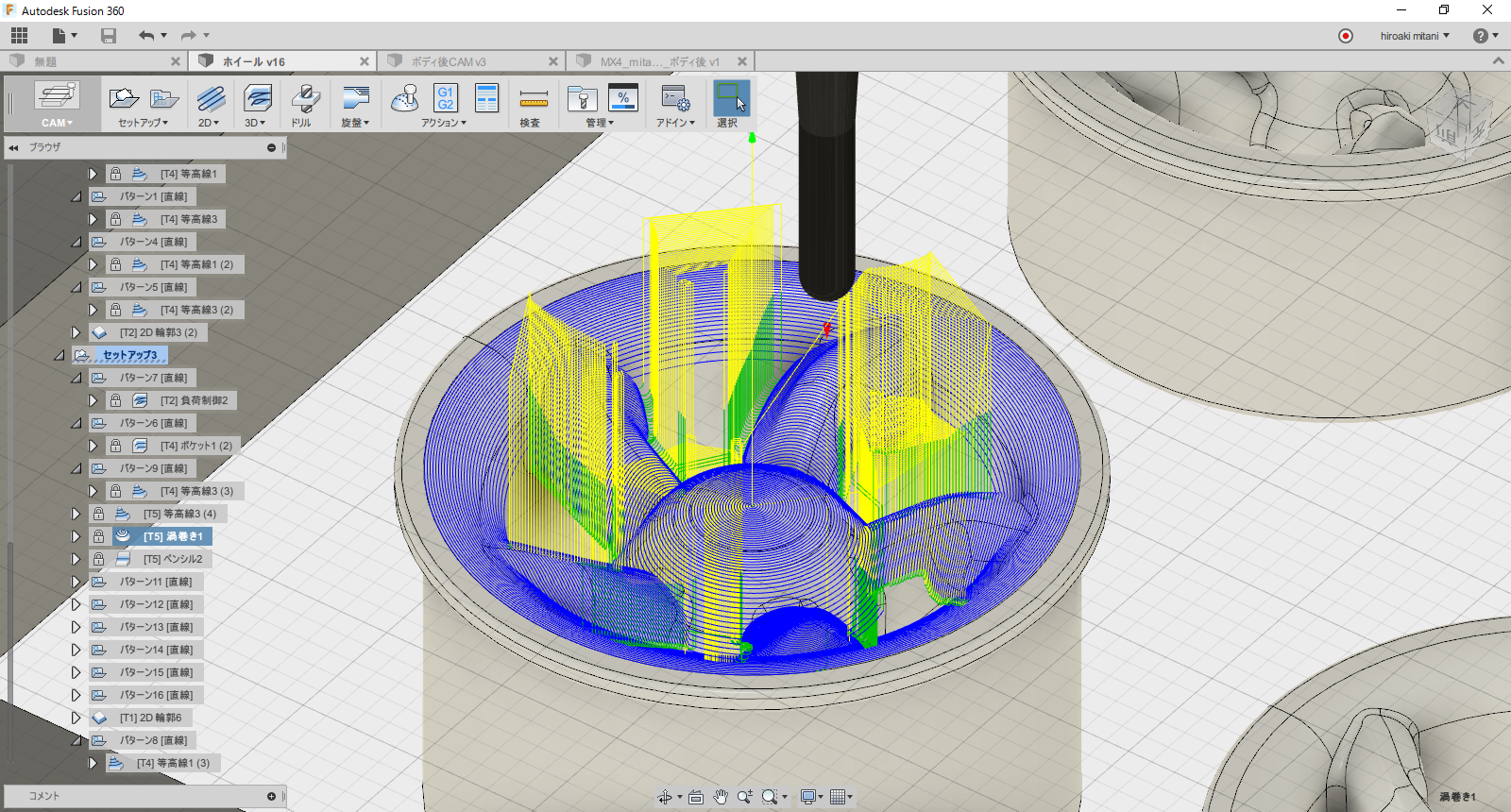
Fusion 360を使うと何ができる?
Fusion 360のような高性能な3DCADが使えるようになると、趣味や仕事など様々なものづくりの設計に活用することができます。
従来の2DCADソフトでは難しかった複雑な形状のパーツ設計を、モデリングすることで立体的にわかりやすく図面を表示しながら詳細な設計ができます。
また、3Dプリンターで出力できるデータの作成も可能なので、フィギュアやクッキー型などの立体物の設計・制作から製造業で使用する金型の作成など、幅広い分野で制作をサポートします。
他にもレーザーカッターで使用するデータの作成、出力、工作機械を操作する為の加工プログラムを作成するCAMの機能も備わっています。
CAMは本来であれば専用のソフトが必要ですが、Fusion 360であればCADソフト一本で設計から製造までをこなすことができ、業務用ソフトとして幅広く活躍します。
3Dプリンターをお使いの方は、CADソフトとCAMソフトが1本になっているFusion 360は、おすすめの設計ツールです。
Fusion 360は3DCAD初心者でも使いやすい!
Fusion 360は、優れたUIを備えているので直感的に操作しやすく、他のCADソフトと比べても操作が覚えやすいソフトです。
Fusion 360について解説している書籍や解説サイト、コミュニティが多くありますので、初心者の方でも気軽に使い方を勉強することができます。
当サイトでも動画での使用方法の解説、コマンドリストなど初心者の方でも安心して学ぶことができるコンテンツが数多くありますので、是非参考にしてみてください。
Fusion 360の操作方法や機能について詳しく知りたい方は、下の記事を参考にしてください。
Fusion 360は個人利用にも法人利用にもおすすめ!
Fusion 360は個人利用でも法人利用でも、その特徴を生かして無限大に活用することが可能です。
個人でものづくりを楽しみたい方
- フィギュアを作ってみたい
- クッキー型やレジン型など、ハンドクラフトで使用するオリジナル道具の作成をしたい
- コスプレやオリジナル衣装の小物を作りたい
- コップや文房具などオリジナルグッズを作ってみたい
個人で非商用目的のものづくりをしている方は、Fusion 360を無料で使用できます。
実際に個人の方でFusion 360を使ってものづくりしている人は多く、ツイッターでもFusion 360で作成された個人の作品がたくさんツイートされています。
Fusion 360を使えばアイディアを実際に形にできますので、個人の模型作家の方や趣味でものづくりを楽しんでいる方におすすめです。
中小企業や大学や研究機関、小規模な組織での導入
- ソフトウェアの導入コストを出来るだけ抑えたい
- これからものづくりや製造を始めたい企業、組織、教育機関
- 試作品やサンプル制作にかかるコストをなるべく減らしたい
- 2次元設計から3次元設計へ移行したい
教育機関やスタートアップ企業であれば無料でFusion 360を利用できますし、他の3DCADソフトに比べて低価格でありながら高性能なので、小さな組織には導入しやすいソフトウェアになっています。
法人での導入
- コンセプトデザインから製造まで全ての工程を行いたい
- 製造受託企業で導入したい
- 解析を行うので高性能なものを導入したい
- クラウド機能を使ってデータ管理したい
企業や法人でも十分通用する機能を備えているので、製造業で導入していたくことも可能です。
また、クラウド機能はデータ管理の面で非常に便利な機能なので、チームで図面作成・設計をする企業におすすめのCADソフトです。
Fusion 360の最大の特徴「クラウドベース機能」とは
Fusion 360はクラウドベースで動作しています。3DCADソフトの中でもクラウドベースで動作するソフトは珍しく、Fusion 360の最大の特徴です。
クラウドとはインターネット上にあるサーバーのことで、ここにデータを保存することができます。インターネット上にデータを保存することで、どのPCからでもデータにアクセスすることができ、データの共有や更新などをスムーズに行うことができます。
データを共有する際もURLを送るだけで共有することができるので、作業効率のアップが期待できます。クラウドへのデータを保存は、PCのトラブルからデータを守ることもできるので、安心して作業に取り組めるのも大きなメリットです。
また、チームで図面作成・設計を行う場合には、作業の進捗度や更新履歴を確認できるので連携がしやすく、スムーズに作業ができます。
Fusion 360の詳しい機能について
Fusion 360はコンセプトデザインから製造まで全ての工程をおこなう機能が備わっています。
また、それらの工程を全てクラウド上で管理することができ、データ管理やチーム内でのコミュニケーションを円滑にしてくれます。
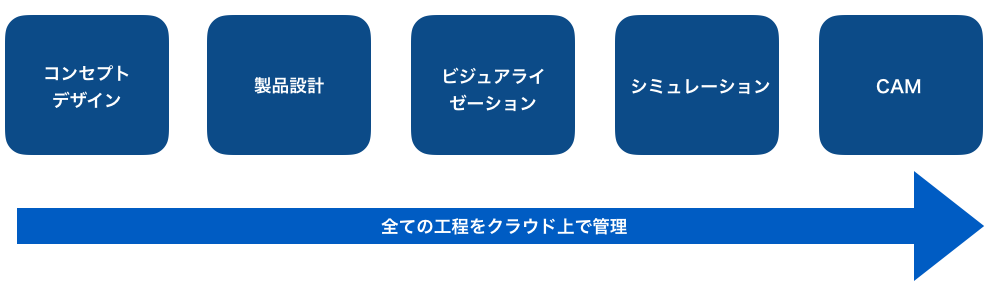
コンセプトデザイン
コンセプトデザインの工程では、Fusion 360の機能を活用して以下の作業が行えます。
- ソリッドモデル
- サーフェスモデル
- T-スプラインモデル
製品設計
製品設計の工程では、Fusion 360の機能を活用して以下の作業が行えます。
- パラメトリックモデリング
- 履歴管理
- アセンブリ
- 図面作成
ビジュアライゼーション
ビジュアライゼーションの工程では、Fusion 360の機能を活用して以下の作業が行えます。
- レンダリング
- 材質管理
- テクスチャマッピング
- シーンの設定
シミュレーション
シミュレーションの工程では、Fusion 360の機能を活用して以下の作業が行えます。
- 静的応力
- モード周波数
- 熱解析
- 熱応力
- 干渉チェック
- 部品アニメーション
CAM
CAMの工程では、Fusion 360の機能を活用して以下の作業が行えます。
- 2軸加工
- 3軸加工
- 旋盤加工
- 工具シミュレーション
- 加工指示書
Fusion 360 CAMの使い方は、以下の記事を参考にしてみてください。
そのほかのFusion 360の詳しい機能は下記記事でも解説しています。
Fusion 360の動作環境・推奨スペック
Windowsプラットフォームで実行する場合の、ハードウェアとソフトウェアの最小動作環境と推奨動作環境は以下の通りです。
| OS |
※古いアプリケーションまたは OSバージョンを実行しているデバイスでは、Fusion 360が起動しません |
|---|---|
| CPU | x86ベースの64ビット プロセッサ・4コア・1.7GHz以上 |
| メインメモリ(RAM) | 4GBのRAM (内蔵グラフィックス6GB以上を推奨) |
| ディスク空き容量 | 8.5GBのストレージ |
| インターネット | ダウンロード速度2.5Mbps以上、アップロード速度500Kbps以上 |
| グラフィックスカード | DirectX11 (Direct3D 10.1 以上) VRAM 1 GB 以上の専用 GPU RAM 6 GB 以上の内蔵グラフィックス |
Fusion 360は独学で学習できる?おすすめの習得方法
Fusion 360は、初心者でも使いやすい3DCADソフトなので、独学で勉強することも可能です。
Fusion 360に関する書籍や動画なども充実しており、時間が無い方や場所の関係でセミナーに参加し辛い方でも、学習しやすい3DCADソフトと言えます。
このサイトでも、Fusion 360に関するレッスンや情報を数多く提供しておりますので、是非ご利用ください。
ここからは、今からFusion 360を使えるようになりたいと考えている方へ、おすすめの勉強方法をご紹介します。
Fusion 360のチュートリアルサイトや無料のコミュニティを利用して学習する
Fusion 360の使用方法を紹介しているWEBサイトも、数多く存在しています。
はじめて3DCADを利用する方は、初心者に向けた簡単なレッスンやセミナーから挑戦してみるのも良いかもしれません。
まずはFusion 360に慣れてみたい、とりあえずものを作ってみたいという方におすすめです。
このページの最後にも初心者向けのモデリング講座がありますので、初心者の方は是非挑戦してみてください。わからないことや質問したいことは、Fusion フォーラムで他のユーザーに尋ねることができるのも嬉しいポイントです。
Fusion 360の書籍を購入して学習する
Fusion 360は関連した本も数多く出版されているので、書籍で学習することもできます。
初心者から上級者まで、幅広いニーズに対応したテキストが出版されているので、ご自身の力量に合わせて内容を選ぶことが可能です。
書籍で学習するメリットは、練習問題を解くことで柔軟に対応できる応用力がつくという点です。練習問題に関連するデータをダウンロードできるので、WEBサイトでの学習方法とはまた違った方面から学習することが出来ます。
また、書籍は多くの人に読んでもらうことを目的としていますので、わかりやすく正確な情報を得ることができます。WEBサイトとは違って最新の情報には弱いですが、ソフトの正確な操作方法や機能の使い方を身につけるには書籍がおすすめです。
Fusion 360の操作方法を学習できる書籍については、以下の参考にしてください。
Fusion 360操作ガイド ベーシック編 2023年版
引用:Amazon
Fusion 360操作ガイド アドバンス編 2023年版
引用:Amazon
Fusion 360操作ガイド スーパーアドバンス編 2023年版
引用:Amazon
無料のFusion 360チュートリアル動画を見て学習する
youtubeにはFusion 360に関する動画が多くアップロードされています。
レッスン動画の他にも、ユーザーの作品が投稿されていたり、Fusion 360に関するイベントの様子が見られたり、練習の息抜きになる動画もたくさん視聴できます。
チュートリアル動画での学習は、動画を見るだけなので初心者でも取り掛かりやすく、動画を見ながら実際にソフトを動かすことで正確な操作方法の早い習得につながります。
「Fusion 360 Japan」という公式のチャンネルでは、各コマンドやモデリング方法について動画で詳細に解説しています。熱解析やモード周波数解析など、踏み込んだ内容の動画も数多くありますので、Fusion 360上級者の方も必見です。
Fusion 360の操作方法や機能について学習できるYoutubeチャンネルは、以下のサイトをご覧ください。
▶ Fusion 360 Japan youtubeチャンネル
▶ キャド研 youtubeチャンネル
もっと上のステップへ!Fusion 360のセミナーに参加して学習する

1人ではなかなか学習が進まない、効率よく学習したい方にはセミナーがおすすめです。
Fusion 360 3DCAD入門セミナーでは、Fusion 360のスペシャリストが一から丁寧にモデリング方法を説明します。3DCAD未経験の方でも、2日間のセミナーでモデリング技術を習得することが可能なので、趣味や仕事にすぐ活かすことができます。
セミナーは Fusion 360のプロからソフトの操作方法を学べるので、難しい機能やつまずいた箇所などを直接質問できるのも大きな魅力です。
セミナー受講後のフォローもあるので、1人で学習するのが不安な方はFusion 360 3DCAD入門セミナーの受講も検討してみてください。
Fusion 360の無料体験版をダウンロードする方法
Fusion 360は、無償版として1か月間無料で使用することができます。
Fusion 360の無料ダウンロードは、以下のサイトから行えます。
体験後もFusion 360を無料で使い続ける方法
体験版の期間が終了しても、Fusion 360は以下の場合に限り無料でライセンスを使用することができます。
- 学生または教育機関
- スタートアップまたは愛好家 (※ 非営利団体または事業の売り上げが10万ドル未満の場合)
詳しい方法はチュートリアルページのFusion 360 無料ライセンスの登録方法を参照ください。
これだけの機能が付いているにも関わらず無料で使えるなんて、Autodeskさんは太っ腹ですね。
Fusion 360の画面説明

Fusion 360の画面の機能や役割は上記画像の通りです。
- 3DCADの操作コマンドが集まった「ツールバー」
- モデルの表示方向を決める「ViewCube」
- 3Dモデルやスケッチなどの表示をコントロールする「ブラウザ」
- 3Dモデルの履歴を管理する「履歴バー」
- 拡大縮小やパンなどの表示系のコマンドが使える「ナビゲーションバー」
- 作成したデータを保存し、管理する「データパネル」
続いて画面を拡大したり3Dモデルを回したりする方法です。
マウスがない方はタッチパッドでもできますが、できればホイール付きのマウスがあると楽に操作できます。
【画像付きで解説!】Fusion 360の画面の操作方法
- 画面ズーム(画面をズームイン・ズームアウト):マウスホイール
- 画面移動(画面を左右に動かす):ホイールボタン
- 画面オービット(画面をくるくる回す):Shift+ホイールボタン
- 要素を選択したいとき:左クリック
- コマンドを呼び出すとき:右クリック
Fusion 360の画面の操作方法を試すときは、3Dモデルの箱を配置すると、回転や拡大縮小などがわかりやすいです。3Dモデルの箱を置く手順を書いていきます。
まず[作成]メニューの中の[直方体]を選択します。
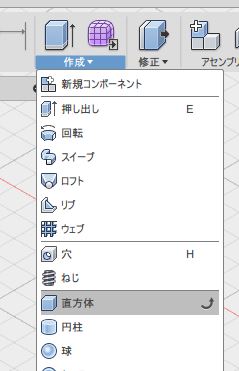
次に、直方体を配置する場所を決めます。今回は底面を選択します。
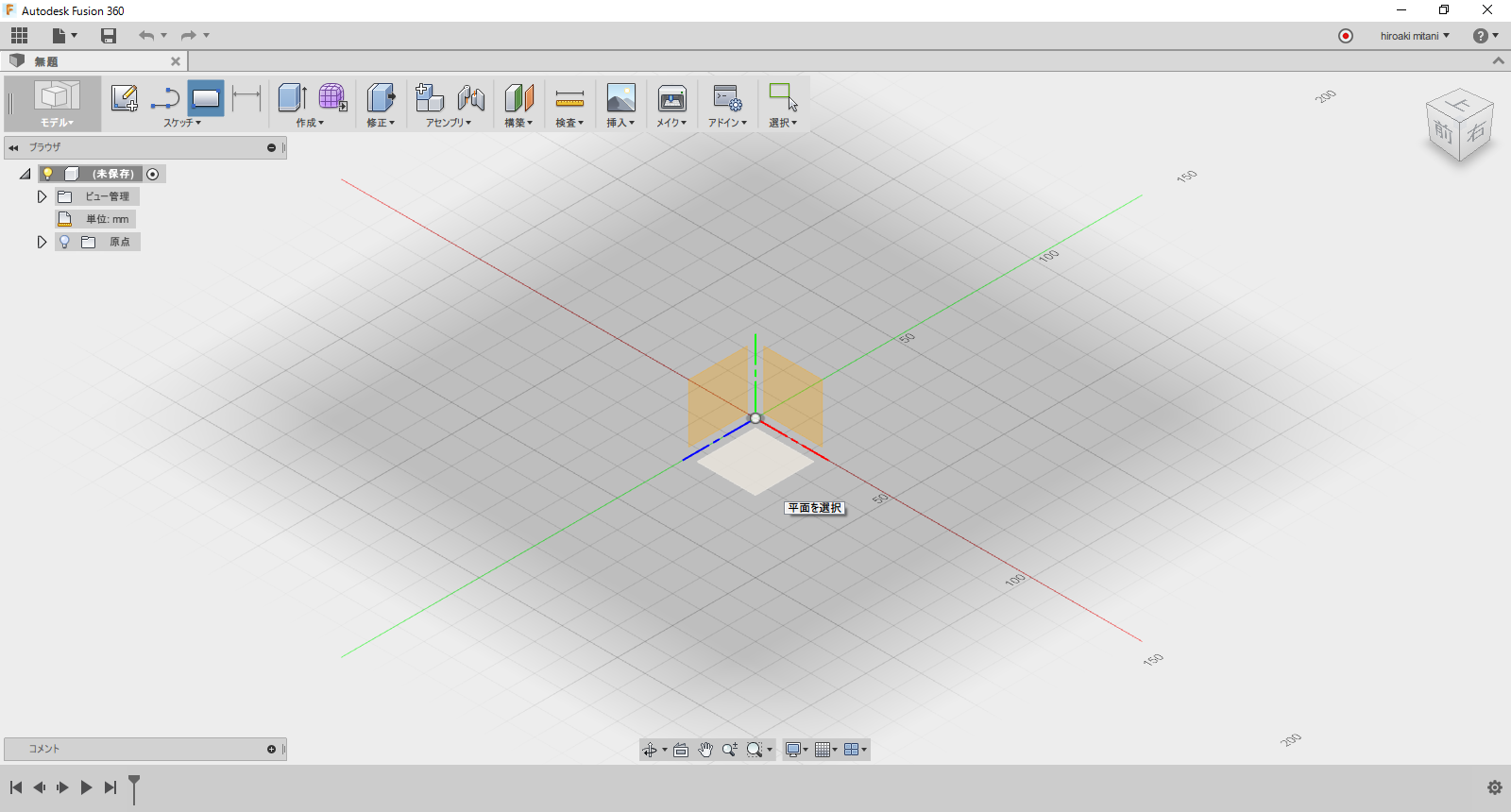
次に適当な2点を選択します。場所はどこでも結構です。
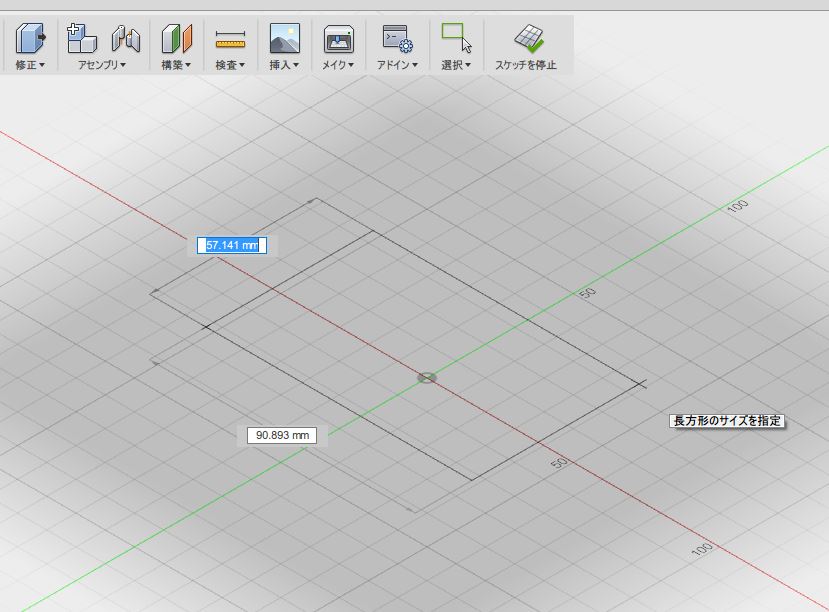
すると3Dモデルの直方体ができあがります。
矢印をマウスドラッグで引っ張ることで、大きさを変更することができます。
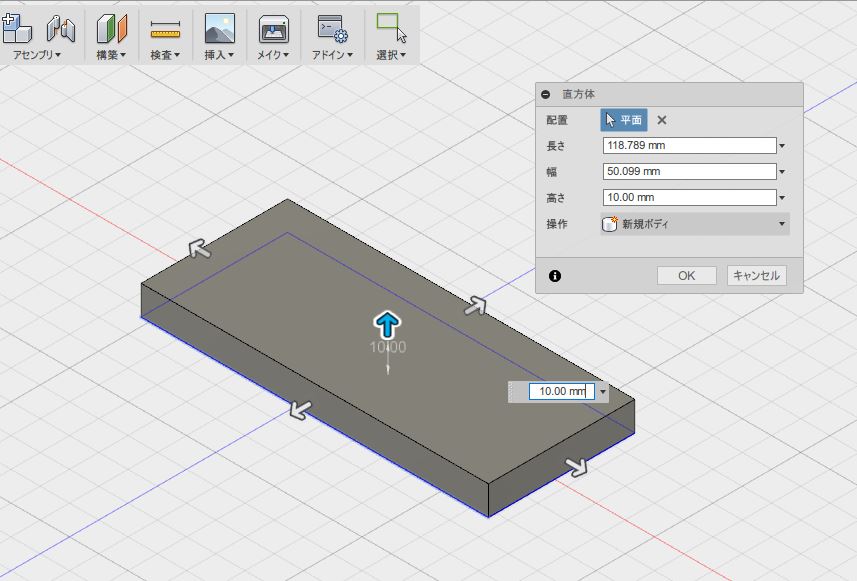
この状態で、先に紹介しました「Fusion 360画面の操作方法」を参考にして、3Dモデルの向きや拡大縮小を行ってみてください。
Fusion 360の基本的な使い方
続いてFusion 360の基本的な使い方を解説します。Fusion 360でモデリングする手順は、
- 形状のもととなる[スケッチ]を書きます
- スケッチをもとに3Dモデルを作成します
- 3Dモデルを[修正]機能を使って編集します
それでは、汽車のモデルを作りながらFusion 360の操作の流れを説明します。
作るのはこんな感じの汽車です。

まずはタイヤから作成していきます。
どこからモデリングしていくか決まりはないのですが、今回はわかりやすいようにタイヤから作成します。
タイヤの3Dモデルの基となるスケッチを[スケッチ]-[円]のコマンドで作成します。
メニューバーの中から、[スケッチ]-[円]-[中心と直径をしていした円]を選択します。
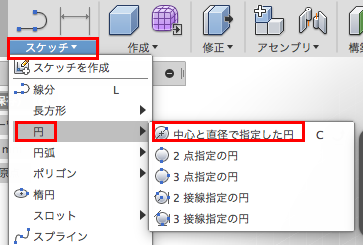
次にスケッチを書く平面を選択します。今回は前面を選択します。(画面参照)
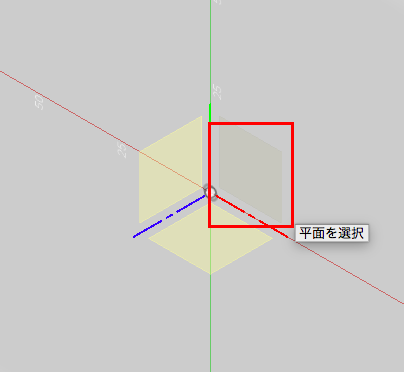
スケッチのコマンドをとると、まず最初にスケッチを書く平面を選択する必要があります。
これはスケッチモードを抜けるまで適用されます。
別の平面にスケッチを描きたい場合は、右上の「スケッチを停止」をクリックし、一度スケッチモードを抜けた後、再度スケッチのコマンドをとって平面を選択します。
円の中心点を指定するために原点をクリックして、「15mm」の円を配置します。
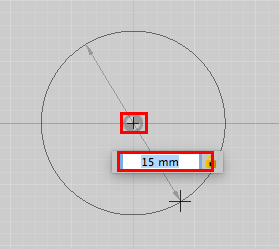
続いて、スケッチをもとに3Dモデルを作成するので、一旦スケッチモードを抜けます。
右上の「スケッチを停止」をクリックします。


先ほど書いた円を押し出すので、円をクリックします。
すると、矢印が表示されるので矢印を「35mm」ドラッグして円柱を作成します。
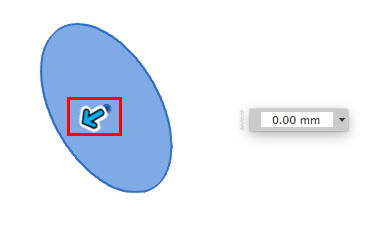

タイヤが一つ完成したので、このタイヤをコピーします。
左隅にあるブラウザの中の「ボディ」の横にある三角をクリックしてボディの中を開きます。
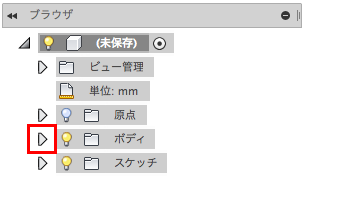
「ボディ1」を右クリックして「コピー」をクリックしてコピーします。
特に何もメッセージは出ませんがコピーできています。
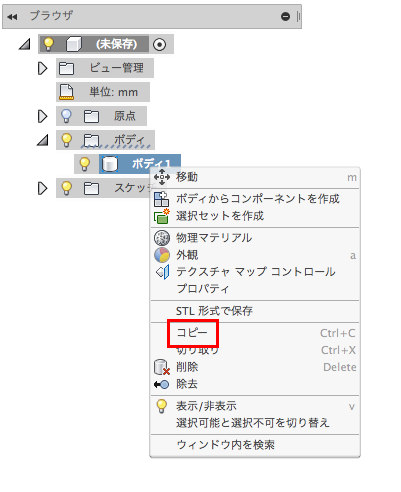
画面上で要素が何もないところを右クリックし、[貼り付け]をクリックします。
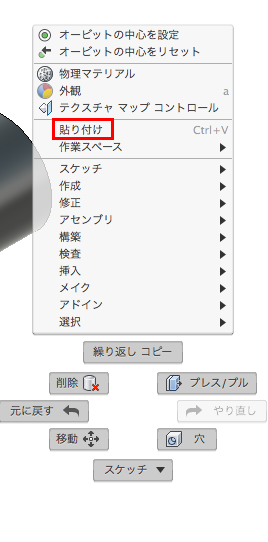
同じ場所に、まったく同じ形状が貼り付けられました。
矢印が表示されるので、矢印を「45mm」ドラッグしてコピー完了です。

タイヤができたので続いて車体を作成していきます。
まずは車体のもととるスケッチを作成します。[スケッチ]-[線分]を選択します。
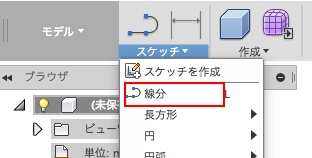
次にスケッチを書く平面を選択します。
今回はタイヤを書いた時と同じく前面を選択します。(画面参照)
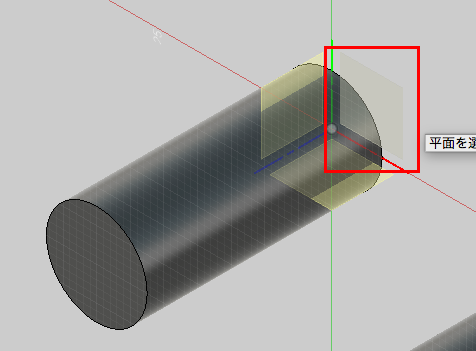
車体の頂点をクリックしていってスケッチを作成します。
以下の画面を参照しながら1〜14の順番でクリックしていき、最後に1をクリックします。
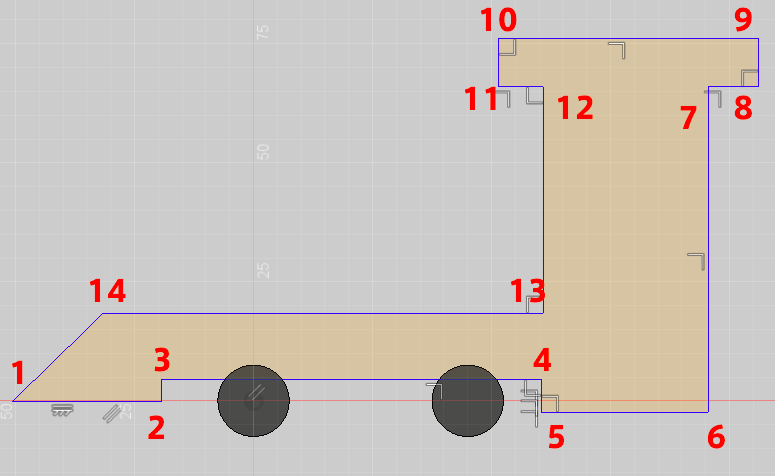
線分のコマンドを完了するためには、閉曲線を作成するかチェックマーク(画像参照)をクリックします。
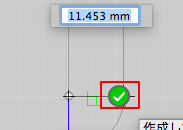
線分を作成中にチェックマークをクリックしてしまった場合は、再度[線分]のコマンドを選択してください。
続いて、スケッチをもとに車体の3Dモデルを作成するので、一旦スケッチモードを抜けます。
右上の「スケッチを停止」をクリックします。

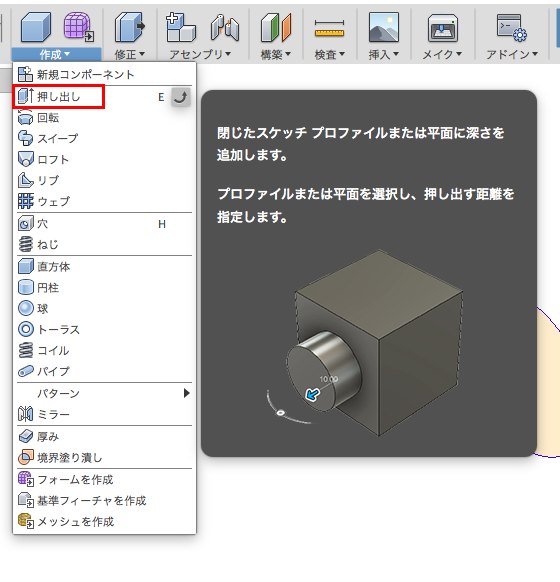
先ほど書いたスケッチを押し出すので、スケッチをクリックして、タイヤと同じように「35mm」矢印をドラッグします。
矢印をドラッグするとプレビュー形状が赤色で表示され「操作」が「切り取り」になっているので「結合」(画像参照)を選択してをクリックします。
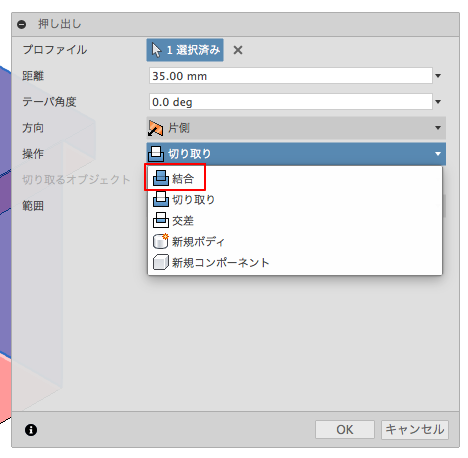
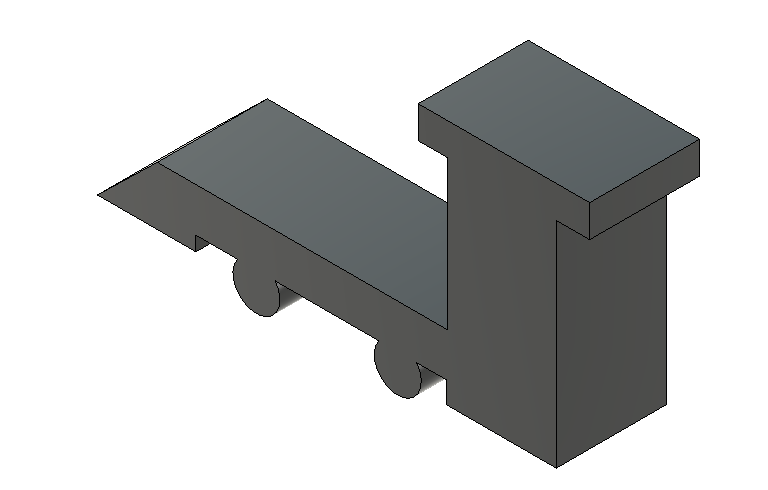
押し出した時に形状が重なる場合は自動で「操作」が「切り取り」になり重なっている部分がカットされます。また、接している場合は「結合」になります。
新しくボディを作成したい場合は「新規ボディ」を選択します。
続いて車体を編集します。
今回は[フィレット]のコマンドで角に丸みをつけます。
[修正]-[フィレット]をクリックします。

フィレットをかけるエッジを選択します。(画像参照)
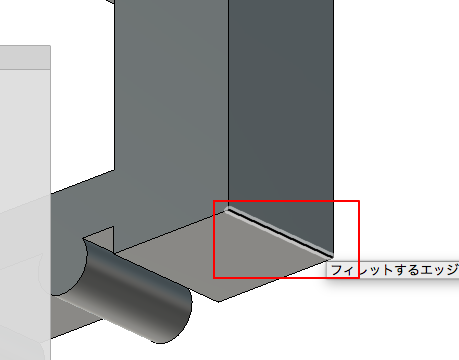
矢印が表示されるので矢印を「12mm」ドラッグしてフィレットをつけます。


次に車体の円柱部分を作成します。(画像参照)
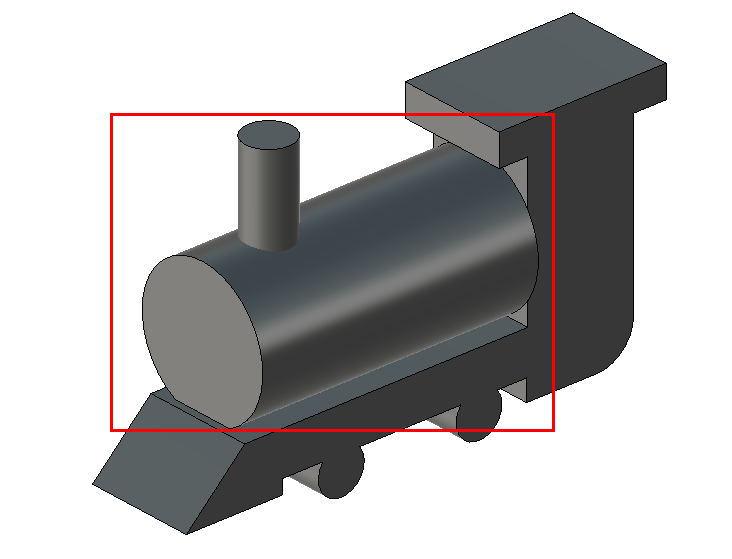
円柱部分は下書きのスケッチを作成せずに直接円柱を配置します。
[作成]-[円柱]をクリックします。
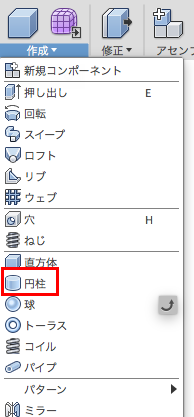
まずは円柱を配置する面を選択します。今回は汽車の前面を選択します。(画像参照)
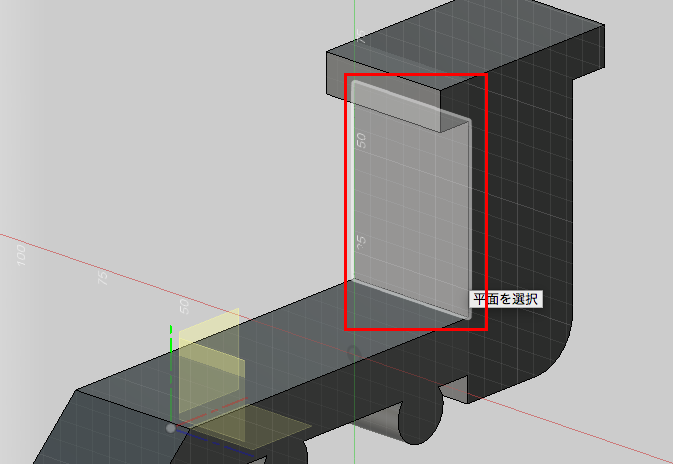
次に円柱の中心点をしていします。今回は厳密に中心を計らずに適当な点をクリックして直径「45mm」の円柱を配置します。(画像参照)
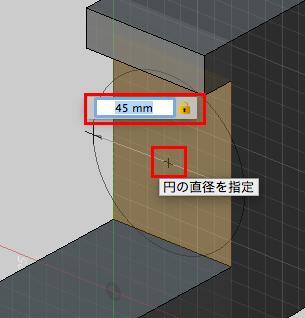
矢印が表示されるので矢印を「90mm」ドラッグします。
「操作」が「切り取り」に自動でなりますので、「結合」を選択してをクリックします。
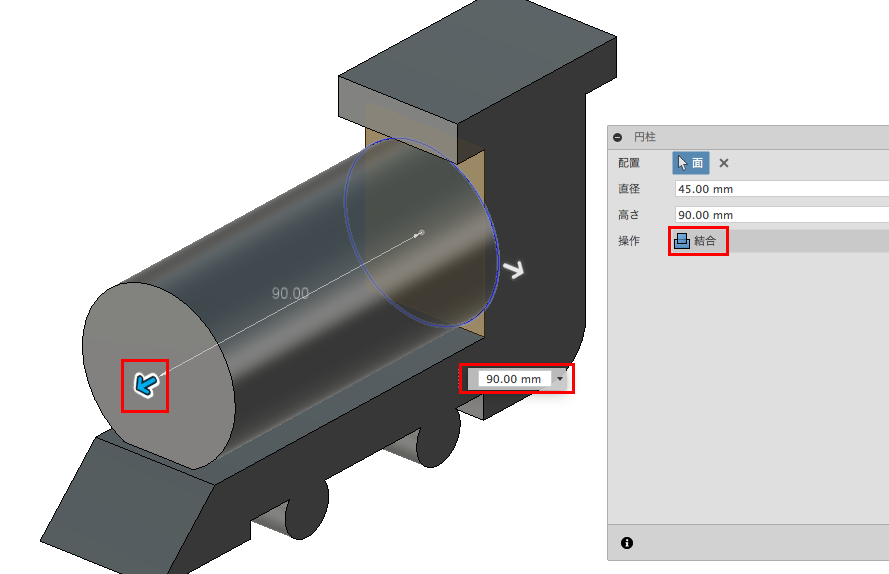
続いて煙突を作成します。
煙突も円柱形状を配置して作成します。[作成]-[円柱]をクリックします。

円柱を配置する面に車体の平面を選択します。(画像参照)
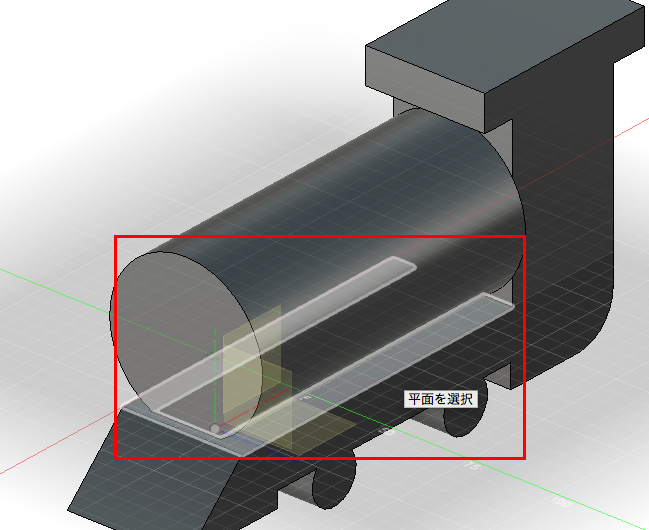
煙突も同じように円柱の中心点を適当な位置に指定して直径「15mm」、高さ「70mm」の円柱を配置します。(画像参照)
「操作」を「結合」に設定してをクリックします。
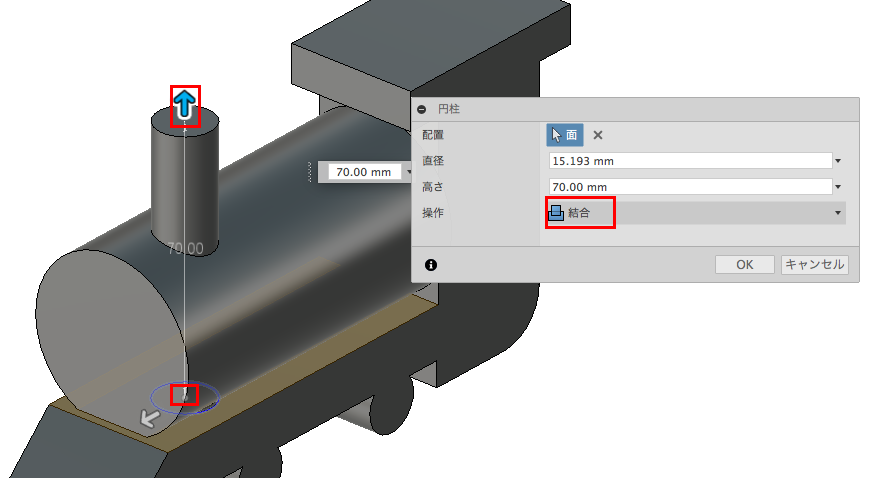
以上で、Fusion 360を使用した3Dの汽車が完成しました!

Fusion 360入門セミナーでより詳しく学習しよう
先述した通り、Fusion 360の使い方を一から学びたい方はセミナー受講もおすすめです!
紹介させていただいたFusion 360 3DCAD入門セミナーは、業務でFusion 360をご使用いただくことを前提に構築されたセミナーです。
製造業に精通した講師が、実際の業務の流れを想定してトレーニングを行います。
学習時間も長く、設計変更やアセンブリ設計、図面作成など業務で必要なコマンド知識をひとつひとつ十分に把握することができ、セミナー受講後すぐにFusion 360をビジネス業務で利用できるようになるのでおすすめです。
Fusion 360入門セミナーの概要
| 受講スタイル |
|
|---|---|
| 日数 | 2日間(13:00〜17:30) |
| 料金 |
|
| 持ち物 | 特になし(筆記用具程度) |
Fusion 360の購入をお考えの方へ
以下のリンクよりFusion 360のリンクをご購入いただけます。
また、Fusion 360の保守サービスや教育セミナーもあわせて申し込みいただけます。
他におすすめな3DCADソフト
Fusion 360以外で3DCADソフトを検討しているなら「iCAD SX」もおすすめです。
iCAD SXは特に大きい事業におすすめで、大規模なアセンブリも軽々と編集できる3DCADソフトです。もちろん2DCADも利用できて、Fusion 360と同じように分かりやすいインターフェイスになっているのでぜひこちらも検討してみてください。
Fusion 360とは?についてまとめ
今回はFusion 360という3DCADソフトについて価格や機能、画面説明や使い方まで解説しましたがいかがでしょうか。3DCADは難しそうと思っている方が多いと思いますが、この記事を読めばインストールから実際に設計を始めるところまで開始することが可能です。
ぜひこの機会にFusion 360を利用して、業務で使う部品の設計や新商品開発の3DCADを試してみてください。
関連記事