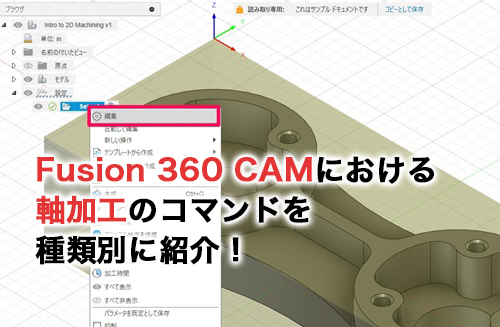3D Fabではこれまでもさまざまな体験レポートを掲載してきましたが、今回はノベルティ作りに挑戦した様子をレポート。
ソフトに慣れた人なら30分ほどで完成できるこの作業を、いつもより詳しく解説します。
ノベルティ化するのは面白法人カヤックさんのロゴ
自社でノベルティを作りたいと思っても、外注するにはコストや時間がかかると二の足を踏んでいた方でも、作りたいロゴの2Dデータさえあれば、Fusion 360を使って簡単に3D化し、3Dプリンターを使って立体造形物を作ることができます。
せっかくなので、わくわくするようなロゴをノベルティ化してみたいと、編集部が候補にあげたのが面白法人カヤックさんのロゴ。
WEB界隈では話題に事欠かない、自由過ぎる社風でも有名な企業です。
こちらのロゴをFusion 360で3D化させてもらおうと早速カヤックさんに提案してみたところ、すんなりOKをもらえました。
フットワークの軽さに驚いていると「社員も好きにアレンジしているので、どうぞ自由にメディアカラーに染めてください」と、Illustratorで作成した会社ロゴの2Dデータをいただきました。
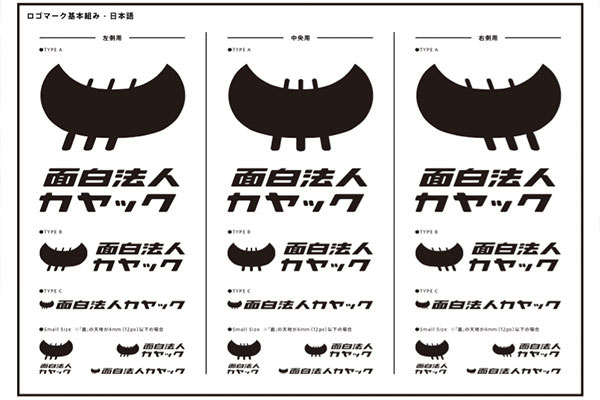
SVG形式のデータなら3D化の作業は超簡単
以前の記事でも2Dのデータから、Fusion 360を使って3Dデータ化する方法を紹介しましたが、その時はPhotoshopなどで描いた画像データでから始めました。
下絵に沿って、「スプライン」機能を使って輪郭を手でポチポチ指定していく必要がありました。
しかし、Illustratorなどで作成したSVG形式のデータなら、最初から輪郭線のベクトルデータになっていますので、そうした作業は一切不要です。
手順は以下の画面キャプチャに示した通りです。
- まず、SVG形式のロゴデータを読みこみ、ロゴの面をクリックして選択します。
- 次に、「押し出し」機能で、面を持ち上げて立体化します。さらに「尺度」機能でサイズを調整します。
- 最後に、土台となる部分のスケッチを行い、押し出して土台を作り、同様にして土台とロゴをつなぐための支えも作ります。
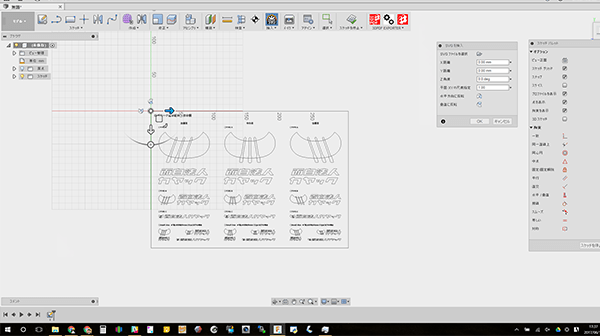
まず、「挿入」→「SVGを挿入」でロゴデータを読み込ませる
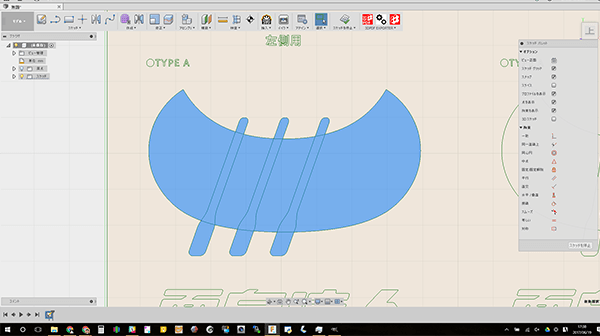
立体化するロゴの面を全部選択したところ
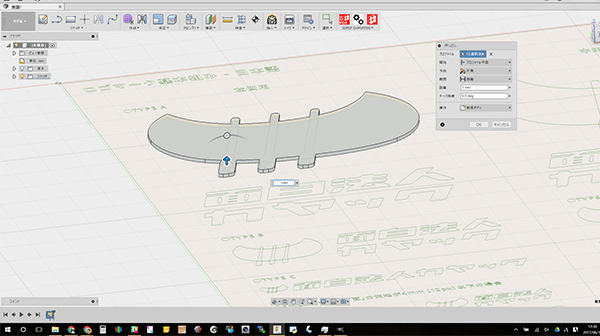
「押し出し」機能で、面を持ち上げて立体にする

このように、「押し出し」機能を使うだけで、2Dデータが3Dデータになる
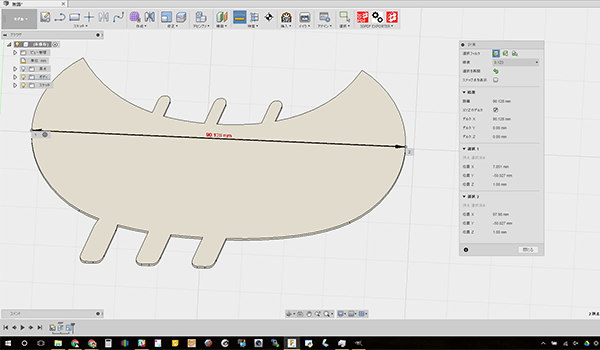
拡大縮小が可能な「尺度」機能で横幅を9cmに設定
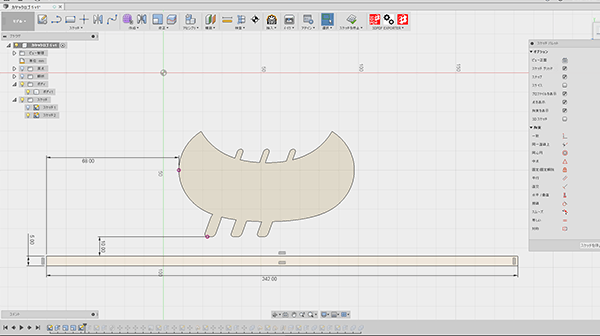
土台となる部分のスケッチを行い、持ち上げる
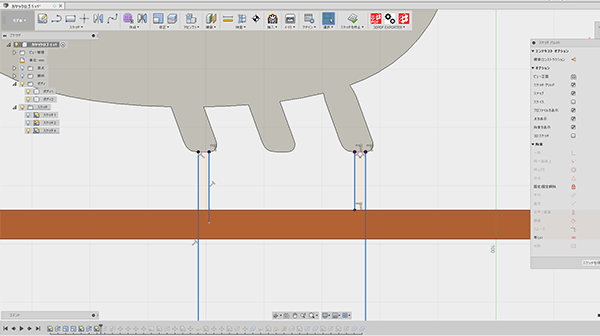
土台とロゴをつなぐ支えもスケッチする
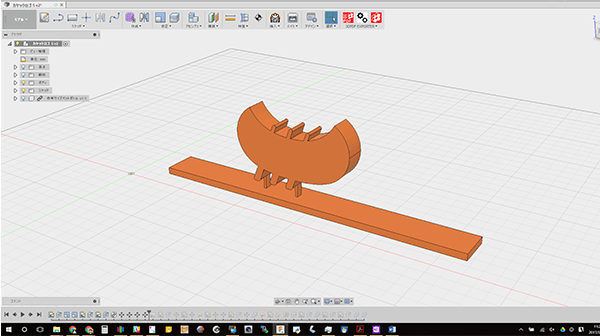
支えのスケッチを「押し出し」機能で持ち上げ、支えを作る
書き文字を追加してより派手に
この状態で一度出力してみたのですが、ロゴだけだでは少し寂しい…。
そこで、周りに「ドン!!」という書き文字を入れてみることにしました。
手で描いた書き文字の画像を読み込ませて、「スプライン」機能で、文字の輪郭をなぞっていきます。
なぞり終えたら、先ほどと同じように押し出して立体にします。
このままでは文字のパーツが浮いていて、造形できませんので、文字同士をつなぐための支えを作ります。
先ほどと同じように、スケッチを行い、それを押し出すことで支えを作ることができます。
最後に「統合」機能を使って、各パーツを一つの立体(ソリッド)に結合します。
これで3Dデータ化は完了なのですが、少し張り切りすぎたのかサイズが大きく、今回利用した3Dプリンターでは出力できません。
そこで「ド」の文字とロゴの間で、パーツを2つに分割して出力を行い、出力後結合することにしました。
分割するための面を作成して、ロゴを2つのパーツに分解します。
さらに、出力後、パーツをはめ合わせて固定するために、片方のパーツに出っぱりをつけ、もう片方のパーツにはそれに合うような凹みを作ります。
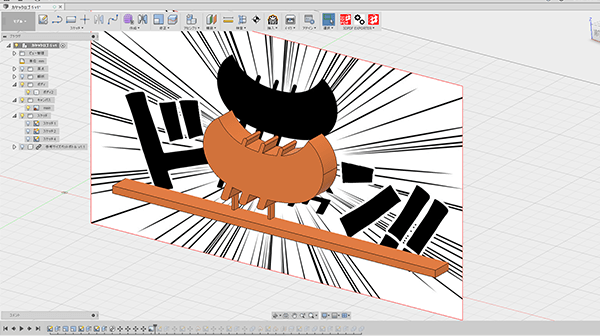
このままではちょっと寂しいので、「ドン!!」という書き文字の画像を読み込み、なぞっていく
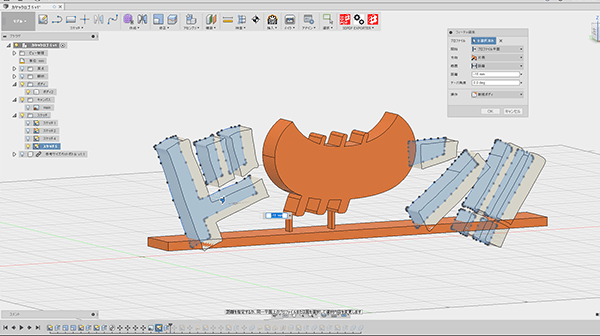
輪郭で囲んだ面を指定して、「押し出し」機能で立体化する
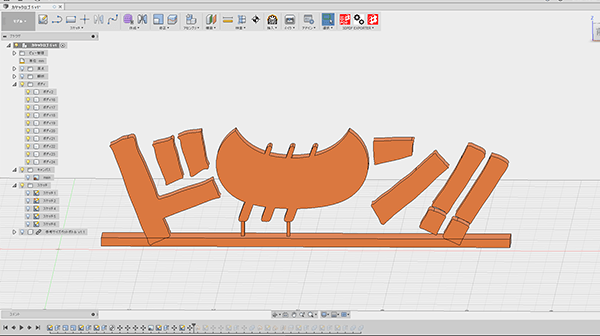
立体化された書き文字が追加され、より派手な印象になった
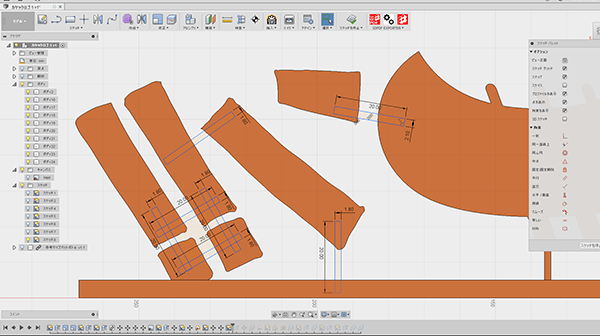
このままでは文字が浮いてしまっているので、文字同士をつなぐための支えのスケッチを行う
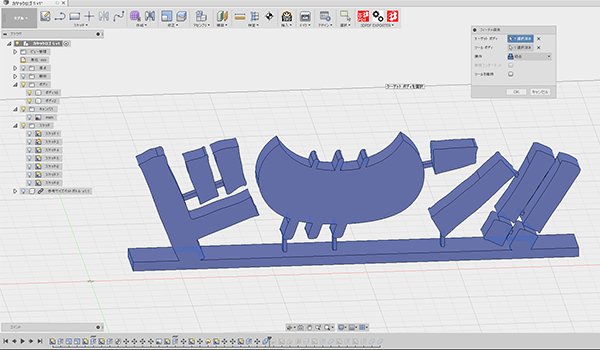
「結合」機能で、各パーツを一つの立体(ソリッド)に結合する
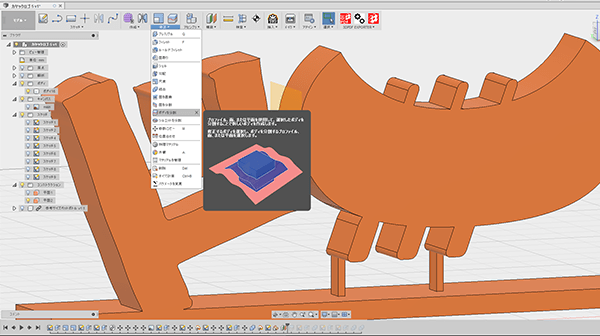
「ボディを分割」機能を利用して、作成した立体ロゴを2つのパーツに分割する
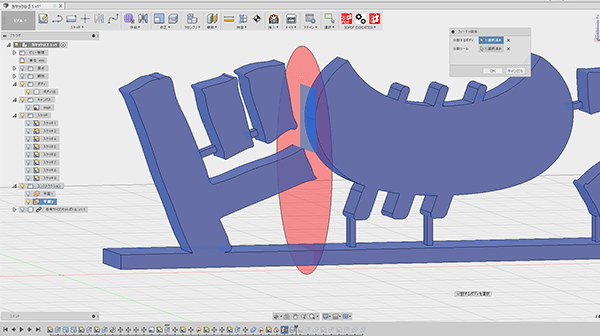
この丸い面部分がパーツの境になる
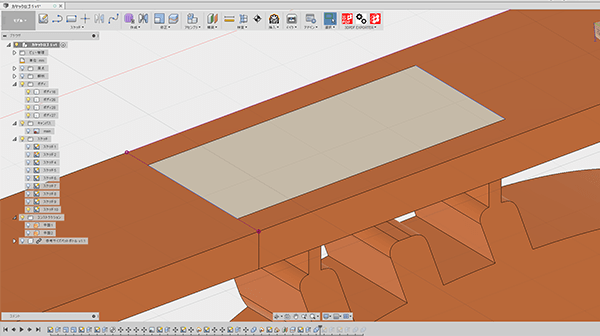
パーツをはめ合わせるため、片方の土台の底面に凹みのスケッチを行う
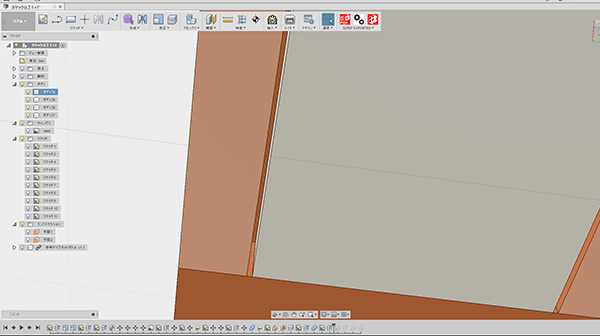
プリンターで出力する時に、はめ合い部分は空中に浮いてしまうため、サポートを作製
造形に無理がないようサイズを微調整する

もう片方「ド」のパーツには、出っぱりを作る
3D Fabのイメージカラーであるオレンジでレンダリング
パーツをはめ合わせるための出っぱりと凹みができたら、ロゴの3Dデータ化は完了です。
慣れた人なら30分もあれば十分できるでしょう。
最後に、「レンダリング」機能を使って、作った立体ロゴの可視化を行います。
色や素材も自由に選べますが、今回は、3D Fabのイメージカラーであるオレンジを選びました。
レンダリングをすることで、実際の出力物のイメージをつかむことができます。
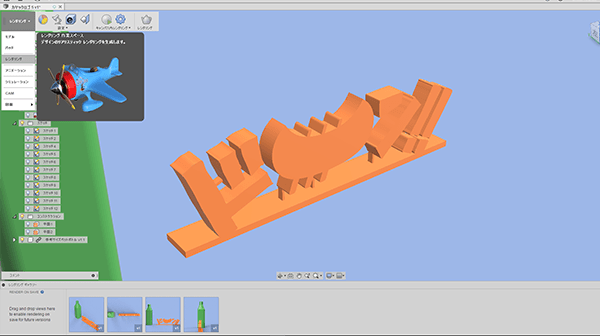
レンダリングをしたところ
本来のロゴカラーはブラックだが、今回は3D Fabのイメージカラーであるオレンジを選択
3Dプリンターで出力
このように、SVG形式のロゴデータがあれば、そのデータをFusion 360を使って3D化するのは簡単です。
3Dデータができれば、3Dプリンターが手元になくても、3Dプリントサービスを利用することで、立体物を作ることができます。
今回は、パーソナル3Dプリンター「Lepton」を使って、出力してみました。
オレンジ色のPLAフィラメントを使って出力したところ、Fusion 360でレンダリングした通りの立体ロゴができました。
自社のロゴデータを使って、キーホルダーなど立体物のノベルティを作りたいのなら、本記事が参考になるでしょう。

3Dプリンター「Lepton」で出力

出力が終わったカヤックのロゴ
2つのパーツに分かれている

パーツをつなぎ合わせれば完成だ
技術サポートでご協力いただいたミリメーターの諏訪部梓氏
今回は、株式会社ミリメーターの諏訪部梓氏に、データ作りやプリントサービスなどでご協力いただきました。
ミリメーターは、2015年10月に設立されたベンチャー企業で、3Dスキャナーを利用した女性向けフルオーダーメードのシューズ販売や3Dプリントサービスなどを行っています。

ミリメーターは、市ヶ谷のものづくりシェアオフィス「Lowp」の中にある
1Fはカフェダイニングバーの「Lowp kitchen」になっている

技術協力 株式会社ミリメーター 諏訪部梓氏
市ヶ谷のシューズカフェで、足を3D計測し、3Dプリンターで1人1人の足にあうヒール靴を木型から作るフルオーダーメイドサービスを提供している。
Fusion360をはじめとした、さまざまな3D CAD/CAMソフトを使いこなし、看板や企業ロゴの3Dプリントサービスを行う「Last Once」の運営も行う。



![[フュージョンズ] スカルプトで自由曲面とポリゴン形状を融合!](https://cad-kenkyujo.com/wp-content/uploads/2017/06/2222.png)